情報番号:014083 【更新日:2013.08.21】
「Windows Live(R)メール 2012」不要なメッセージを削除する方法
対応機器・対象OSとカテゴリ
| 対応機種 |
|
| 対象OS |
Windows(R)8,Windows(R)7 |
| カテゴリ |
メール |
回答・対処方法
はじめに
不要なメッセージを受信トレイに残しておくと、必要なメッセージと混ざってしまい分かりにくくなってしまいます。不要なメッセージは削除して、整理することをおすすめします。
ここでは、不要なメッセージを削除する方法を説明します。
※本手順は、「Windows Live メール 2012」にアップデートまたは新規にインストールした環境であることを前提としています。インストール方法は、[013990:「Windows Essentials 2012」インストールする方法]を参照してください。
※「Windows Essentials 2012」の詳細は、[013989:「Windows Essentials 2012」について]を参照してください。
※本手順はWindows 8を元に作成しています。
操作手順
- スタート画面で、[Windows Live Mail]タイルをクリックします。
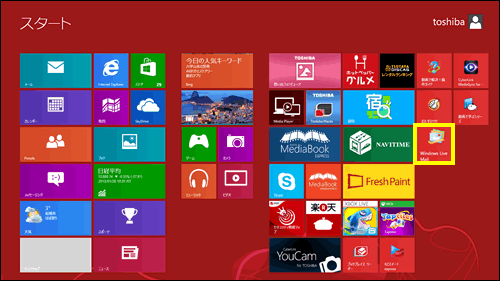 (図1)
(図1)
※Windows 7の場合は、[スタート]ボタン →[すべてのプログラム]→[Windows Live メール]をクリックします。
→[すべてのプログラム]→[Windows Live メール]をクリックします。
- 「Windows Live メール」が起動します。不要なメッセージをクリックして選択し、「ホーム」タブの[削除]ボタンをクリックします。
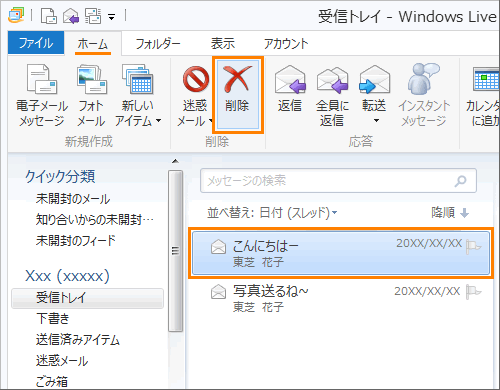 (図2)
(図2)
- メッセージの一覧から選択したメッセージが削除されます。
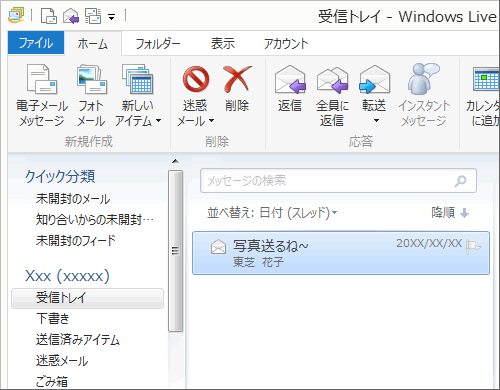 (図3)
(図3)
※削除したメッセージは、[ごみ箱]フォルダーに移動します。間違って削除してしまった場合は、[ごみ箱]フォルダーから[受信トレイ]に移動させることで元に戻すことができます。
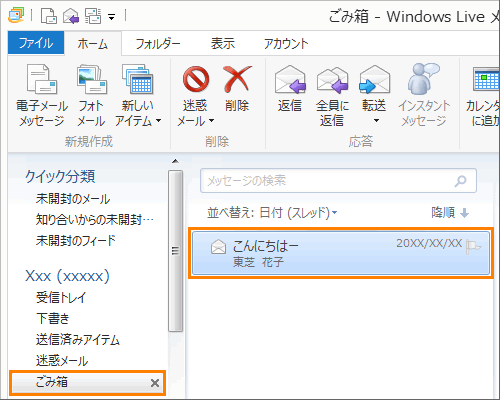 (図4)
(図4)
不要なメッセージを削除する操作は以上です。
※メッセージは[ごみ箱]フォルダーに移動しているため、この状態では完全には削除されていません。メールを完全に削除する場合は、<補足:メッセージを完全に削除する方法>を参照してください。
補足:メッセージを完全に削除する方法
【注意】
※メッセージを完全に削除すると元に戻すことができなくなります。
- 画面左側のフォルダーウィンドウの[ごみ箱]フォルダーをクリックします。
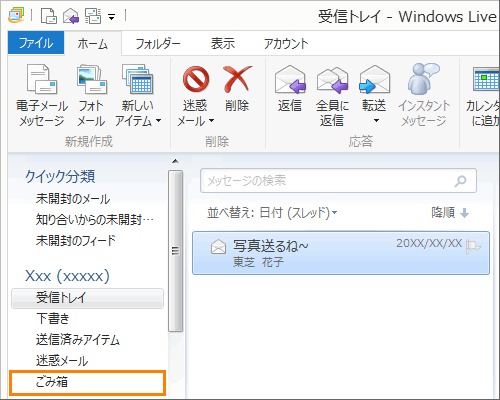 (図5)
(図5)
- 完全に削除したいメッセージをクリックして選択し、「ホーム」タブの[削除]ボタンをクリックします。
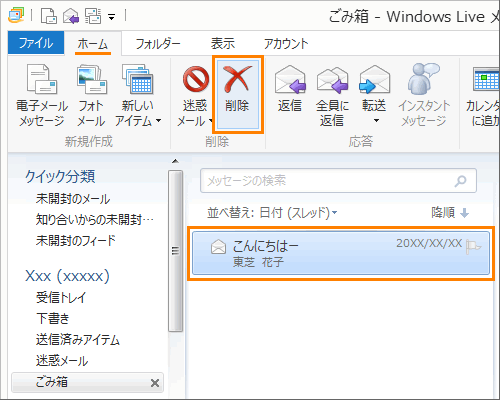 (図6)
(図6)
- ”選択したメッセージを完全に削除しますか?”メッセージ画面が表示されます。[はい(Y)]ボタンをクリックします。
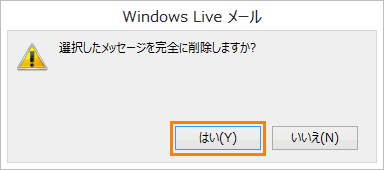 (図7)
(図7)
- 選択したメッセージが完全に削除されます。
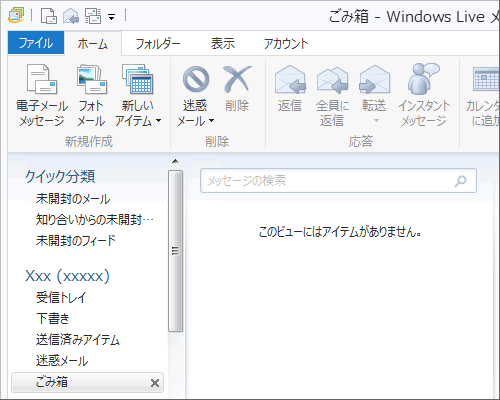 (図8)
(図8)
メッセージを完全に削除する操作は以上です。
以上
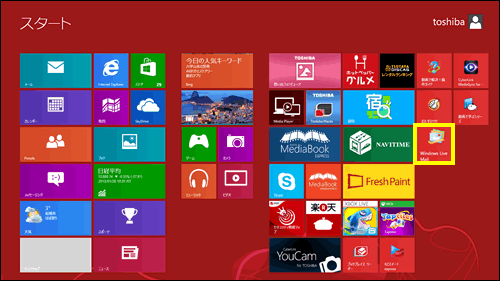 (図1)
(図1) →[すべてのプログラム]→[Windows Live メール]をクリックします。
→[すべてのプログラム]→[Windows Live メール]をクリックします。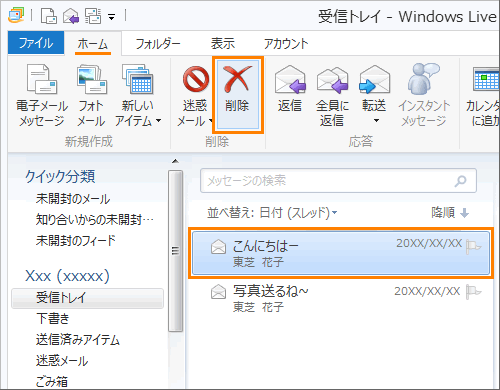 (図2)
(図2)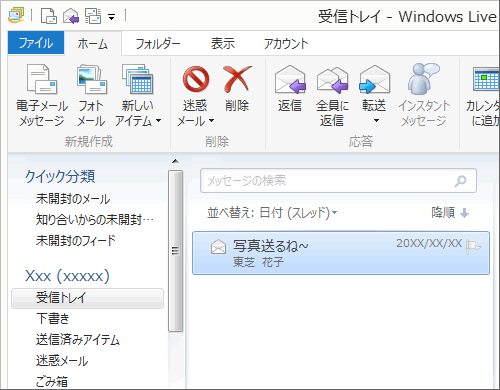 (図3)
(図3)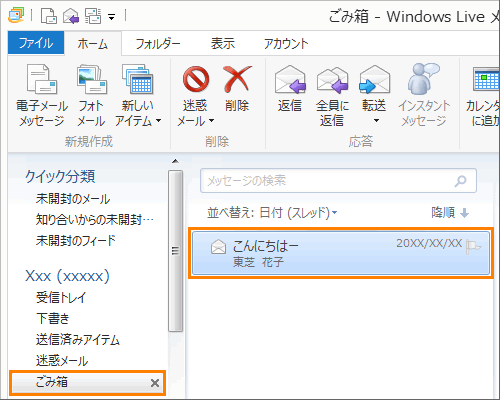 (図4)
(図4)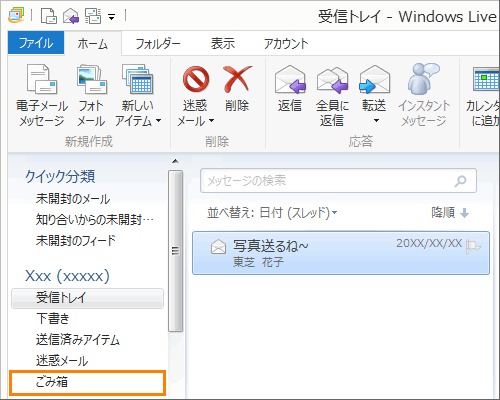 (図5)
(図5)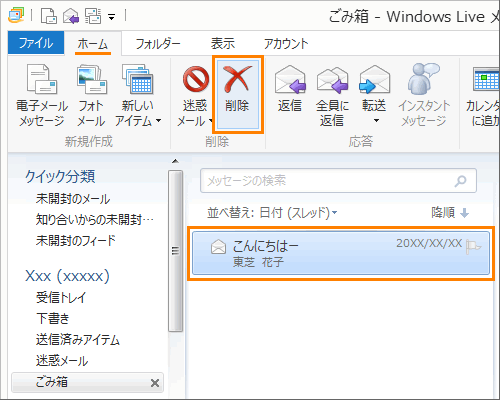 (図6)
(図6)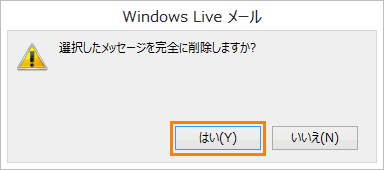 (図7)
(図7)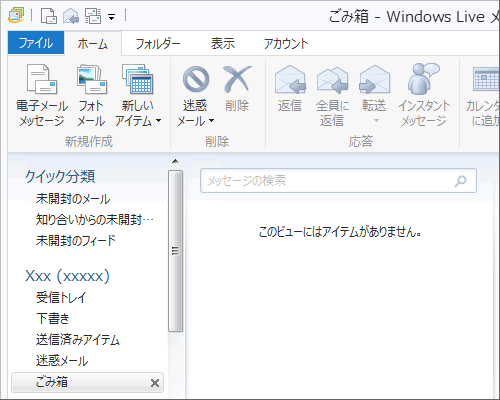 (図8)
(図8)