情報番号:014084 【更新日:2013.09.03】
「Windows Live(R)メール 2012」プレビューウィンドウの表示位置を変更する方法
対応機器・対象OSとカテゴリ
| 対応機種 |
|
| 対象OS |
Windows(R)8,Windows(R)7 |
| カテゴリ |
メール、メールの便利な使いかた |
回答・対処方法
はじめに
「Windows Live メール」では、メッセージをダブルクリックして開かなくても、プレビューウィンドウで内容を確認することができます。
ここでは、プレビューウィンドウの表示位置を変更する方法を説明します。
※既定ではメッセージ一覧の右側に表示されています。
- プレビューウィンドウの表示例
・メッセージ一覧の右側(既定)
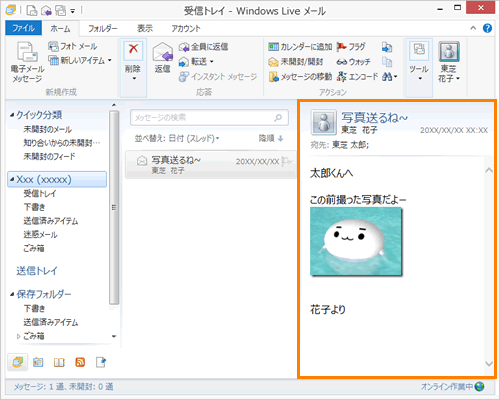 (図1)
(図1)
・メッセージ一覧の下
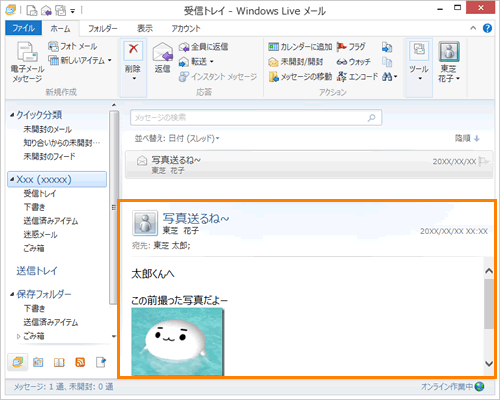 (図2)
(図2)
※本手順は、「Windows Live メール 2012」にアップデートまたは新規にインストールした環境であることを前提としています。インストール方法は、[013990:「Windows Essentials 2012」インストールする方法]を参照してください。
※「Windows Essentials 2012」の詳細は、[013989:「Windows Essentials 2012」について]を参照してください。
※本手順はWindows 8を元に作成しています。
操作手順
- スタート画面で、[Windows Live Mail]タイルをクリックします。
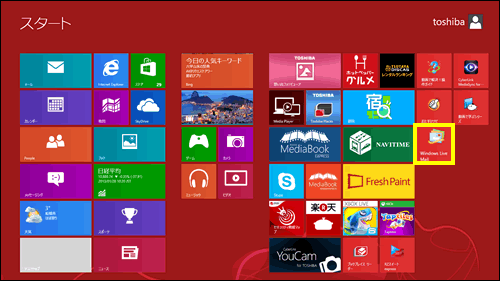 (図3)
(図3)
※Windows 7の場合は、[スタート]ボタン →[すべてのプログラム]→[Windows Live メール]をクリックします。
→[すべてのプログラム]→[Windows Live メール]をクリックします。
- 「Windows Live メール」が起動します。「表示」タブをクリックします。
- ”レイアウト”項目内の[プレビューウィンドウ]ボタンをクリックし、表示されるメニューの[メッセージ一覧の右側]、[メッセージ一覧の下]からプレビューウィンドウを表示したい位置をクリックします。
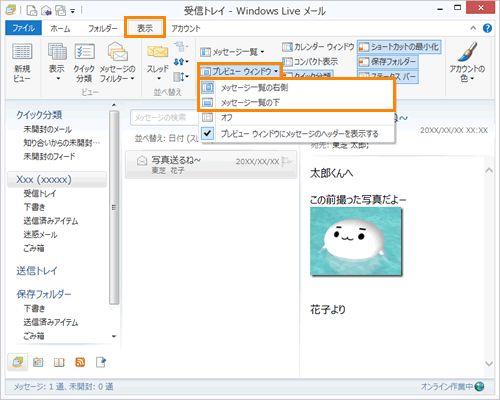 (図4)
(図4)
- プレビューウィンドウの表示位置が変更されたことを確認してください。
※下図は[メッセージ一覧の下]を選択した場合の例です。
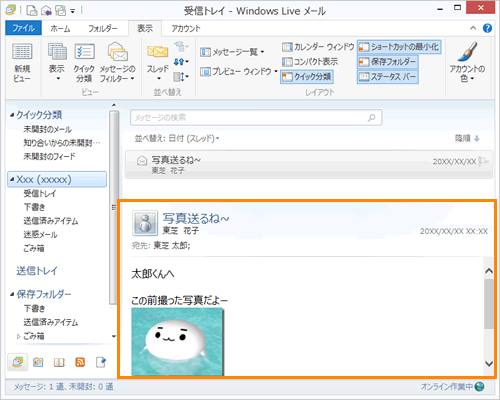 (図5)
(図5)
プレビューウィンドウの表示位置を変更する操作は以上です。
関連情報
以上
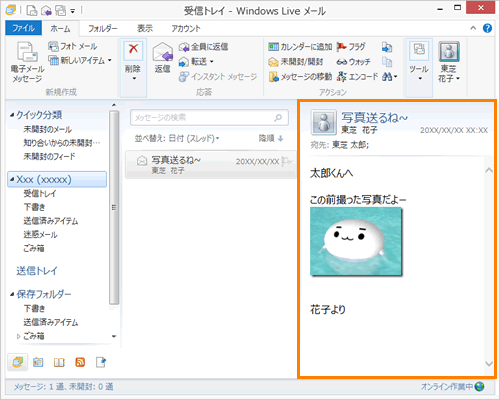 (図1)
(図1)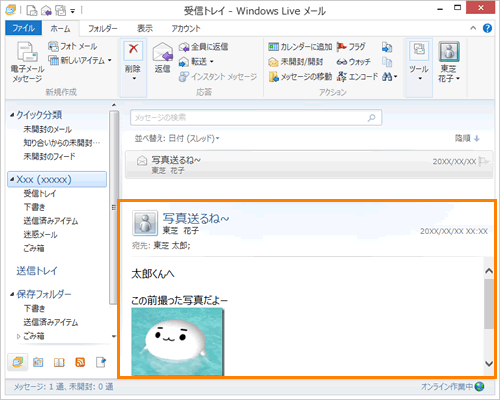 (図2)
(図2)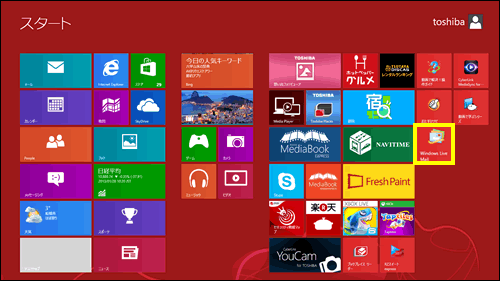 (図3)
(図3) →[すべてのプログラム]→[Windows Live メール]をクリックします。
→[すべてのプログラム]→[Windows Live メール]をクリックします。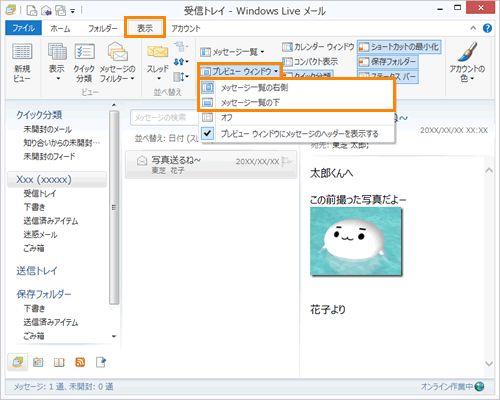 (図4)
(図4)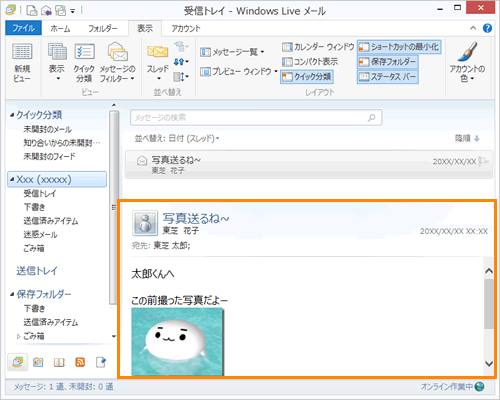 (図5)
(図5)