情報番号:014106 【更新日:2013.04.23】
「dynabook TV Center」初期設定をする方法
| 対応機種 | |
|---|---|
| 対象OS | Windows(R)8,Windows 8.1 |
| カテゴリ | テレビ、テレビの設定 |
回答・対処方法
はじめに
本製品でテレビを見るには、「dynabook TV Center」を使用します。
初めてテレビを見る前に、テレビ映像を受信するチャンネル(放送局)をお住まいの地域に合わせて設定する必要があります。
ここでは、「dynabook TV Center」の初期設定を行なう方法を説明します。
| 【Windows 8.1へアップデートして使用されている方へ】 本情報は、Windows 8プレインストール時の操作手順となります。 Windows 8.1へアップデート後も同様の操作を行なうことができますが、Windows 8.1アップデート前、またはアップデート後に対応した「dynabook TV Center」、TVチューナードライバー、TVチューナーファームウェアなどのアップデートが必要です。ソフトウェアのダウンロード/インストールについては、[014827:「東芝サービスステーション」ドライバーやアプリなどの更新情報を確認し、インストールする方法<Windows 8.1>]を参照してください。 Windows 8.1の一般的な操作手順については、<Windows 8.1 FAQ情報>を参考ください。 |
【お願い:「dynabook TV Center」を初めて起動したとき】
- あらかじめ、以下のリンク先の情報を確認してください。
[014108:「dynabook TV Center」の使用にあたって]
[014107:テレビの視聴・録画に関するご注意]
【メモ】
- 初期設定をする前に、B-CASカードのセットやアンテナの接続などの準備が必要です。詳しくは[014101:パソコンでテレビを見るための準備]を参照してください。
操作手順
- スタート画面で、[デスクトップ]タイルをクリックします。
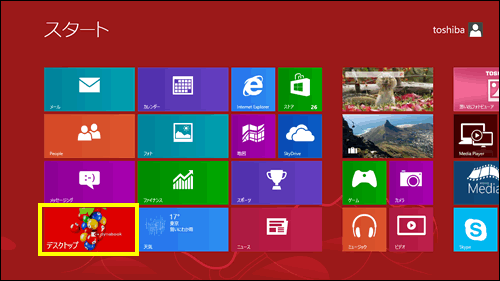 (図1)
(図1)
- デスクトップ画面が表示されます。[dynabook TV Centerの初期設定]アイコンをダブルクリックします。
 (図2)
(図2)
- 「dynabook TV Center 初期設定ウィザード」画面が表示されます。
”郵便番号”欄に郵便番号を入力、”受信地域”項目でお住まいの地域を選択し、[次へ]ボタンをクリックします。
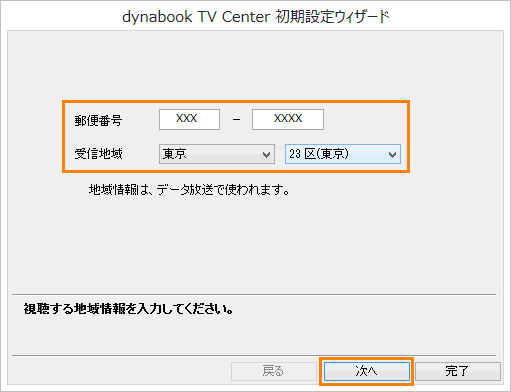 (図3)
(図3)
- 「スキャン範囲の選択」画面が表示されます。”スキャンする放送波”項目でチャンネルスキャンを行なう放送波にチェックを付け、[OK]ボタンをクリックします。
※チャンネルスキャンをしないと番組を見ることはできません。
※下図は3波ダブル搭載モデル、3波対応モデルの表示例です。
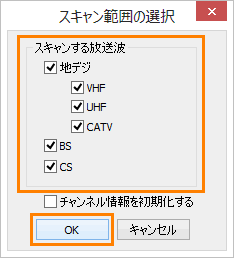 (図4)
(図4)
- チャンネルスキャンを開始します。スキャン中は進捗状況が表示されます。スキャンが完了するまでお待ちください。
※チャンネルスキャンには数分かかります。
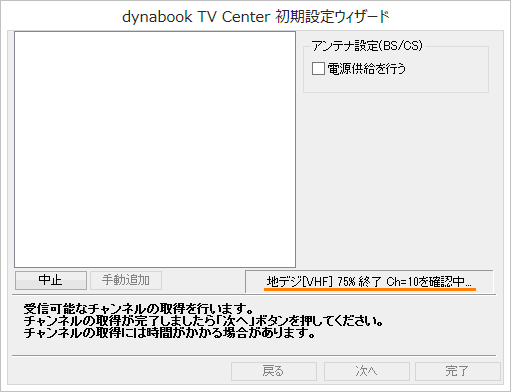 (図5)
(図5)
- スキャンが完了しましたら、[次へ]ボタンをクリックします。
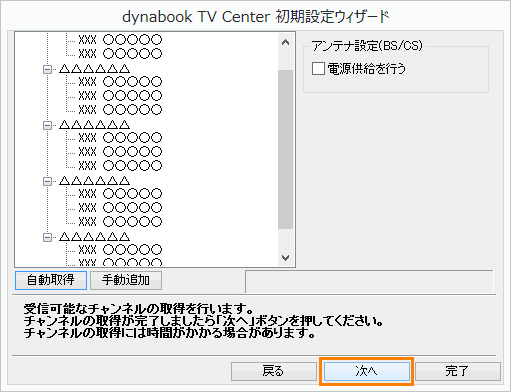 (図6)
(図6)
- ”予約録画後の電源設定”画面が表示されます。[V]をクリックし、[状態を変更しない]、[システムスタンバイへ移行]、[休止状態へ移行]のいずれかをクリックして選択し、[次へ]ボタンをクリックします。
・[状態を変更しない] :予約録画後の状態を維持します。
・[システムスタンバイへ移行] :スリープ状態に移行します。
・[休止状態へ移行] :休止状態に移行します。
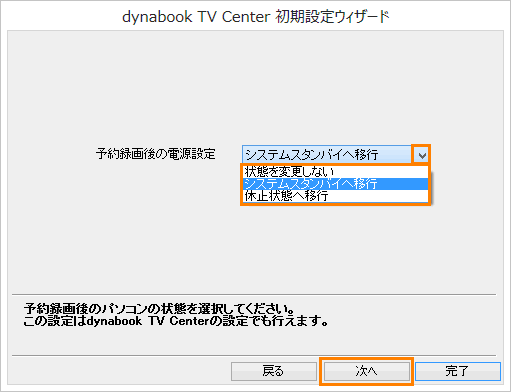 (図7)
(図7)
- 番組表の自動更新の設定画面が表示されます。
◆自動的に番組表の更新を行なわない場合
a.[□ 自動的に更新処理を行う]のチェックをはずし、[次へ]ボタンをクリックします。
b.手順9へ進みます。
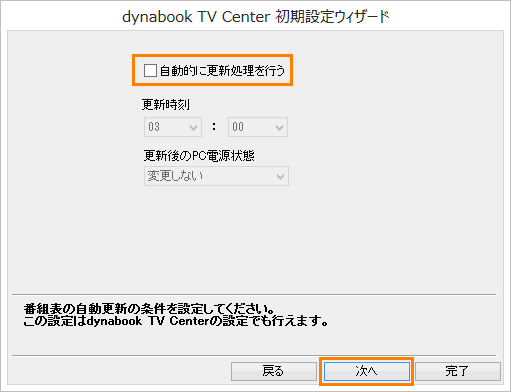 (図8)
(図8)
◆自動的に番組表を更新したい場合
※本設定を有効にすると、設定した時刻に番組表のデータ取得を開始します(パソコンが自動的に起動し、音が鳴ります)。
パソコンの状態がスリープや休止状態、シャットダウンした状態でも、自動的に起動して番組表を更新します。
a.[□ 自動的に更新処理を行う]をクリックします。
b.「メッセージ」画面が表示されます。内容を確認し、[はい(Y)]ボタンをクリックします。
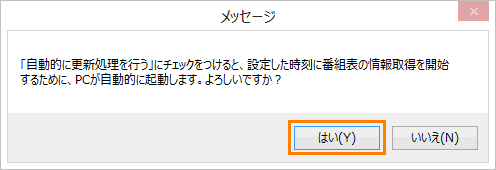 (図9)
(図9)
c.[□ 自動的に更新処理を行う]にチェックが付きます。
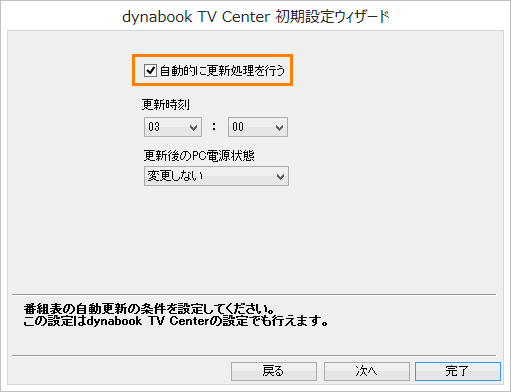 (図10)
(図10)
d.”更新時刻”項目で、番組表のデータ取得を開始する時刻を設定します。
e.”更新後のPC電源状態”項目で、番組表のデータ更新後の電源状態を設定します。
f.[次へ]ボタンをクリックします。
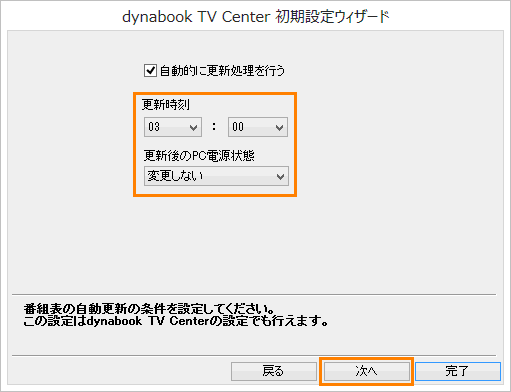 (図11)
(図11)
- Windowsログオフ状態での予約録画を行なう場合の設定画面が表示されます。”Windowsユーザー”欄に管理者アカウントのユーザー名、”ログオンパスワード”欄に登録しているWindowsパスワードを入力し、[次へ]ボタンをクリックします。
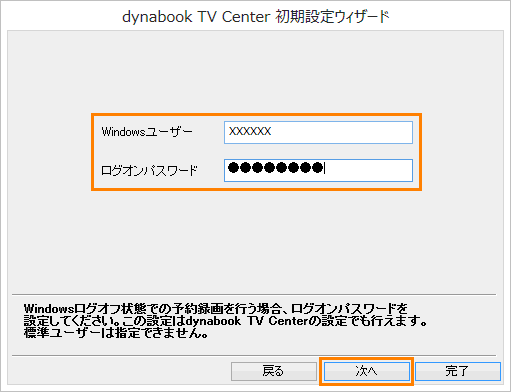 (図12)
(図12)
※”ログオンパスワード”を入力しなかった場合、”パスワードが設定されていない場合は、ログオフ時の予約録画は行われませんが、よろしいですか?”メッセージ画面が表示されます。[はい(Y)]ボタンをクリックします。
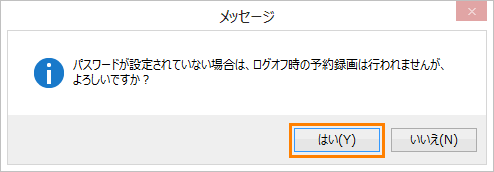 (図13)
(図13)
- ”番組表の受信には約XX分かかります。番組表の受信を行いますか?”メッセージ画面が表示されます。[はい(Y)]ボタンをクリックします。
※XXには番組表情報の取得にかかる、おおよその時間が表示されます。
※番組表を受信しない場合は、番組表に番組情報が表示されません。
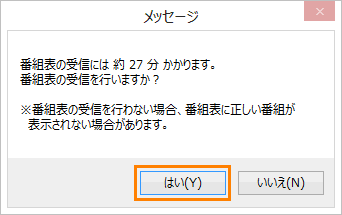 (図14)
(図14)
- 番組表の受信を開始します。受信中は進捗状況が表示されます。そのままお待ちください。
 (図15)
(図15)
- ”設定完了です”画面が表示されましたら、初期設定は終了です。[完了]ボタンをクリックします。
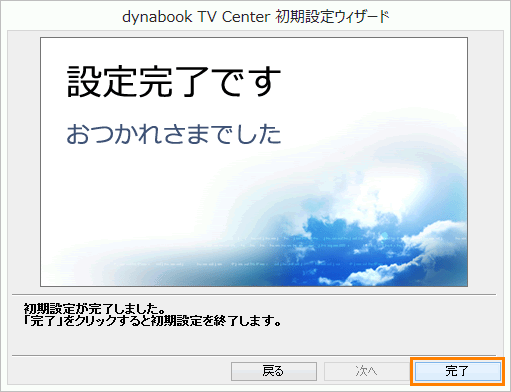 (図16)
(図16)
番組を視聴・録画するための設定は完了です。
デスクトップ画面に[dynabook TV Center]アイコンが作成されます。 (図17)
(図17)
[dynabook TV Center]アイコンをダブルクリックすると、「dynabook TV Center」が起動します。番組が視聴できることを確認してください。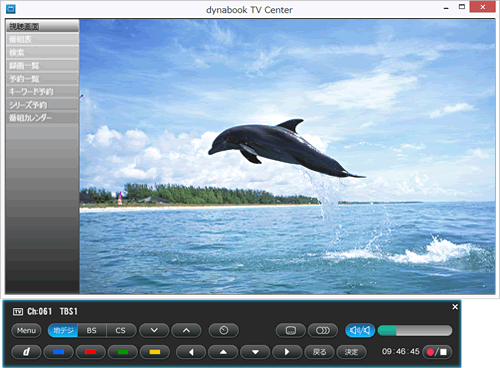 (図18)
(図18)
関連情報
- テレビを見る方法は、以下のリンクを参照してください。
[014137:「dynabook TV Center」テレビを見る方法(リモコン操作)]
[014138:「dynabook TV Center」テレビを見る方法(マウス操作)]
以上
