情報番号:014278 【更新日:2013.07.02】
「アクションセンター」について<Windows(R)8>
対応機器・対象OSとカテゴリ
| 対応機種 |
|
| 対象OS |
Windows(R)8 |
| カテゴリ |
Windowsの操作/設定、Windowsの便利な使いかた |
回答・対処方法
内容と対応
「アクションセンター」は、Windows上のセキュリティやメンテナンスに関連する状態を一元管理します。確認が必要な問題が検出されるとメッセージを表示します。
- 問題が検出されなかった状態
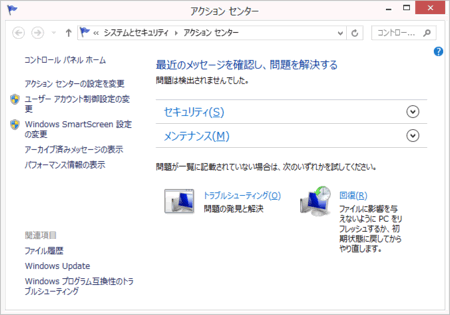 (図1)
(図1)
- 問題が検出された状態
確認が必要な問題が検出されると、メッセージを表示します。
すぐに対応を要する重大な問題の場合は赤いラベル、対応を検討することが望ましい問題の場合は黄色いラベルで表示されます。
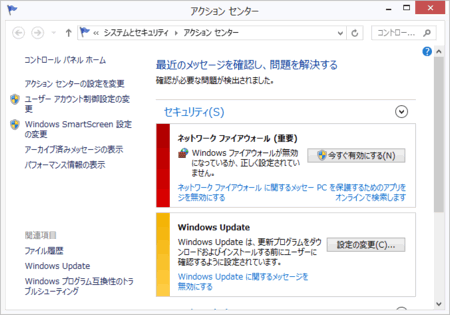 (図2)
(図2)
「アクションセンター」では、それらの検出された問題を推奨とされる設定に簡単に変更できるように導いてくれます。
「アクションセンター」で管理している項目
<セキュリティ>
- ネットワークファイアウォール
- Windows Update
- ウイルス対策
- スパイウェアと不要なソフトウェアの対策
- インターネットセキュリティ設定
- ユーザーアカウント制御
- Windows SmartScreen
- ネットワークアクセス保護
- Windowsのライセンス認証
<メンテナンス>
- 問題レポートの解決策を確認
- 自動メンテナンス
- ホームグループ
- ファイル履歴
- ドライブの状態
- デバイスのソフトウェア
メッセージの確認と問題の解決方法
「アクションセンター」を起動して確認する
- [Windowsロゴ]キー(
 )を押しながら、[X]キーを押します。
)を押しながら、[X]キーを押します。 - 画面左下にショートカットメニューが表示されます。[コントロールパネル(P)]をクリックするか、キーボードの[P]キーを押します。
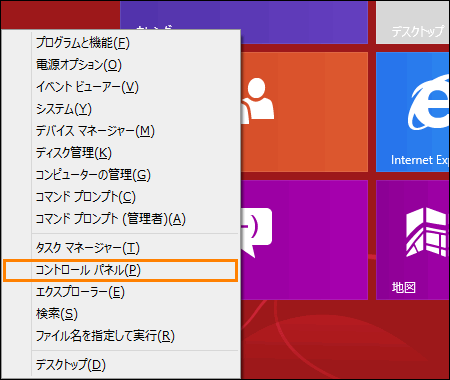 (図3)
(図3)
- 「コントロールパネル」画面が表示されます。[システムとセキュリティ]をクリックします。
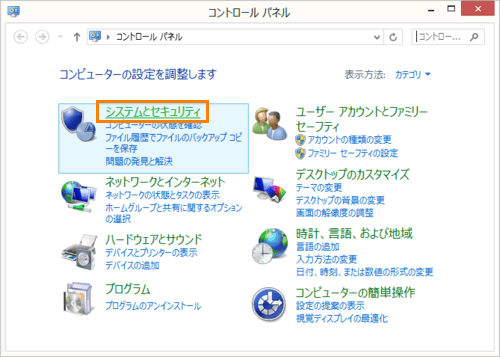 (図4)
(図4)
- 「システムとセキュリティ」画面が表示されます。[アクションセンター]をクリックします。
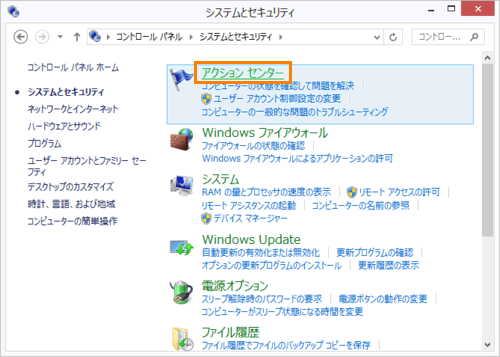 (図5)
(図5)
- 「アクションセンター」が起動します。確認が必要な問題が検出されていないかメッセージを確認してください。
◆問題が検出されている場合
メッセージの指示にしたがって対応してください。
※詳細については、以下のリンクを参照してください。
[014279:「アクションセンター」「ネットワークファイアウォール」を有効にする方法<Windows(R)8>]
[014280:「アクションセンター」「Windows Update」を有効にする方法<Windows(R)8>]
[014281:「アクションセンター」「ウイルス対策」を有効にする方法<Windows(R)8>]
[014282:「アクションセンター」「スパイウェアと不要なソフトウェアの対策」を有効にする方法<Windows(R)8>]
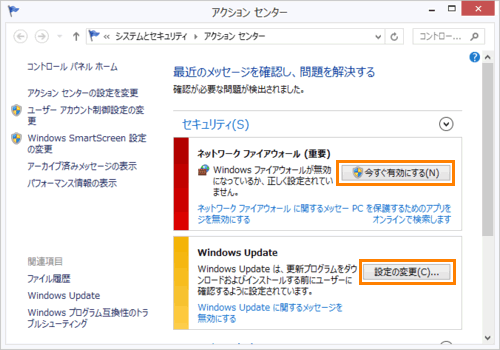 (図6)
(図6)
◆問題が検出されていない場合
各設定内容を確認/変更することができます。
a.[セキュリティ(S)]または[メンテナンス(M)]から設定を確認/変更したい項目をクリックします。
※ここでは[セキュリティ(S)]をクリックします。
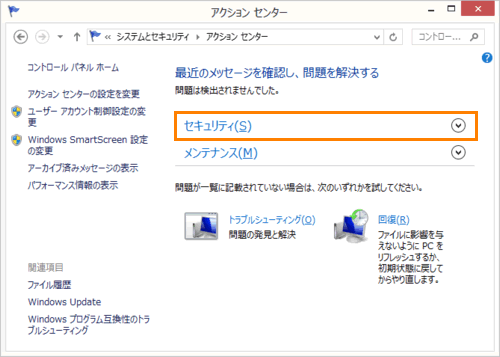 (図7)
(図7)
b.クリックした項目の詳細が表示され、各設定内容を確認/変更することができます。
※詳細については、以下のリンクを参照してください。
[014156:「アクションセンター」インストールされているセキュリティソフトを確認する方法<Windows(R)8>]
[014283:「アクションセンター」「ユーザーアカウント制御」の通知設定を変更する方法<Windows(R)8>]
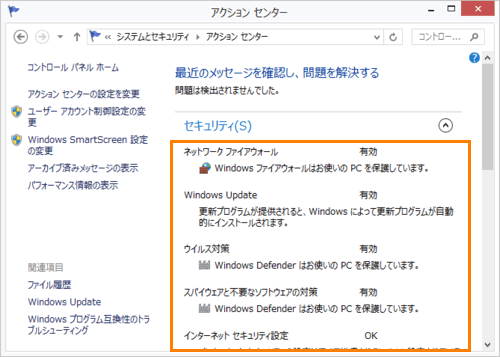 (図8)
(図8)
デスクトップ画面の通知領域の[アクションセンター]アイコンから確認する
<[アクションセンター]アイコンの種類>
コンピューターの状態によってアイコンが異なります。
[アクションセンター]アイコンの種類 | 重要なメッセージがある場合 |  |
確認が必要なメッセージがある場合
問題が検出されなかった場合 |  |
<確認方法>
◆重要なメッセージがある場合
問題が検出されるとデスクトップ画面の通知領域の[アクションセンター]アイコン上にポップアップウィンドウ(通知)が表示されます。
通知をクリックすると、該当する問題に対応できます。
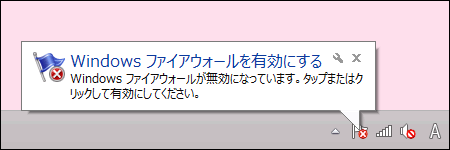 (図9)
(図9)
※ポップアップウィンドウはしばらくすると自動的に消えてしまいます。その場合は、[アクションセンター]アイコンから確認します。
- [アクションセンター]アイコンにマウスポインターをあわせると、”PCの問題を解決:X個の重要なメッセージ”といったように検出された問題の個数が表示されます。
 (図10)
(図10)
- [アクションセンター]アイコンをクリックすると、”X個の重要なメッセージ”といったように検出された問題の個数とそれに対する解決策が表示されます。
解決策をクリックすると、該当する問題に対応できます。
※[アクションセンターを開く]をクリックすると「アクションセンター」を起動することができます。
 (図11)
(図11)
◆確認が必要なメッセージがある場合、問題が検出されなかった場合
- [アクションセンター]アイコンにマウスポインターをあわせると、”アクションセンター 問題は検出されませんでした”メッセージが表示されます。
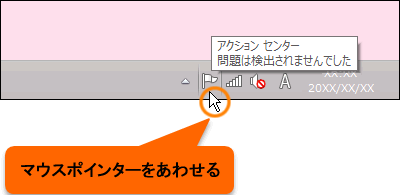 (図12)
(図12)
- [アクションセンター]アイコンをクリックすると、”アクションセンター 問題は検出されませんでした”メッセージが表示されます。
※[アクションセンターを開く]をクリックすると「アクションセンター」を起動することができます。
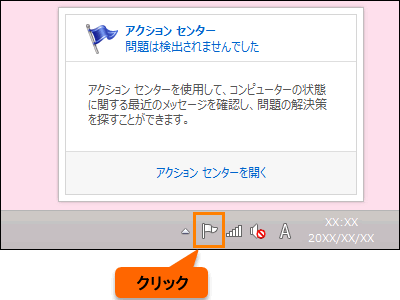 (図13)
(図13)
補足:その他の機能
問題が特定されず、一覧に記載されていない場合も問題解決に役立つトラブルシューティングやその他のツールへのリンクを利用することができます。
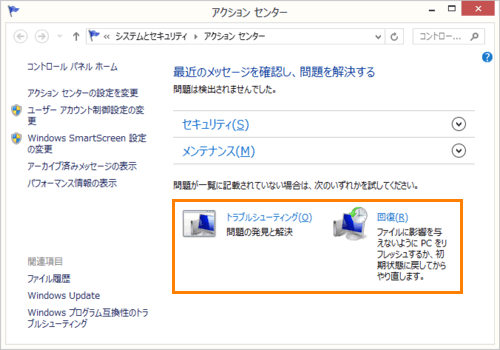 (図14)
(図14)
以上
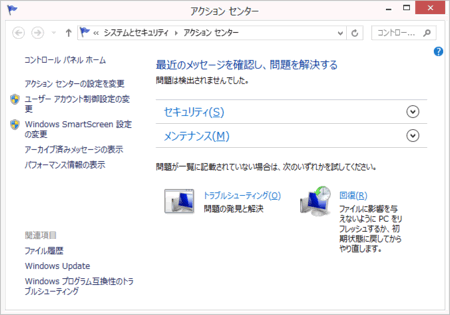 (図1)
(図1)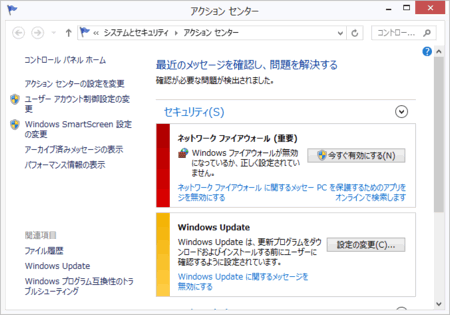 (図2)
(図2) )を押しながら、[X]キーを押します。
)を押しながら、[X]キーを押します。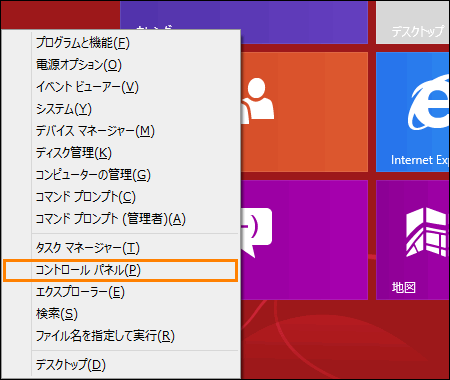 (図3)
(図3)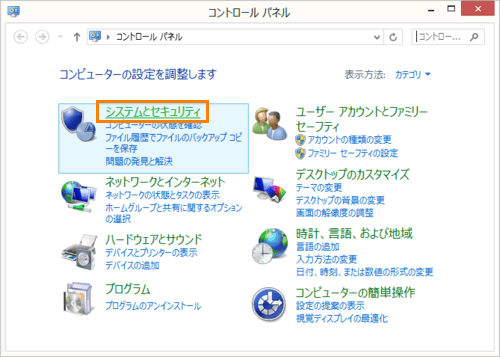 (図4)
(図4)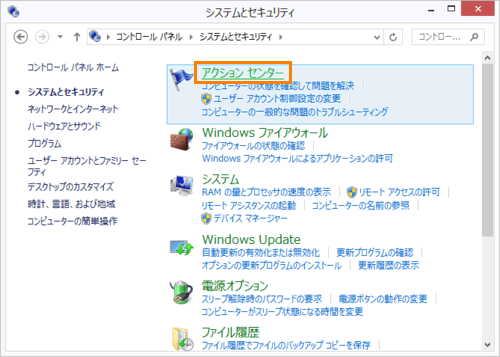 (図5)
(図5)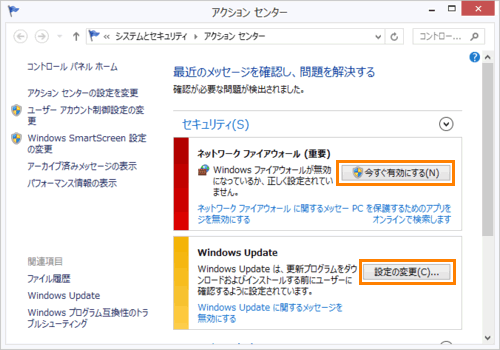 (図6)
(図6)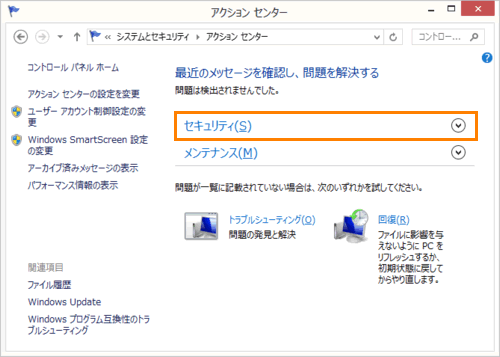 (図7)
(図7)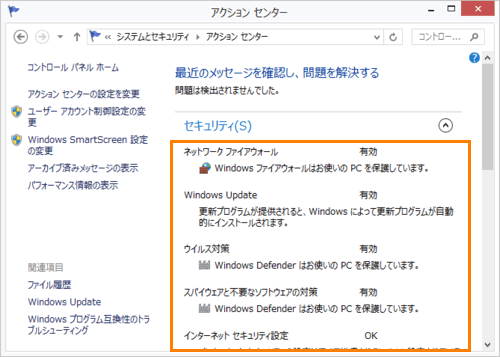 (図8)
(図8)

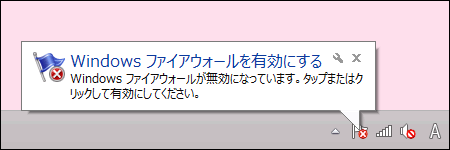 (図9)
(図9) (図10)
(図10) (図11)
(図11)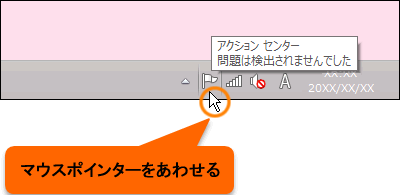 (図12)
(図12)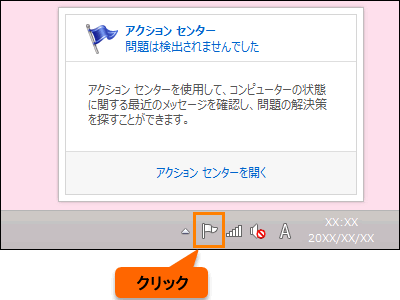 (図13)
(図13)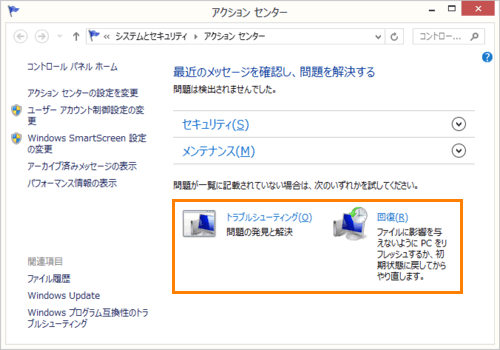 (図14)
(図14)