情報番号:014334 【更新日:2013.06.11】
画面の自動回転のオン/オフを切り替える方法<dynbaook R822シリーズ>
| 対応機種 | |
|---|---|
| 対象OS | Windows(R)8,Windows 8.1 |
| カテゴリ | ディスプレイ、ワンタッチボタン、ワンタッチボタンの操作方法 |
回答・対処方法
はじめに
画面表示の向きは、ラップトップモードでは固定、タブレットモードではディスプレイの向きに合わせて自動的に切り替わる設定になっています。
※モードについては、<補足:パソコン本体のモードについて>を参照してください。
タブレットモードでも画面表示を固定にしたいなど、画面の自動回転のオン/オフを切り替えたい場合は、次の操作を行なってください。
【メモ】
- アプリケーションによっては、画面を縦にした状態では適切に動作しない場合があります。その場合は、画面を横にした状態で使用してください。
- 次の場合は、表示の向きを変更することはできません。
・テレビ/外部ディスプレイを接続した場合
・表示の向きの固定をサポートしていないアプリケーションの場合 など
操作手順
- パソコン本体の[オリエンテーションロック]ボタンを押します。
画面表示を固定(自動回転オフ)にしたい場合は、固定したい向きに画面を表示している状態で、[オリエンテーションロック]ボタンを押してください。
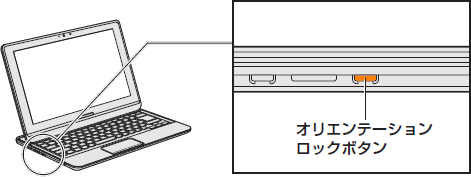 (図1)
(図1)
- ボタンを押すたびに画面の自動回転のオン/オフが切り替わります。
◆自動回転がオフになったとき
”自動回転オフ”と表示されます。
ディスプレイの向きを変えても画面表示の向きは固定されます。
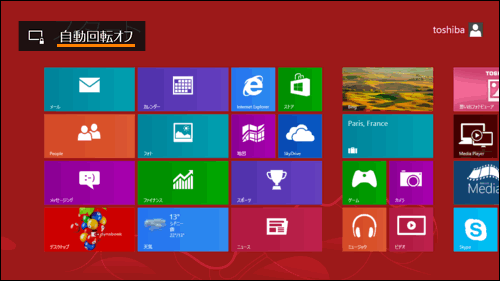 (図2)
(図2)
◆自動回転がオンになったとき
”自動回転オン”と表示されます。
画面表示の向きがディスプレイの向きに合わせて自動的に回転します。
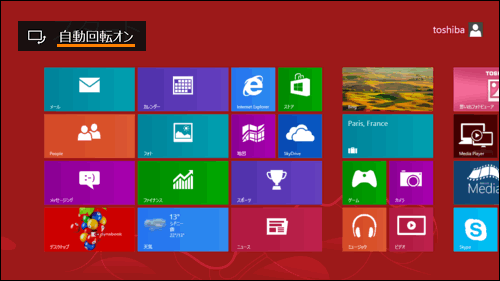 (図3)
(図3)
操作は以上です。
補足:パソコン本体のモードについて
パソコン本体を使用するときの形状には、次の3種類があります。
- フォトグラフィーモード
背面のカメラで撮影する場合に使用します。
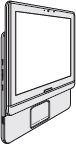 (図4)
(図4)
- タブレットモード
ディスプレイを倒し、タブレットのように使用します。
 (図5)
(図5)
- ラップトップモード
ディスプレイを起こし、ノートPCのように使用します。
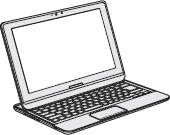 (図6)
(図6)
関連情報
- ラップトップモードで使用しているときも、手動で画面表示の向きを変更することができます。操作方法は、以下のリンクを参照してください。
[014331:「TOSHIBA Tablet Easy Control」クリックパッドを3本指でタッチして、画面を180度回転させる方法<dynabook R822シリーズ>]
[014333:キーボード操作で画面を上下左右に回転する方法<dynabook R822シリーズ>]
以上
