情報番号:014371 【更新日:2013.07.17】
「てぶらナビ」操作方法
対応機器・対象OSとカテゴリ
| 対応機種 |
|
| 対象OS |
Windows(R)8,Windows 8.1 |
| カテゴリ |
その他のプレインストールソフト |
回答・対処方法
はじめに
「てぶらナビ」は、ニュースや天気などのネットコンテンツの表示、ゲーム*1、「おたすけナビ」などのパソコン操作を、音声やハンドジェスチャでサポートするソフトウェアです。
*1 ゲーム、ハンドジェスチャは、Webカメラ搭載モデルのみ
「てぶらナビ」は、デスクトップ画面を表示すると自動的に起動し、キャラクターが表示されます。デスクトップ画面に常駐しているキャラクターが案内してくれます。
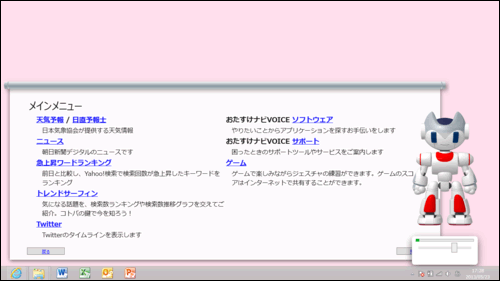 (図1)
(図1)
ここでは、「てぶらナビ」の操作方法について説明します。
※「てぶらナビ」は必ず「使用上のお願い」をお読みになったうえでお使いください。詳しくは、[014384:「てぶらナビ」について]を参照してください。
操作手順
※「てぶらナビ」を初めて使うときは初期設定が必要です。方法については、[014370:「てぶらナビ」初期設定をする方法]を参照してください。
- スタート画面で、[デスクトップ]タイルをクリックします。
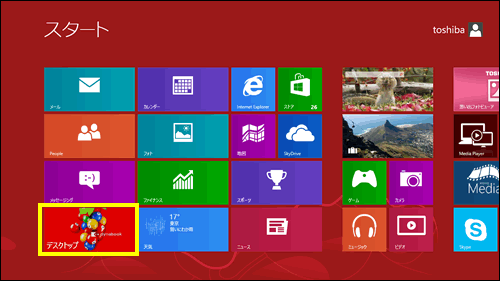 (図2)
(図2)
- デスクトップ画面が表示され、「てぶらナビ」が自動的に起動します。キャラクターに向かって名前を呼びかけます。(初期設定では「シャトルくん」です。)
または、名前の呼びかけの替わりにキャラクターをクリックします。
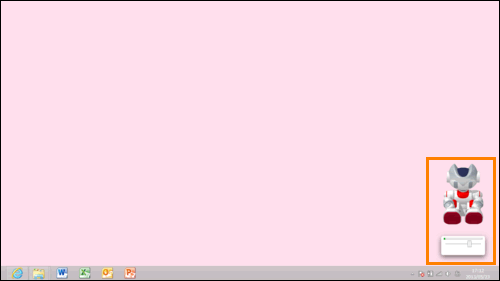 (図3)
(図3)
※「てぶらナビ」が自動起動しない場合は、[013883:「てぶらナビ」手動で起動する方法]を参照して手動で起動してください。
- 「メインメニュー」が表示されます。青文字で表示されているキーワードをキャラクターに呼びかけます。または、キーワードをクリックします。
※ここでは サポート と呼びかけます。
※キーワードが入っている文章で呼びかけて操作することもできます。(例:「ニュースが見たい」と呼びかけると「ニュース」の詳細メニューを表示します。)
 (図4)
(図4)
- 詳細メニューが表示されます。リストの番号や青文字で表示されているキーワードをキャラクターに呼びかけます。または番号やキーワードをクリックします。(例:「3番」または「dynabookのサポート情報」など)
※ここでは dynabookのサポート情報 と呼びかけます。
※項目が1ページに収まらない場合は、「次のページ」や「前のページ」と呼びかけて、ページを切り替えることができます。
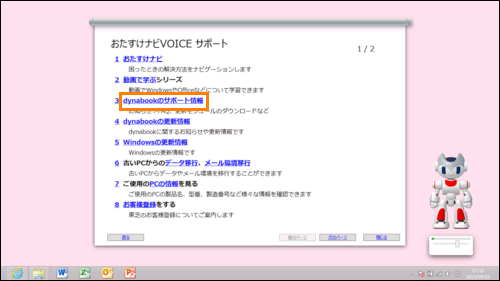 (図5)
(図5)
- 選択したアプリケーションが起動したり、選択した内容が画面に表示されます。
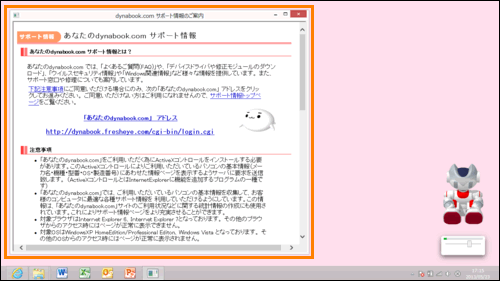 (図6)
(図6)
操作は以上です。
【メモ】
- カテゴリの切り替え
ニュースや録画番組の一覧は、カテゴリを切り替えて詳細メニューを再表示することができます。キャラクターに向かって「カテゴリ」と呼びかけます。
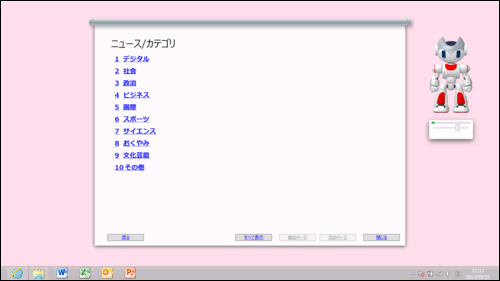 (図7)
(図7)
- ブラウザー
ニュースなどの項目を選択すると、ブラウザーが起動します。
・起動したブラウザー上では、スクロール操作やブラウザーを閉じる操作を音声で行なうことができます。
キャラクターに向かって「上に」、「下に」、「閉じる」など、コマンドを呼びかけます。
・画面に表示されているページの本文をキャラクターが読み上げることができます。
キャラクターに向かって「読み上げ」と呼びかけます。
また、ページによっては自動的に読み上げを開始します。(RSSリーダーは除きます。)
- 一覧の読み上げ
ニュースなどの項目では、一覧表示をしたあと、項目を選択せずにしばらくすると、項目を一つずつ読み上げます。詳しく知りたいものがあれば、読み上げた後、「くわしく」、「詳細」と呼びかけると、その項目をブラウザーで表示するなどして詳細を表示します。
「全部読んで」などのコマンドでも一覧の読み上げを開始します。
- メインメニューでできること
一部の操作については、詳細項目を表示させずにメインメニューから直接実行することができます。
・「今日(明日/明後日/週末)の天気は?」と呼びかけると、その日の天気を読み上げます。
・「おたすけナビVOICEソフトウェア」や「おたすけナビVOICEサービス」の項目については、詳細メニューで選択できるコマンド(「映像を観る」など)をメインメニューから直接呼びかけることができます。
待機状態に戻る方法
- キャラクターに向かって「バイバイ」、「さようなら」、「おつかれさま」と呼びかけるか、メインメニューで「閉じる」、「閉じて」などと呼びかけます。
または、メニュー内の[閉じる]ボタンをクリックします。
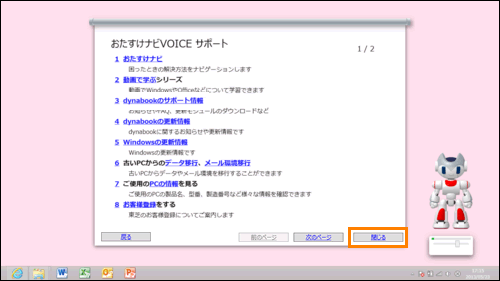 (図8)
(図8)
- キャラクターのみが表示される待機状態に戻ります。
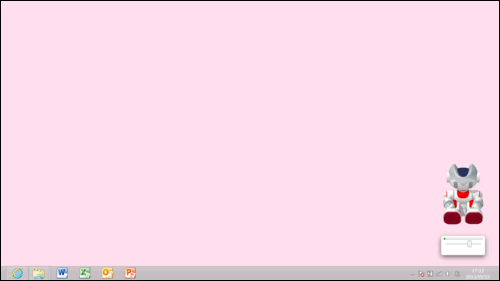 (図9)
(図9)
補足:コマンドについて
キャラクターに向かってコマンドを呼びかけると、場面によっていろいろな操作を実行します。
使用できるコマンドの一覧は、ヘルプで確認できます。
- キャラクターをマウスの右ボタンでクリックし、表示されるメニューから[ヘルプ]をクリックします。
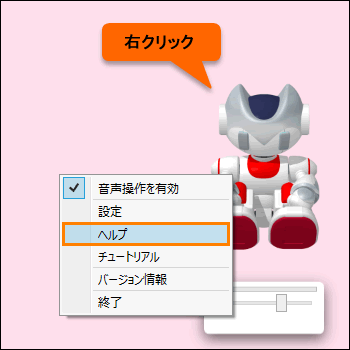 (図10)
(図10)
- 「てぶらナビヘルプ」が表示されます。[コマンド一覧]をクリックします。
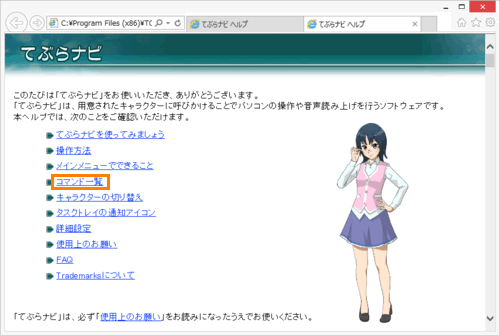 (図11)
(図11)
- 「コマンド一覧」画面が表示されます。
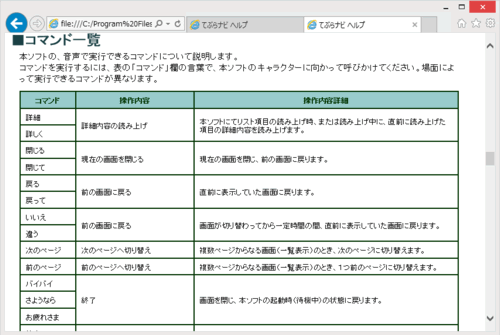 (図12)
(図12)
- 確認後は、右上の[×]をクリックして閉じます。
以上
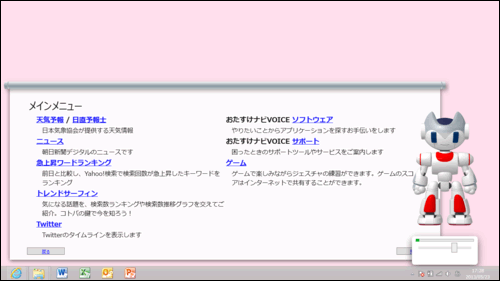 (図1)
(図1)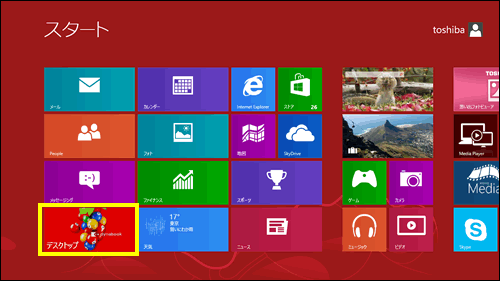 (図2)
(図2)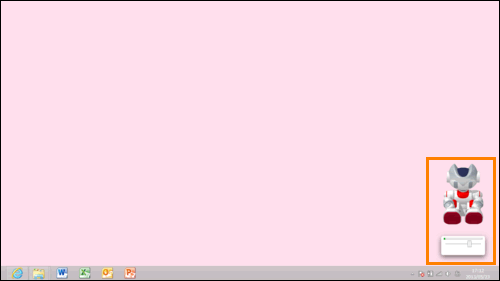 (図3)
(図3) (図4)
(図4)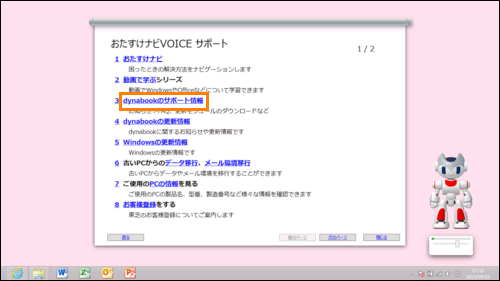 (図5)
(図5)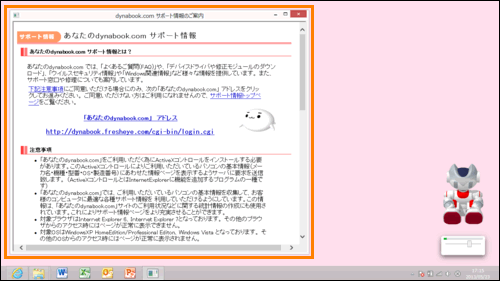 (図6)
(図6)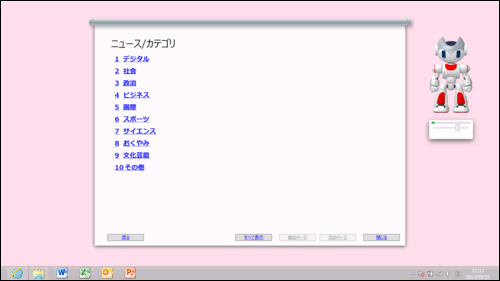 (図7)
(図7)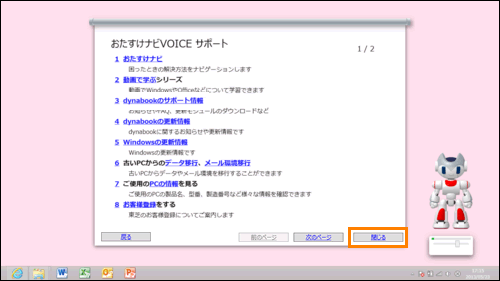 (図8)
(図8)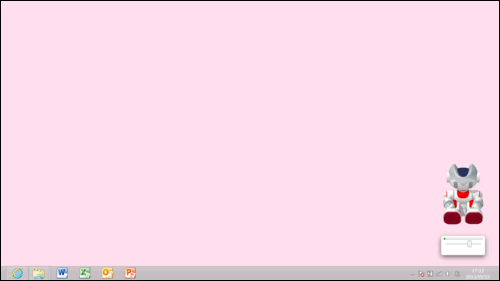 (図9)
(図9)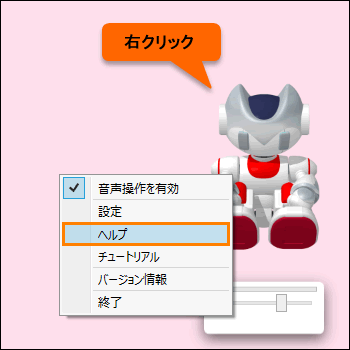 (図10)
(図10)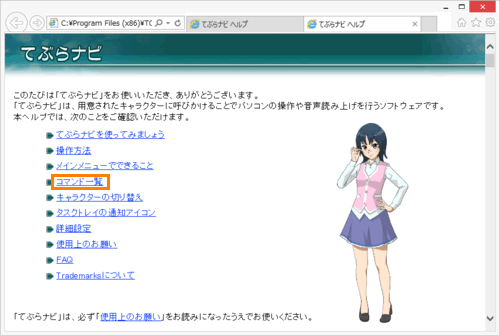 (図11)
(図11)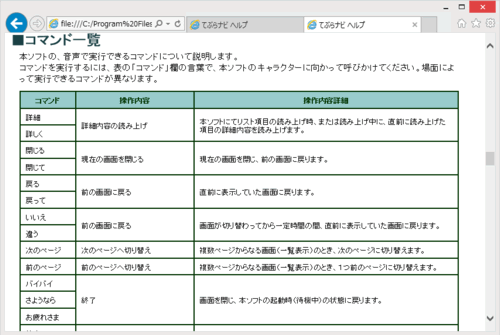 (図12)
(図12)