情報番号:014390 【更新日:
「東芝ジェスチャコントローラ」Windows起動時に自動起動しないようにする方法<Windows(R)8>
対応機器・対象OSとカテゴリ
対応機種
dynabook B452/22GM dynabook B452/23G dynabook B452/23GL dynabook B452/23GY dynabook B452/24G dynabook B452/25G dynabook B452/25GY dynabook BX/35HBK dynabook BX/35HBKT dynabook BX/35HWH dynabook BX/35HWHT dynabook EX/47GBKT dynabook EX/47GRRT dynabook EX/47GSGT dynabook EX/47GWHT dynabook EX/47HBKT dynabook EX/47HRRT dynabook EX/47HSGT dynabook EX/47HWHT dynabook KIRA V632/26HS dynabook KIRA V632/W2THS dynabook KIRA V832/28HS dynabook KIRA V832/W2UHS dynabook Qosmio T752/V4GB dynabook Qosmio T752/V4GW dynabook Qosmio T752/V4GWI dynabook Qosmio T752/V4HB dynabook Qosmio T752/V4HW dynabook Qosmio T752/V8GB dynabook Qosmio T752/V8GW dynabook Qosmio T752/V8HB dynabook Qosmio T752/V8HW dynabook Qosmio T953/T8J dynabook Qosmio T953/T8JY dynabook R632/26GS dynabook R632/28GK dynabook R632/28GKS dynabook R632/28GS dynabook R632/W0LGS dynabook R632/W1JS dynabook R632/W1LG dynabook R632/W1PGS dynabook R632/W1RGS dynabook R632/W1UGK dynabook R632/W1UGS dynabook R632/W1VGS dynabook R632/W3JK dynabook R632/W3JS dynabook R732/37GB dynabook R732/37GK dynabook R732/37HB dynabook R732/37HK dynabook R732/37JW dynabook R732/38GB dynabook R732/38GK dynabook R732/38HB dynabook R732/38HK dynabook R732/38JB dynabook R732/38JW dynabook R732/39GB dynabook R732/39GK dynabook R732/39HB dynabook R732/39HK dynabook R732/E23HB dynabook R732/E23HR dynabook R732/E23HW dynabook R732/E25HB dynabook R732/E25HR dynabook R732/E25HW dynabook R732/E26HW dynabook R732/W1PG dynabook R732/W2PG dynabook R732/W2PH dynabook R732/W2UH dynabook R732/W3PG dynabook R732/W3PH dynabook R732/W3UG dynabook R732/W3UH dynabook R732/W4PG dynabook R732/W4UH dynabook R732/W5UG dynabook R732/W5UH dynabook R732/W5UJW dynabook R822/T8GS dynabook R822/T8HS dynabook R822/T8HSD dynabook R822/T8HSE dynabook R822/T8HSS dynabook R822/WT8GS dynabook R822/WT8HS dynabook R822/WT9GS dynabook R822/WT9HS dynabook T353/31JBB dynabook T353/31JBM dynabook T353/31JBS dynabook T353/41JB dynabook T452/31HB dynabook T452/31HW dynabook T452/32HB dynabook T452/32HW dynabook T452/33HB dynabook T452/33HBJ dynabook T452/33HBS dynabook T452/33HW dynabook T452/33HWJ dynabook T452/33HWS dynabook T452/33HWY dynabook T452/35HB dynabook T452/35HBY dynabook T452/35HW dynabook T452/35HWY dynabook T453/32HB dynabook T453/32HW dynabook T453/33HW dynabook T453/33JW dynabook T453/33JWJ dynabook T453/33JWL dynabook T453/33JWS dynabook T453/33JWY dynabook T552/36GB dynabook T552/36GBJ dynabook T552/36GBS dynabook T552/36GK dynabook T552/36GKJ dynabook T552/36GKS dynabook T552/36GR dynabook T552/36GRJ dynabook T552/36GRS dynabook T552/36GW dynabook T552/36GWJ dynabook T552/36GWS dynabook T552/36HB dynabook T552/36HBJ dynabook T552/36HBS dynabook T552/36HK dynabook T552/36HKJ dynabook T552/36HKS dynabook T552/36HR dynabook T552/36HRJ dynabook T552/36HRS dynabook T552/36HW dynabook T552/36HWJ dynabook T552/36HWS dynabook T552/37GB dynabook T552/37GW dynabook T552/37HBS dynabook T552/37HKS dynabook T552/37HRS dynabook T552/37HWS dynabook T552/47GB dynabook T552/47GBD dynabook T552/47GBS dynabook T552/47GK dynabook T552/47GKD dynabook T552/47GKS dynabook T552/47GR dynabook T552/47GRD dynabook T552/47GRS dynabook T552/47GW dynabook T552/47GWD dynabook T552/47GWS dynabook T552/58GB dynabook T552/58GBD dynabook T552/58GBJ dynabook T552/58GK dynabook T552/58GKD dynabook T552/58GKJ dynabook T552/58GR dynabook T552/58GRD dynabook T552/58GRJ dynabook T552/58GW dynabook T552/58GWD dynabook T552/58GWJ dynabook T552/58HB dynabook T552/58HBD dynabook T552/58HBJ dynabook T552/58HBS dynabook T552/58HK dynabook T552/58HKD dynabook T552/58HKJ dynabook T552/58HKS dynabook T552/58HR dynabook T552/58HRD dynabook T552/58HRJ dynabook T552/58HRS dynabook T552/58HW dynabook T552/58HWD dynabook T552/58HWJ dynabook T552/58HWS dynabook T552/E47HW dynabook T553/37JB dynabook T553/37JBB dynabook T553/37JBD dynabook T553/37JBS dynabook T553/37JG dynabook T553/37JGD dynabook T553/37JGS dynabook T553/37JR dynabook T553/37JRD dynabook T553/37JRS dynabook T553/37JW dynabook T553/37JWB dynabook T553/37JWD dynabook T553/37JWS dynabook T553/67JB dynabook T553/67JBS dynabook T553/67JW dynabook T553/67JWS dynabook T553/T3JB dynabook T553/T3JW dynabook T642/T6GW dynabook T642/T6HB dynabook T642/T6HBJ dynabook T642/T6HW dynabook T642/T6HWJ dynabook T642/T8HB dynabook T642/T8HBD dynabook T642/T8HW dynabook T642/T8HWD dynabook T652/36GWL dynabook T652/58GBD dynabook T652/58GBS dynabook T652/58GWD dynabook T652/58GWS dynabook T652/58HBD dynabook T652/58HWD dynabook T653/46JB dynabook T653/46JR dynabook T653/46JW dynabook T653/57JB dynabook T653/57JBS dynabook T653/57JR dynabook T653/57JRS dynabook T653/57JW dynabook T653/57JWS dynabook T653/68JB dynabook T653/68JBD dynabook T653/68JBJ dynabook T653/68JBS dynabook T653/68JR dynabook T653/68JRD dynabook T653/68JRJ dynabook T653/68JRS dynabook T653/68JW dynabook T653/68JWD dynabook T653/68JWJ dynabook T653/68JWS dynabook TX/572BT dynabook TX/572GT dynabook TX/572RT dynabook TX/572WT dynabook TX/573WI dynabook TX/57GBT dynabook TX/57GWT dynabook V713/27J dynabook V713/27JS dynabook V713/28J dynabook V713/W1J dynabook Satellite B253/21J dynabook Satellite B253/22J dynabook Satellite B253/23J dynabook Satellite B253/24J dynabook Satellite B352/W2CG dynabook Satellite B352/W2CGW dynabook Satellite B352/W2CHB dynabook Satellite B352/W2CHW dynabook Satellite B352/W2JG dynabook Satellite B352/W2JGW dynabook Satellite B352/W2JHB dynabook Satellite B352/W2JHW dynabook Satellite B352/W2MG dynabook Satellite B352/W2MGW dynabook Satellite B352/W2MHB dynabook Satellite B352/W2MHW dynabook Satellite B353/21JB dynabook Satellite B353/21JW dynabook Satellite B353/23JB dynabook Satellite B353/23JW dynabook Satellite B353/25JB dynabook Satellite B353/25JW dynabook Satellite B753/52JB dynabook Satellite B753/52JG dynabook Satellite B753/52JR dynabook Satellite B753/52JW dynabook Satellite B753/55JB dynabook Satellite B753/55JG dynabook Satellite B753/55JR dynabook Satellite B753/55JW dynabook Satellite B753/56JB dynabook Satellite B753/56JG dynabook Satellite B753/56JR dynabook Satellite B753/56JW dynabook Satellite B753/57JB dynabook Satellite B753/57JG dynabook Satellite B753/57JR dynabook Satellite B753/57JW dynabook Satellite B753/68JB dynabook Satellite B753/68JR dynabook Satellite B753/68JW dynabook Satellite B753/78JB dynabook Satellite B753/78JG dynabook Satellite B753/78JR dynabook Satellite B753/78JW dynabook Satellite B753/88JB dynabook Satellite B753/88JR dynabook Satellite B753/88JW dynabook Satellite T572/W3MG dynabook Satellite T572/W3MH dynabook Satellite T572/W4PH dynabook Satellite T572/W4TG dynabook Satellite T572/W4TH dynabook Satellite T572/W5PH dynabook Satellite T572/W5TH dynabook Satellite T572/W6PH dynabook Satellite T572/W6TH dynabook Satellite T572/W7PH dynabook Satellite T572/W7TH dynabook Satellite T573/45J dynabook Satellite T642/WTMGW dynabook Satellite T642/WTMHW dynabook Satellite T642/WTVHW dynabook Satellite T652/W4UGB dynabook Satellite T652/W4UHB dynabook Satellite T652/W4VGB dynabook Satellite T652/W5UGB dynabook Satellite T652/W5UHB dynabook Satellite T652/W5VGB dynabook Satellite T652/W5VHB dynabook Satellite T652/W6UHB dynabook Satellite T652/W6VGB dynabook Satellite T652/W6VHB dynabook Satellite T752/WVJGB dynabook Satellite T752/WVJHB dynabook Satellite T752/WVTGB dynabook Satellite T752/WVTHB dynabook Satellite T772/W4PH dynabook Satellite T772/W4TG dynabook Satellite T772/W4TH dynabook Satellite T772/W5PH dynabook Satellite T772/W5TG dynabook Satellite T772/W5TH dynabook Satellite T772/W6PH dynabook Satellite T772/W6TG dynabook Satellite T772/W6TH dynabook Satellite T772/W7PH dynabook Satellite T772/W7TH dynabook Satellite T853/98J dynabook Satellite T873/76J dynabook Satellite T873/77J dynabook Satellite T873/86J dynabook Satellite T873/87J dynabook REGZA PC D712/V3GG dynabook REGZA PC D712/V3GGJ dynabook REGZA PC D712/V3GGS dynabook REGZA PC D712/V3GM dynabook REGZA PC D712/V3GMJ dynabook REGZA PC D712/V3GMS dynabook REGZA PC D712/V3GW dynabook REGZA PC D712/V3GWJ dynabook REGZA PC D712/V3GWL dynabook REGZA PC D712/V3GWS dynabook REGZA PC D712/V3HG dynabook REGZA PC D712/V3HGS dynabook REGZA PC D712/V3HM dynabook REGZA PC D712/V3HMS dynabook REGZA PC D712/V3HW dynabook REGZA PC D712/V3HWS dynabook REGZA PC D712/V7GG dynabook REGZA PC D712/V7GM dynabook REGZA PC D712/V7GW dynabook REGZA PC D712/V7HG dynabook REGZA PC D712/V7HM dynabook REGZA PC D712/V7HW dynabook REGZA PC D712/W5HM dynabook REGZA PC D732/V9GB dynabook REGZA PC D732/V9GR dynabook REGZA PC D732/V9GW dynabook REGZA PC D732/V9HB dynabook REGZA PC D732/V9HR dynabook REGZA PC D732/V9HW dynabook REGZA PC D732/WVMB dynabook REGZA PC D732/WVTB dynabook REGZA PC D732/WVTHB dynabook REGZA PC D732/WVUHB
対象OS
Windows(R)8,Windows 8.1
カテゴリ
Webカメラ、Webカメラの便利な使いかた、その他のプレインストールソフト
回答・対処方法 はじめに
「東芝ジェスチャコントローラ」は、映像・音楽を視聴するときなどに、パソコン本体に付属のWebカメラを使って、手の動作で操作できる機能です。
既定では、「東芝ジェスチャコントローラ」はWindowsの起動と同時に自動的に起動します。
ここでは、Windows起動時に「東芝ジェスチャコントローラ」が自動起動しないように設定する方法を説明します。
※「東芝ジェスチャコントローラ」の詳細は、[014388:「東芝ジェスチャコントローラ」について<Windows(R)8>]
注意事項 【Windows 8.1へアップデートして使用されている方へ】 <Windows 8.1 FAQ情報>
操作手順
スタート画面で[デスクトップ]タイルをクリックします。 デスクトップ画面の通知領域で、[東芝ジェスチャコントローラ]アイコン 「東芝ジェスチャコントローラの設定」画面の「全般」タブが表示されます。[□ Windows起動時に本ソフトを自動で起動する]をクリックしてチェックをはずし、[OK]ボタンをクリックします。 設定は以上です。
※パソコンを再起動する方法は、 [013609:パソコンを再起動する方法<Windows(R)8>]
<補足:既定の設定に戻す方法>
「東芝ジェスチャコントローラ」をWindowsの起動と同時に自動起動する設定に戻したい場合は、上記手順3 で[□ Windows起動時に本ソフトを自動で起動する]をクリックしてチェックを付けてください。 関連情報
以上
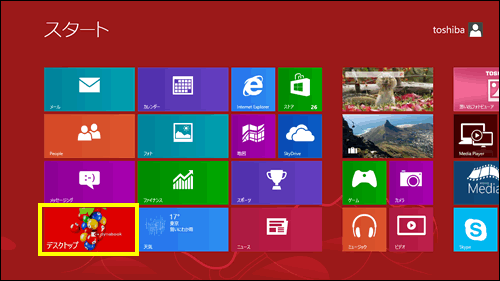 (図1)
(図1) をマウスの右ボタンでクリックし、表示されるメニューから[設定]をクリックします。
をマウスの右ボタンでクリックし、表示されるメニューから[設定]をクリックします。 をクリックしてください。
をクリックしてください。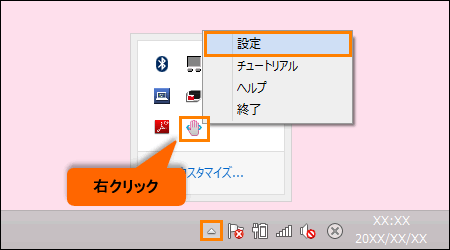 (図2)
(図2)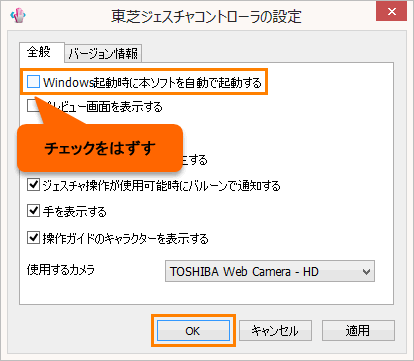 (図3)
(図3)