情報番号:014457 【更新日:2013.06.25】
Bluetooth(R)マウスをONにするとタッチパッド(クリックパッド)が使えない<Windows(R)8>
| 対応機種 | |
|---|---|
| 対象OS | Windows(R)8 |
| カテゴリ | マウス/タッチパッド、マウス/タッチパッドのトラブル |
回答・対処方法
はじめに
BluetoothマウスをONにするとタッチパッド(クリックパッド)が使えない場合について説明します。
既定ではBluetoothマウスをONにすると、タッチパッドが無効になるように設定されており、キーボードの[FN]キー+[F5]キーを押してもタッチパッドの有効/無効の切り替えができません。
BluetoothマウスがONのときも、タッチパッドを有効にしたい場合は、以下の操作手順を行なってください。
操作手順
- [Windowsロゴ]キー(
 )を押しながら、[X]キーを押します。
)を押しながら、[X]キーを押します。 - 画面左下にショートカットメニューが表示されます。[コントロールパネル(P)]をクリックするか、キーボードの[P]キーを押します。
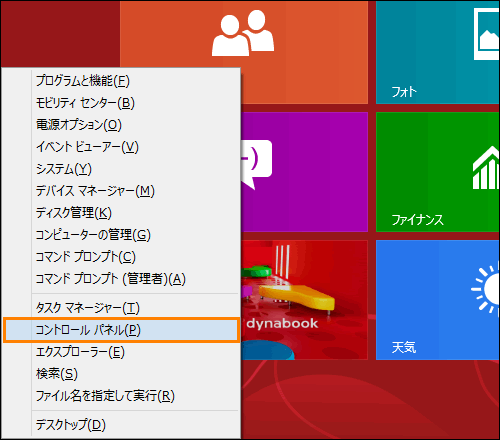 (図1)
(図1)
- 「コントロールパネル」画面が表示されます。[ハードウェアとサウンド]をクリックします。
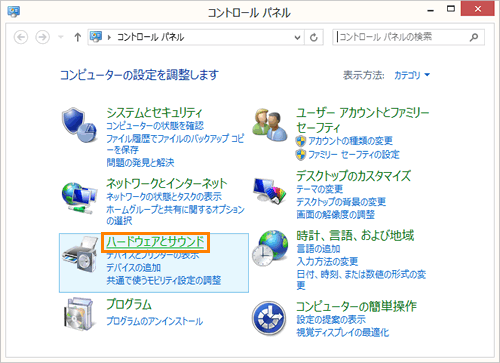 (図2)
(図2)
- 「ハードウェアとサウンド」画面が表示されます。”デバイスとプリンター”項目の[マウス]をクリックします。
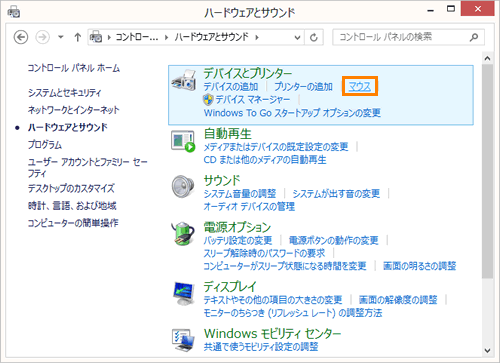 (図3)
(図3)
- 「マウスのプロパティ」画面が表示されます。「デバイス設定」タブをクリックします。
- [□ USBマウス接続時に内蔵ポインティングデバイスを無効にする。(U)]をクリックしてチェックをはずします。
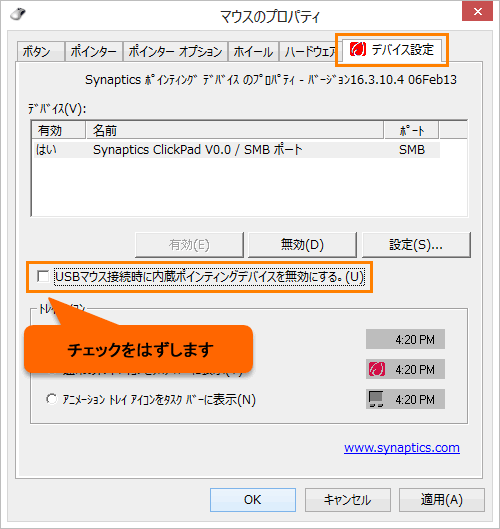 (図4)
(図4)
- 設定が終わりましたら、[OK]ボタンをクリックします。
- 「ハードウェアとサウンド」画面に戻ります。画面右上の[×]ボタンをクリックして閉じます。
設定は以上です。
BluetoothマウスをONにしても、タッチパッドが操作できることを確認してください。
<補足:BluetoothマウスをONにしたときにタッチパッドを無効にする設定に戻したい場合>
- 上記と同様の操作を行ない、手順6で[□ USBマウス接続時に内蔵ポインティングデバイスを無効にする。(U)]をクリックしてチェックを付けてください。
関連情報
- Bluetoothマウスを初めて使うときの設定については、以下のリンクを参照してください。
[014451:ノートPCに付属のBluetooth(R)マウスを使用するための準備]
以上
