情報番号:014451 【更新日:2013.06.25】
ノートPCに付属のBluetooth(R)マウスを使用するための準備
| 対応機種 | |
|---|---|
| 対象OS | Windows(R)8 |
| カテゴリ | マウス/タッチパッド、マウス/タッチパッドの設定 |
回答・対処方法
はじめに
Bluetoothマウス(ケーブル無しマウス)は、Bluetooth通信でパソコンと接続して使用するマウスです。
Bluetoothマウスを使用するためには、次の準備が必要です。
※Bluetoothマウス付属モデルのみ
Bluetoothマウスと付属品は次のとおりです。
- Bluetoothマウス
- 単3形乾電池2本
 (図1)
(図1)
使用している乾電池が消耗すると、Bluetoothマウスを操作できなくなります。電池交換が必要になると、Bluetoothマウスの表側にあるバッテリーLEDが赤色に点滅します。その場合は、使用できる乾電池をお確かめのうえ購入いただき、それまで使用していた乾電池を取りはずしてから、新しい乾電池を取り付けてください。
※付属の単3形乾電池は動作確認用です。単3形アルカリ乾電池の使用を推奨します。交換方法は、[014452:ノートPCに付属のBluetooth(R)マウスの電池を交換する方法]を参照してください。
【注意】
- Bluetoothマウス底面の光学式センサー孔の赤色などの光を直接見ないでください。
目を痛めるおそれがあります。
【メモ】
- 一部Bluetoothマウスを使用できない操作があります。この場合は、タッチパッド、またはUSBマウス(市販品)で操作を行なってください。
- Bluetoothマウスを使用しないときは、Bluetoothマウスの電源を切っておくことをおすすめします。
- Bluetoothマウスがパソコン本体から離れ過ぎると、操作できない場合があります。
Bluetoothマウスの準備
- 手順1:Bluetoothマウスの乾電池のセット
- 手順2:Bluetoothマウスの電源を入れる
- 手順3:Bluetooth通信が可能な状態にする
- 手順4:BluetoothマウスをBluetoothで接続する
手順1:Bluetoothマウスの乾電池のセット
Bluetoothマウスに乾電池をセットします。
- Bluetoothマウスの裏側にある電源スイッチをOFF(オフ)側にスライドします。
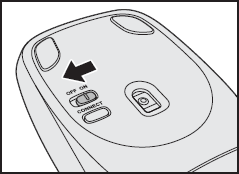 (図2)
(図2)
- Bluetoothマウス裏側後部の電池カバー取りはずしボタンを押しながら、電池カバーを開けます。
 (図3)
(図3)
- 乾電池をセットします。+(プラス)、-(マイナス)をよく確認してセットしてください。
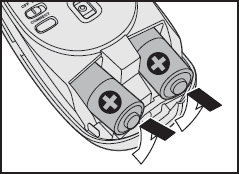 (図4)
(図4)
- 電池カバーを「カチッ」という音がするまで押して閉めます。
手順2:Bluetoothマウスの電源を入れる
乾電池をセットしたら、Bluetoothマウスの電源を入れます。
- Bluetoothマウスの裏側にある電源スイッチをON(オン)側にスライドします。
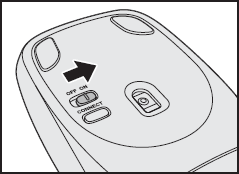 (図5)
(図5)
- 電源を入れると、Bluetoothマウスの表側にあるバッテリーLED が約2秒間青色に点灯します。
※電池交換が必要になると赤色に点滅します。
 (図6)
(図6)
手順3:Bluetooth通信が可能な状態にする
Bluetoothマウスを使用するには、パソコン本体をBluetooth通信が可能な状態にする必要があります。
| 【警告】 ・心臓ペースメーカーを装着しているかたは、心臓ペースメーカーの装着部位から22cm以上離す 電波によりペースメーカーの動作に影響を与えるおそれがあります。 ・電子機器の使用が制限されている場所ではパソコンの電源を切る パソコン本体を航空機や電子機器の使用が制限されている場所(病院など)に持ち込む場合は、無線通信機能を無効に設定した上で、パソコンの電源を切ってください。ほかの機器に影響を与えることがあります。 ・無線通信機能は、[FN]+[F12]キーを押してOFFにすることができます。[FN]+[F12]キーを押して[機内モード オン]に設定し、ワイヤレスコミュニケーションLEDが消灯しているのを確認してください。 ・スリープや休止状態では、パソコンが自動的に復帰することがあるため、飛行を妨げたり、ほかのシステムに影響を及ぼしたりすることがあります。 ・電源を切った状態でも、パソコンが自動的に起動するような設定のソフトウェアの場合は、あらかじめ設定を無効(解除)にしてください。 ・ディスプレイを開くことで自動的に電源が入るパネルオープンパワーオン機能を設定している場合は、あらかじめ設定を無効(解除)にしてください。 |
- キーボードの[FN]キーを押したまま[F12]キー(
 マークが印字されているキー)を押します。
マークが印字されているキー)を押します。
[FN]キーを押したまま[F12]キーを押すたびに、画面左上にメッセージが表示されて無線通信機能のON/OFFが切り替わります。 - 無線通信機能をONにします。
※無線通信機能がONになると、画面左上に”機内モード オフ”とメッセージが表示されます。
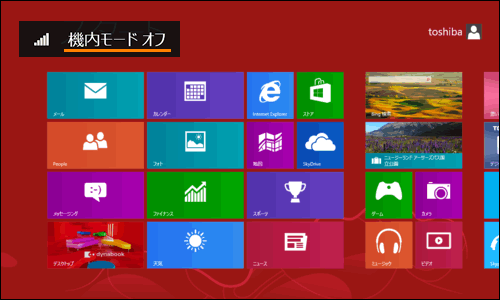 (図7)
(図7)
- [Windowsロゴ]キー(
 )を押しながら、[I]キーを押します。
)を押しながら、[I]キーを押します。 - 画面右側に「設定」チャームが表示されます。右下の[PC設定の変更]をクリックします。
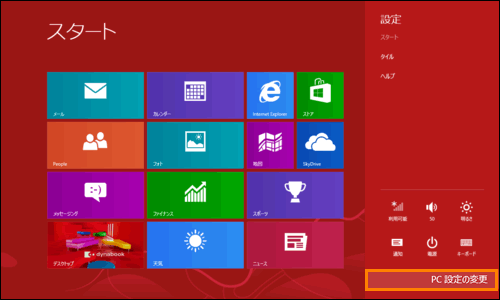 (図8)
(図8)
- 「PC設定」画面が表示されます。画面左側のメニューから[ワイヤレス]をクリックし、設定を確認します。
◆”機内モード”項目
[オフ]になっていることを確認します。
※[オン]になっている場合は、スイッチをクリックして[オフ]にしてください。
[オフ]にすると無線通信機能がONになります。
◆”ワイヤレスデバイス”項目の”Bluetooth”
[オン]に設定します。
※[オフ]になっている場合は、スイッチをクリックして[オン]にしてください。
[オン]にするとBluetooth機能がONになります。
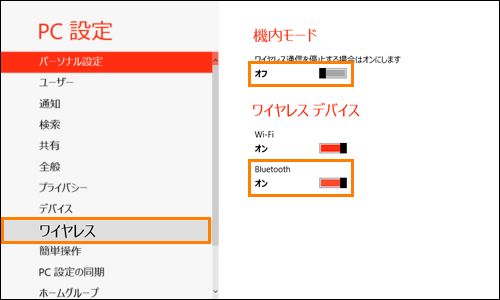 (図9)
(図9)
手順4:BluetoothマウスをBluetoothで接続する
Bluetoothマウスの電源を入れ、パソコン本体をBluetooth通信が可能な状態にしてから、接続する設定を行ないます。
- 「PC設定」画面左側のメニューから[デバイス]をクリックします。
※「PC設定」画面が表示されていない場合は、<手順3:Bluetooth通信が可能な状態にする>の手順3~4を参照して開いてください。
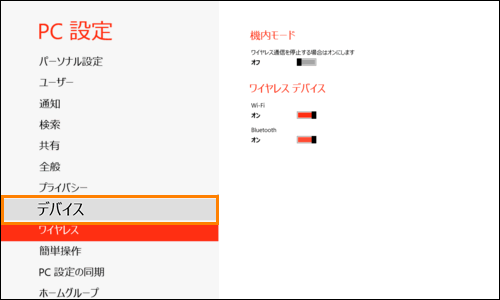 (図10)
(図10)
- Bluetoothマウスの裏側にあるコネクトボタンを押します。
コネクトボタンを押すと、Bluetoothマウスの表側にあるバッテリーLEDが青色に点滅します。
 (図11)
(図11)
- 「PC設定」画面右側の”デバイス”項目から[+ デバイスの追加]をクリックします。
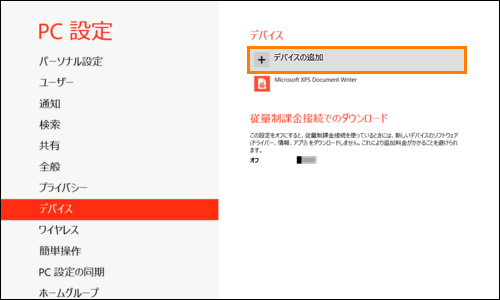 (図12)
(図12)
- 「デバイスの選択」画面が表示されます。Bluetoothマウスが検出されると、画面にアイコンが表示されますので、Bluetoothマウスのアイコンをクリックします。
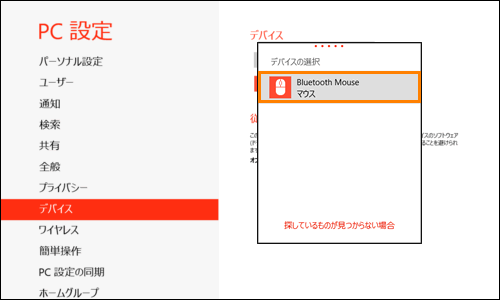 (図13)
(図13)
- インストールが終了すると、Bluetoothマウスのアイコンが追加され、Bluetoothマウスが使用できるようになります。
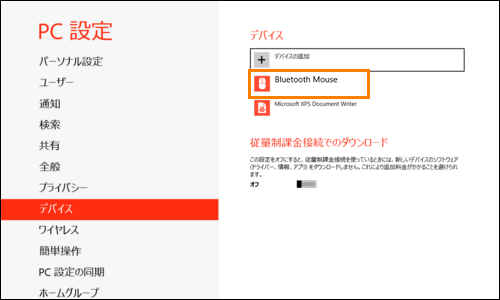 (図14)
(図14)
Bluetoothマウスを使用するための準備は以上です。
マウスの操作については、[013757:マウスの使いかた]を参照してください。
補足:付属のBluetoothマウスの仕様
付属のBluetoothマウスの仕様は以下のとおりです。
| 電波到達範囲 | 約10m |
|---|---|
| 電池寿命 (アルカリ乾電池使用時) | 約14ヵ月 *1 |
*1 週に5日/1日6時間使用した場合。
- 金属製の机の上などで使用した場合、特性により動作に影響が出る場合があります。
- 電池寿命は使用する電池や使用環境により異なります。
- 付属の電池は動作確認用です。
※Bluetoothマウスの電池の状態(バッテリーの残量)を確認する方法は、[014453:ノートPCに付属のBluetooth(R)マウスの電池の状態を確認する方法]を参照してください。
関連情報
- BluetoothマウスをONにすると、既定の設定ではタッチパッド(クリックパッド)が無効になります。BluetoothマウスがONの状態でもタッチパッドを有効にしたい場合は、以下のリンクを参照してください。
[014457:Bluetooth(R)マウスをONにするとタッチパッド(クリックパッド)が使えない<Windows(R)8>] - Bluetoothマウスのペアリングを解除する方法は、以下のリンクを参照してください。
[014455:Bluetooth(R)マウスのペアリングを解除する方法(PC設定から)<Windows(R)8>]
[014456:Bluetooth(R)マウスのペアリングを解除する方法(コントロールパネルから)<Windows(R)8>]
- ノートPCに付属しているBluetoothマウスは、電力の節約のため、一定時間使用していないと電源がオフになる(マウスが動作しなくなる)ように設定されております。Bluetoothマウスが常時使用できるようにする方法については、以下のリンクを参照してください。
[014477:ノートPCに付属のBluetooth(R)マウスを常時使用する方法<Windows(R)8>]
以上
