情報番号:014477 【更新日:2013.07.23】
ノートPCに付属のBluetooth(R)マウスを常時使用する方法<Windows(R)8>
| 対応機種 | |
|---|---|
| 対象OS | Windows(R)8 |
| カテゴリ | マウス/タッチパッド、マウス/タッチパッドのトラブル |
回答・対処方法
はじめに
ノートPCに付属しているBluetoothマウスは、電力の節約のため、一定時間使用していないと電源がオフになる(マウスが動作しなくなる)ように設定されております。
ここでは、「電源の管理」の設定を変更してBluetoothマウスが常時使用できるようにする方法について説明します。
※Bluetoothマウスを初めて使うときは、デバイスの追加設定が必要です。詳しくは、以下のリンクを参照してください。
[014451:ノートPCに付属のBluetooth(R)マウスを使用するための準備]
操作手順
- [Windowsロゴ]キー(
 )を押しながら、[X]キーを押します。
)を押しながら、[X]キーを押します。
- 画面左下にショートカットメニューが表示されます。[デバイスマネージャー(M)]をクリックするか、キーボードの[M]キーを押します。
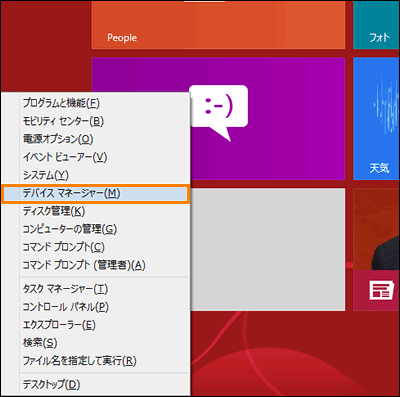 (図1)
(図1)
- 「デバイスマネージャー」画面が表示されます。[Bluetooth]項目をダブルクリックします。
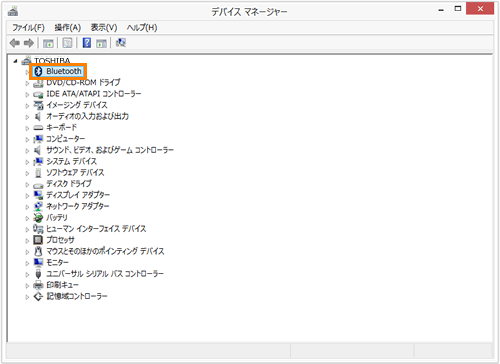 (図2)
(図2)
- [Bluetooth]項目が展開されます。[Generic Bluetooth Adapter]をダブルクリックします。
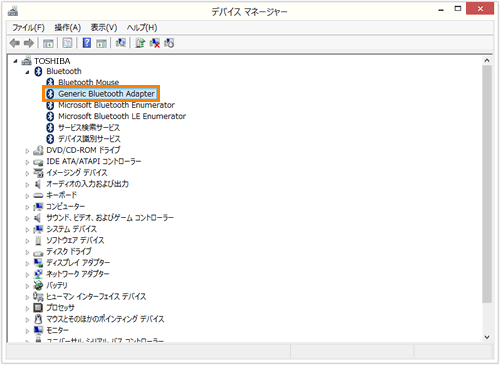 (図3)
(図3)
- 「Generic Bluetooth Adapterのプロパティ」画面が表示されます。「電源の管理」タブをクリックします。
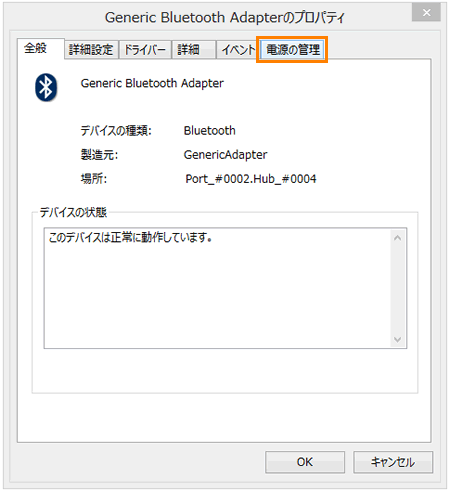 (図4)
(図4)
- 「電源の管理」タブが表示されます。以下の2つの項目をそれぞれクリックしてチェックをはずし、[OK]ボタンをクリックしてください。
[□ 電力の節約のために、コンピューターでこのデバイスの電源をオフにできるようにする(A)]
[□ このデバイスで、コンピューターのスタンバイ状態を解除できるようにする(O)]
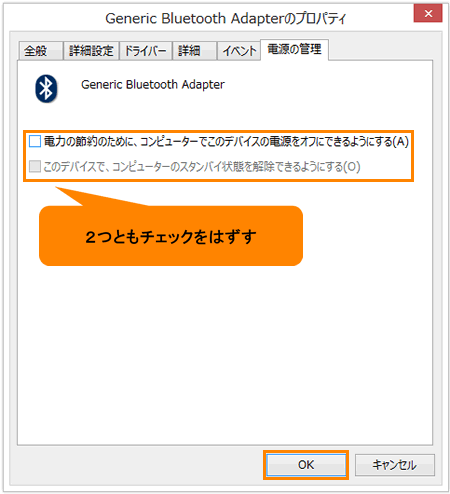 (図5)
(図5)
- 「デバイスマネージャー」画面に戻ります。画面右上の[×]ボタンをクリックして閉じます。
操作は以上です。
Bluetoothマウスが常時使用できることを確認してください。
以上
