情報番号:014502 【更新日:2013.09.25】
「PCのリフレッシュ」実行する方法<Windows(R)8>
対応機器・対象OSとカテゴリ
| 対応機種 |
|
| 対象OS |
Windows(R)8 |
| カテゴリ |
Windowsの操作/設定 |
回答・対処方法
はじめに
「PCのリフレッシュ」は、Windows 8から新しく搭載されたトラブルシューティングのツールです。
実行すると以下の項目を保持したまま、初期状態に戻ります。
<保持される項目>
- ドキュメント、デスクトップなどのハード ディスク上のすべてのファイル
※下記の【注意】に記載されている項目および、[ごみ箱]内のファイルは削除されます。
- プレインストールアプリケーション
※Windows 7からWindows 8にアップグレードした環境の場合、アプリケーション、ドライバーはすべて削除されます。
- ローカルアカウント、接続アカウント、およびキャッシュされたドメインアカウントを含むユーザーアカウント
- 「Windowsへようこそ」や「PC設定」で設定された個人用設定
- Windows ストアアプリ
※自動的に再インストールされます。
- Bitlocker が有効な場合は、リフレッシュ処理で自動的に一時停止されます。
【注意】
※以下の項目は削除され、初期状態に戻ります。
操作手順
- [Windowsロゴ]キー(
 )を押しながら、[I]キーを押します。
)を押しながら、[I]キーを押します。 - 画面右側に「設定」チャームが表示されます。右下の[PC設定の変更]をクリックします。
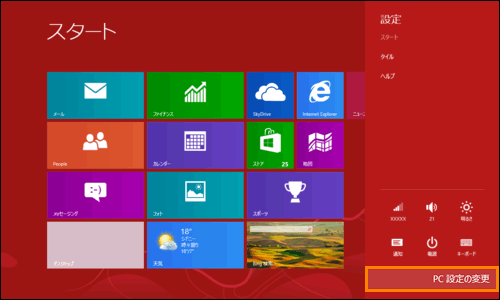 (図1)
(図1)
- 「PC設定」画面が表示されます。画面左側のメニューから[全般]をクリックします。
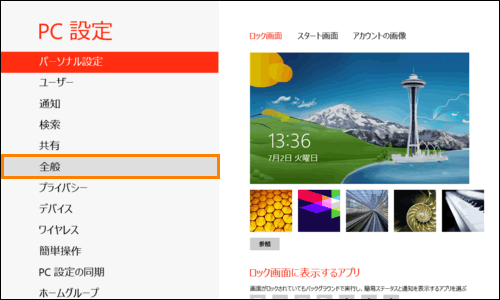 (図2)
(図2)
- 右画面を下にスクロールし、”PCをリフレッシュする”項目の[開始する]ボタンをクリックします。
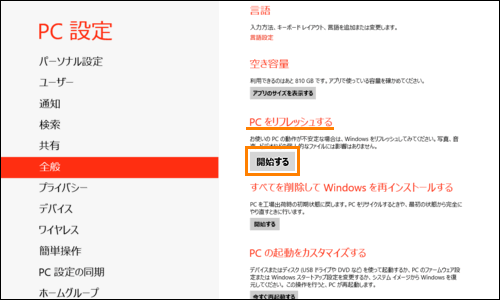 (図3)
(図3)
- 「PCのリフレッシュ」画面が表示されます。[次へ]ボタンをクリックします。
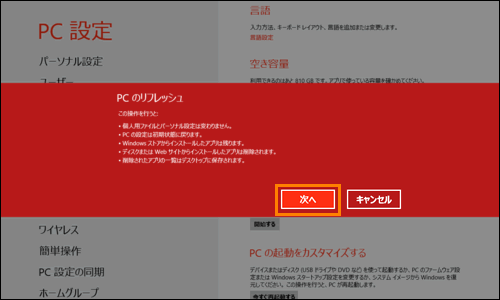 (図4)
(図4)
- 「お待ちください」”準備中”画面が表示されます。画面が切り替わるまでそのままお待ちください。
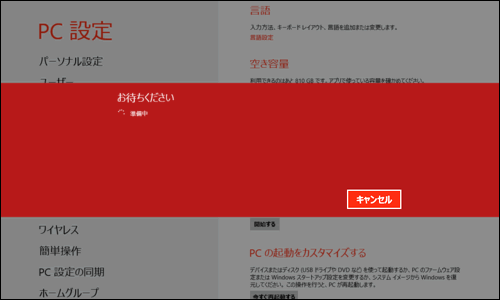 (図5)
(図5)
- 「PCをリフレッシュする準備ができました」画面が表示されます。[リフレッシュ]ボタンをクリックすると、リフレッシュを開始します。
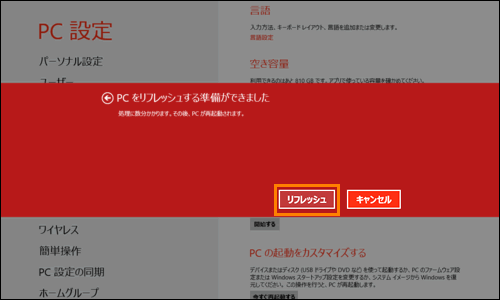 (図6)
(図6)
- ”PCをリフレッシュしています(XX%)”メッセージ画面が表示されます。終わるまでしばらくお待ちください。(XXには数字が入ります。)
※約30分~1時間程度かかります。
 (図7)
(図7)
- PCのリフレッシュが終わりましたら、スタート画面が表示されます。
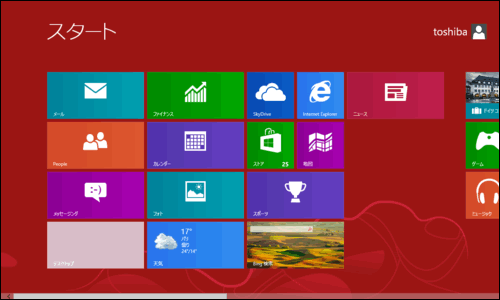 (図8)
(図8)
PCのリフレッシュの操作は以上です。
以上
 )を押しながら、[I]キーを押します。
)を押しながら、[I]キーを押します。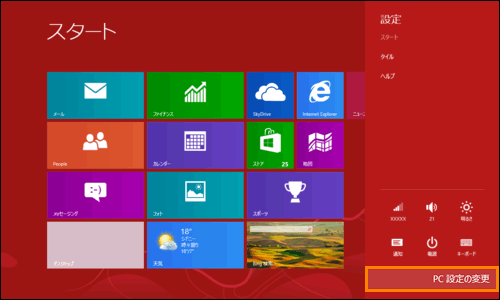 (図1)
(図1)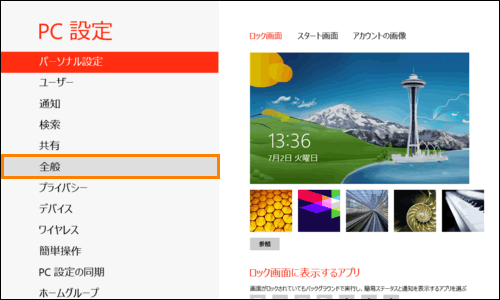 (図2)
(図2)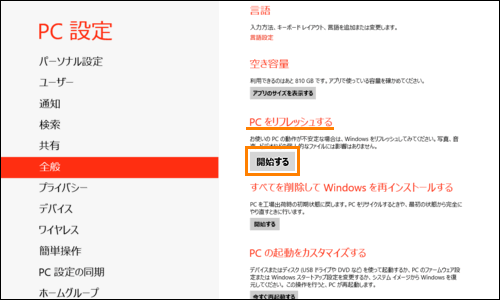 (図3)
(図3)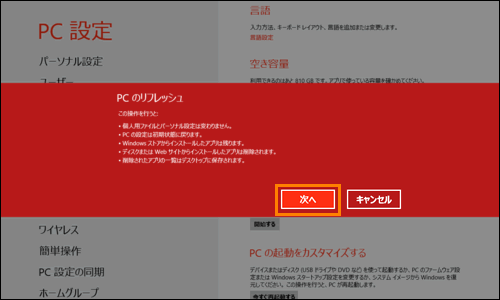 (図4)
(図4)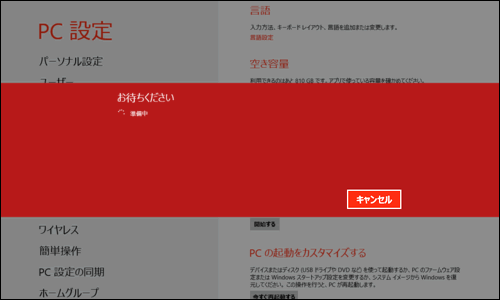 (図5)
(図5)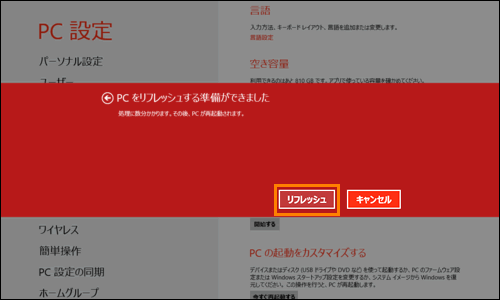 (図6)
(図6) (図7)
(図7)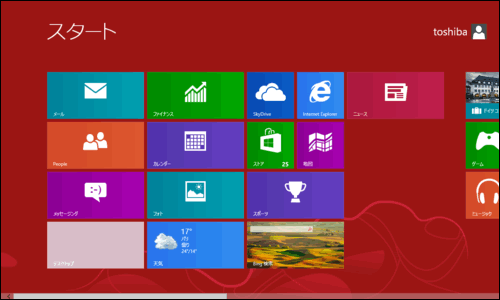 (図8)
(図8)