情報番号:014571 【更新日:2013.09.03】
「東芝HDDプロテクション」通知領域のアイコンを表示/非表示にする方法<Windows(R)8>
対応機器・対象OSとカテゴリ
| 対応機種 |
|
| 対象OS |
Windows(R)8,Windows 8.1 |
| カテゴリ |
その他のプレインストールソフト、dynabookユーティリティ |
回答・対処方法
はじめに
「東芝HDDプロテクション」は、パソコン本体に搭載された加速度センサーにより落下・振動・衝撃およびその前兆を検出し、HDD(ハードディスクドライブ)が損傷する危険性を軽減する機能です。
ここでは、通知領域の「東芝HDDプロテクション」アイコンの表示/非表示を切り替える方法を説明します。
- 通知領域の「東芝HDDプロテクション」アイコン
 の表示例
の表示例
通常動作時とHDDのヘッド退避時でアイコンが異なります。
※通知領域にアイコンがない場合は、[隠れているインジケーターを表示します]ボタン をクリックしてください。
をクリックしてください。
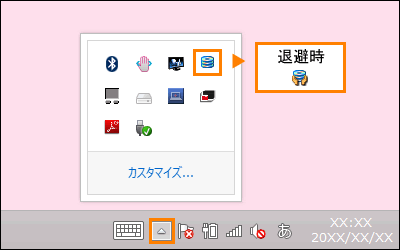 (図1)
(図1)
※「東芝HDDプロテクション」の詳細や注意事項については、[014567:「東芝HDDプロテクション」ハードディスクドライブの損傷の危険性を軽減する<Windows(R)8>]を参照してください。
操作手順
- スタート画面の何もない部分をマウスの右ボタンでクリックし、右下に表示される[すべてのアプリ]をクリックします。
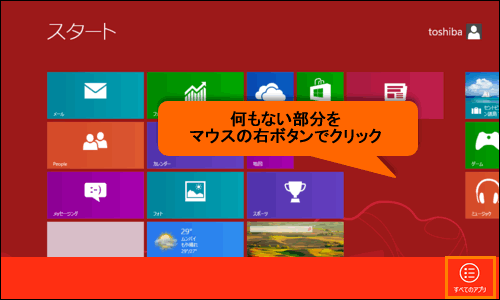 (図2)
(図2)
- 「アプリ」画面が表示されます。一覧から”TOSHIBA”項目の[HDDプロテクション]をクリックします。
※[HDDプロテクション]が表示されていない場合は、画面を右にスクロールしてください。
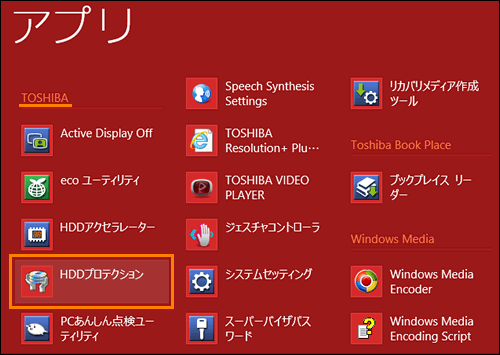 (図3)
(図3)
- 「システムセッティング」画面の「HDDプロテクション」タブが表示されます。右画面を下にスクロールします。
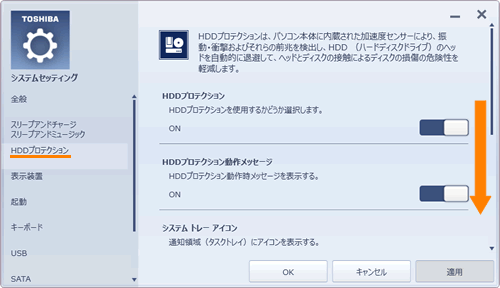 (図4)
(図4)
- ”システムトレーアイコン”項目のスイッチをクリックして、通知領域の「東芝HDDプロテクション」アイコンの表示/非表示を切り替えます。
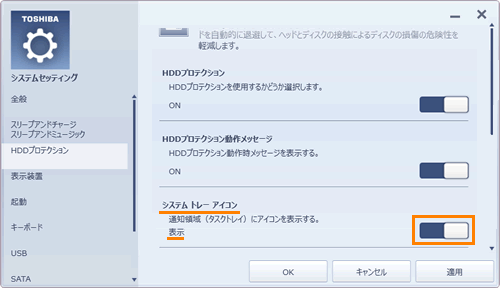 (図5)
(図5)
- 設定が終わりましたら、[OK]ボタンをクリックします。
設定は以上です。
通知領域の「東芝HDDプロテクション」アイコンが設定どおりに表示/非表示になっていることを確認してください。
関連情報
以上
 の表示例
の表示例 をクリックしてください。
をクリックしてください。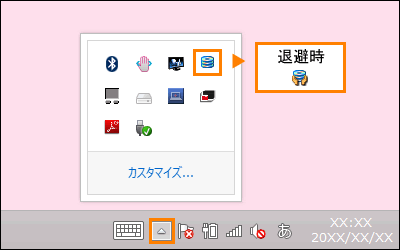 (図1)
(図1)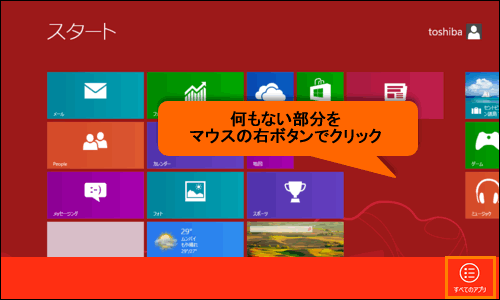 (図2)
(図2)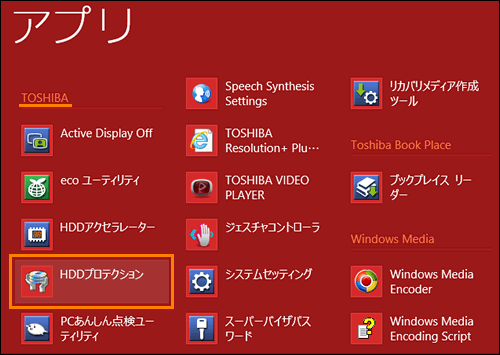 (図3)
(図3)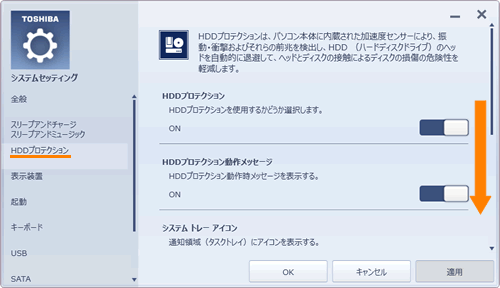 (図4)
(図4)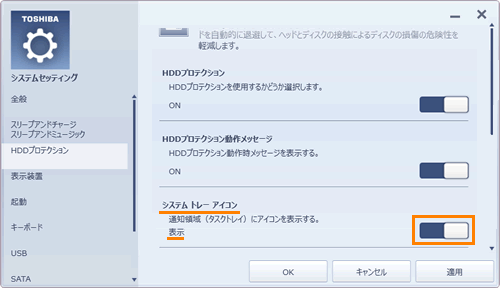 (図5)
(図5)