情報番号:014633 【更新日:2013.10.08】
「地図」再インストールする方法<Windows(R)8>
対応機器・対象OSとカテゴリ
| 対応機種 |
|
| 対象OS |
Windows(R)8 |
| カテゴリ |
Windowsソフトウェア、ストアアプリ、アプリケーションとドライバー、再インストール |
回答・対処方法
はじめに
Windows 8の「地図」アプリでは、自分の場所(現在地)を表示したり、お気に入りの場所や自宅を登録することができます。
ここでは、「地図」アプリを再インストールする方法について説明します。
※「地図」アプリが起動できない、正常に動作しない場合は、アンインストールしてから再インストールしてください。アンインストール方法については、[014632:「地図」アンインストール(削除)する方法<Windows(R)8>]を参照してください。
【注意】
操作手順
- スタート画面で、[ストア]タイルをクリックします。
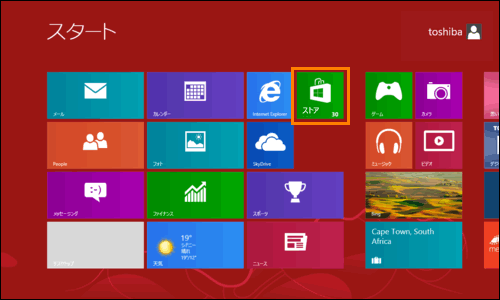 (図1)
(図1)
- 「ストア」が起動します。画面の右上隅または右下隅にマウスポインターをあわせます。
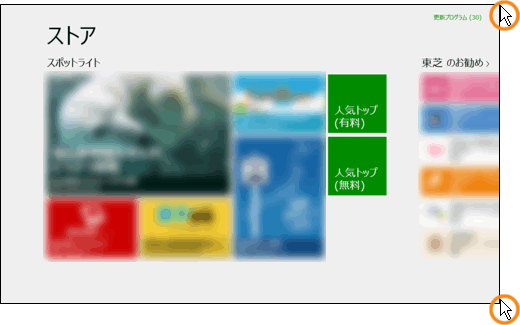 (図2)
(図2)
- 画面右側にボタンが表示されます。[検索]ボタンをクリックします。
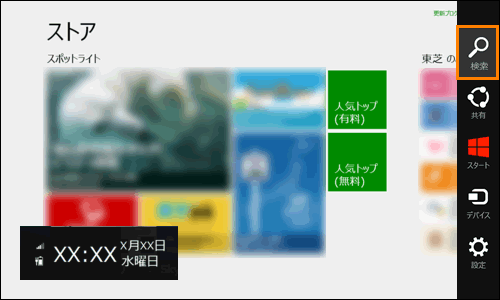 (図3)
(図3)
- 「検索」チャームが表示されます。”ストア”欄に 地図 と入力し、[検索]ボタン
 をクリックします。
をクリックします。
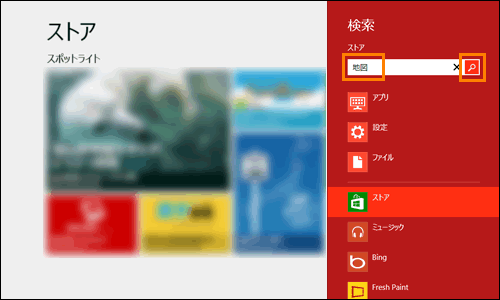 (図4)
(図4)
- 「"地図"の結果」画面が表示されます。一覧から[地図]アプリをクリックします。
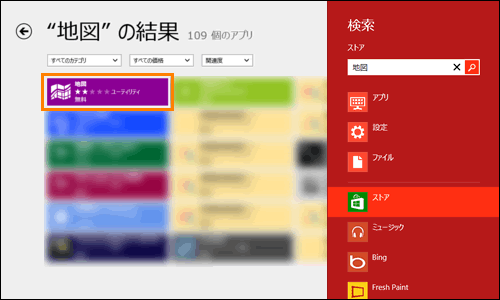 (図5)
(図5)
- 「地図」画面が表示されます。[インストール]ボタンをクリックします。
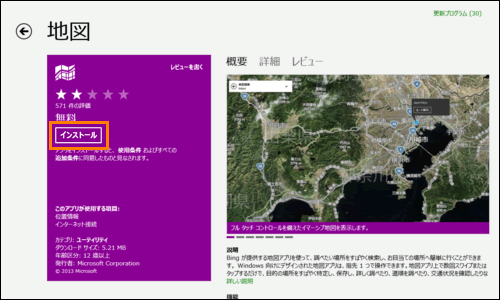 (図6)
(図6)
<ローカルアカウントでサインインしている場合>
「Microsoftアカウントを追加します」画面が表示されます。”メールアドレス”欄にMicrosoftアカウントとして登録しているメールアドレス、”パスワード”欄にMicrosoftアカウントのパスワードを入力し、[保存]ボタンをクリックします。
※Microsoftアカウントでサインインしている場合は、この画面は表示されません。
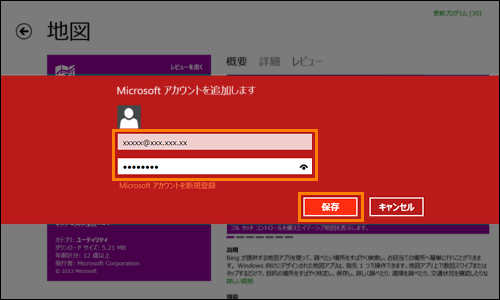 (図7)
(図7)
- インストールが終わりましたら、画面右上に”地図がインストールされました。”と表示されます。
 (図8)
(図8)
「地図」アプリの再インストール操作は以上です。
スタート画面に、[地図]タイルが表示されていることを確認してください。
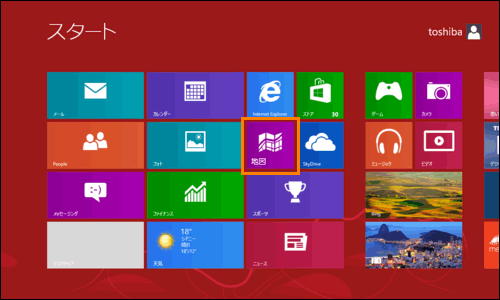 (図9)
(図9)
関連情報
以上
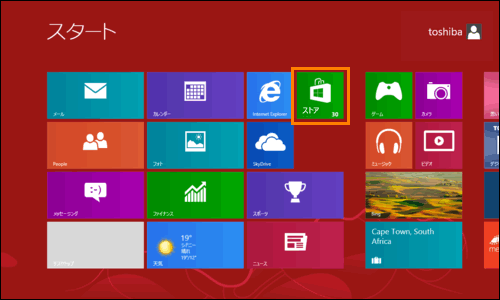 (図1)
(図1)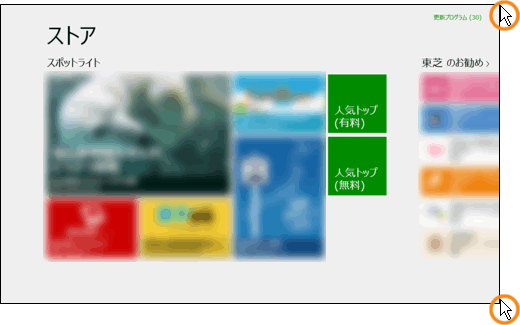 (図2)
(図2)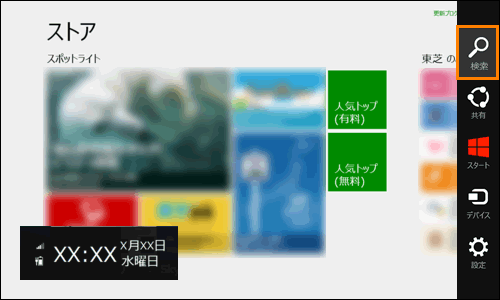 (図3)
(図3) をクリックします。
をクリックします。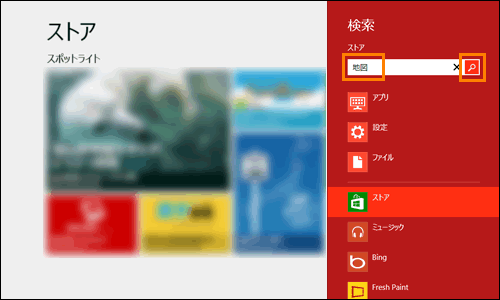 (図4)
(図4)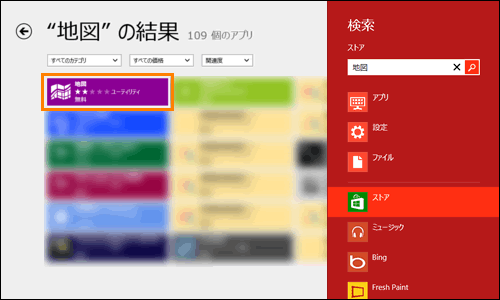 (図5)
(図5)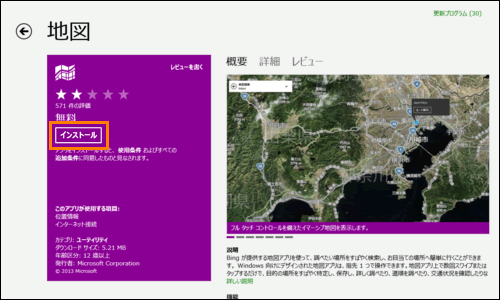 (図6)
(図6)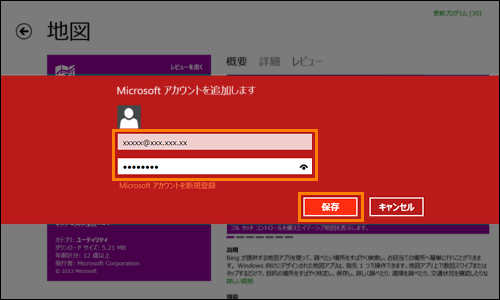 (図7)
(図7) (図8)
(図8)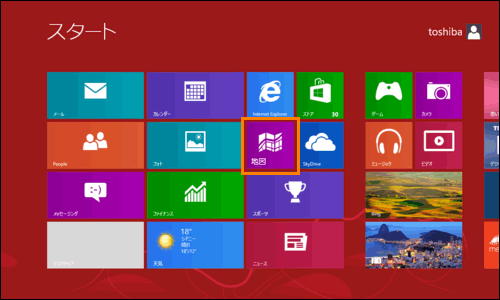 (図9)
(図9)