情報番号:014743 【更新日:2016.11.09】
「Windows(R)Update」自動更新の設定方法(デスクトップから設定)<Windows 8.1>
対応機器・対象OSとカテゴリ
| 対応機種 |
|
| 対象OS |
Windows 8.1 |
| カテゴリ |
Windows Update、更新プログラムの入手 |
回答・対処方法
はじめに
ここでは、デスクトップから「Windows Update」の自動更新を設定する方法を説明します。
自動更新を有効にしておくと、Windowsの重要な更新プログラムをコンピューターにインストールし忘れるのを防ぐことができます。また、推奨される更新プログラムも自動的にインストールするように設定することができます。
※「Windows Update」については、[014746:「Windows(R)Update」とは?<Windows 8.1>]を参照してください。
操作手順
- [Windowsロゴ]キー(
 )を押しながら、[X]キーを押します。
)を押しながら、[X]キーを押します。
- 画面左下にクイックリンクメニューが表示されます。[コントロールパネル(P)]をクリックするか、キーボードの[P] キー を押します。
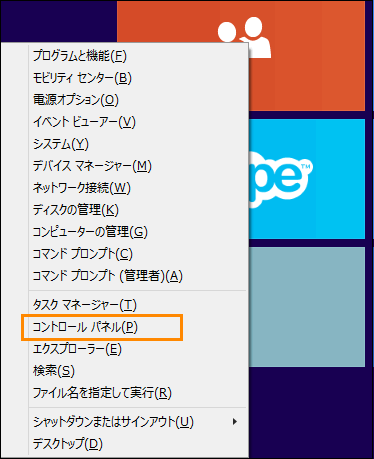 (図1)
(図1)
- 「コントロールパネル」画面が表示されます。[システムとセキュリティ]をクリックします。
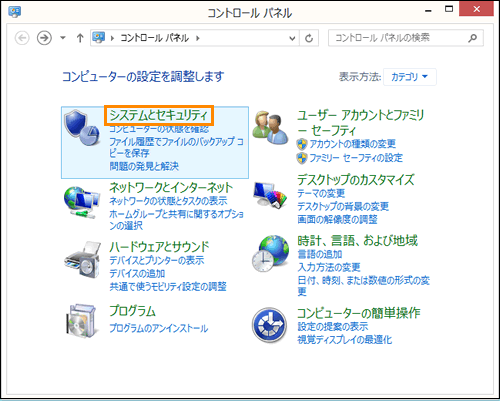 (図2)
(図2)
- 「システムとセキュリティ」画面が表示されます。[Windows Update]をクリックします。
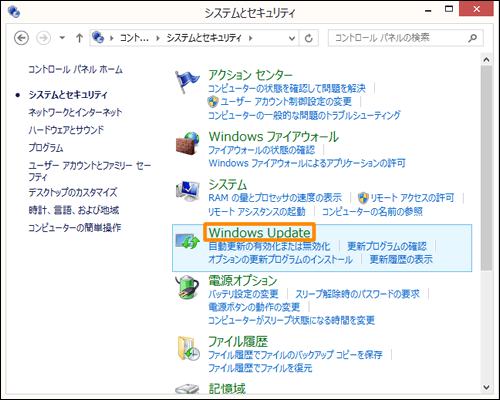 (図3)
(図3)
- 「Windows Update」画面が表示されます。画面左側の[設定の変更]をクリックします。
 (図4)
(図4)
- 「設定の変更」画面が表示されます。Windows Updateの自動更新の設定を行ないます。
◆”重要な更新プログラム(I)”項目
[V]をクリックし、重要な更新プログラムのインストール方法を設定します。
・[更新プログラムを自動的にインストールする(推奨)]
更新プログラムの確認、ダウンロード、インストールを自動的に行ないます。
・[更新プログラムをダウンロードするが、インストールを行うかどうかは選択する]
更新プログラムの確認、ダウンロードを自動的に行ないます。
・[更新プログラムを確認するが、ダウンロードとインストールを行うかどうかは選択する]
更新プログラムの確認を自動的に行ないます。
・[更新プログラムを確認しない(推奨されません)]
自動更新を無効にします。
◆”推奨される更新プログラム”項目
・[□ 推奨される更新プログラムについても重要な更新プログラムと同様に通知する(R)]
推奨される更新プログラムも重要な更新プログラムと同じ設定にしたい場合は、チェックを付けます。
◆”Microsoft Update”項目
・[□ Windowsの更新時に他のMicrosoft製品の更新プログラムを入手する(G)]
他のMicrosoft製品の更新プログラムも同時に入手する場合は、チェックを付けます。
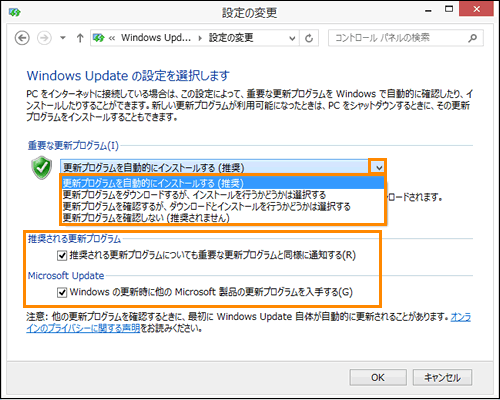 (図5)
(図5)
- 設定が終わりましたら、画面右下の[OK]ボタンをクリックします。
- 「Windows Update」画面に戻ります。画面右上の[×]ボタンをクリックして閉じます。
設定は以上です。
関連情報
以上
 )を押しながら、[X]キーを押します。
)を押しながら、[X]キーを押します。 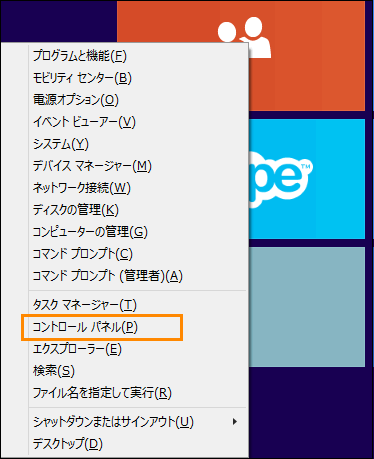 (図1)
(図1)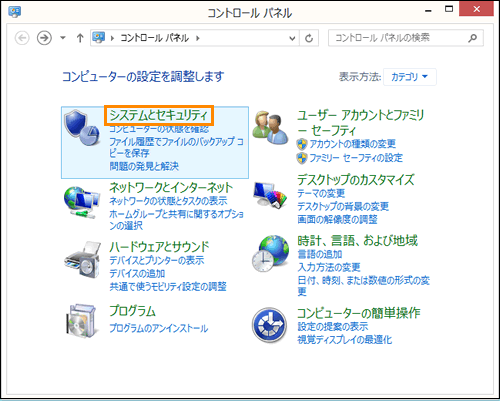 (図2)
(図2)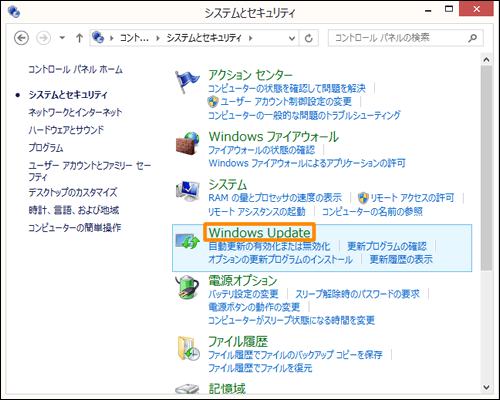 (図3)
(図3) (図4)
(図4)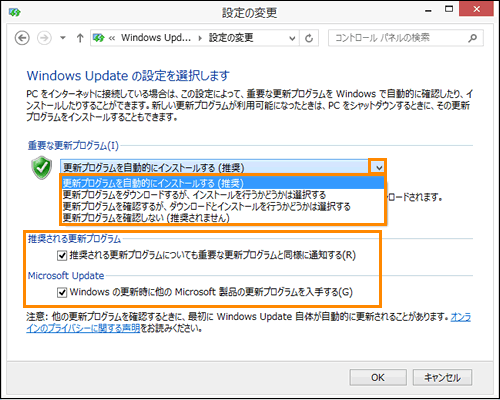 (図5)
(図5)