情報番号:014808 【更新日:2013.10.17】
ピクチャパスワードを削除する方法<Windows 8.1>
対応機器・対象OSとカテゴリ
| 対応機種 |
|
| 対象OS |
Windows 8.1 |
| カテゴリ |
Windowsの操作/設定、アカウント設定、セキュリティ情報、パスワード |
回答・対処方法
はじめに
ピクチャパスワードは選択した画像とジェスチャ(円、直線、タップ)の組み合わせで設定します。
ここでは、ピクチャパスワードを削除する方法を紹介します。
※ピクチャパスワードを削除ではなく変更したい場合は、[014807:ピクチャパスワードを変更する方法<Windows 8.1>]を参照してください。
【準備】
操作手順
- スタート画面上でマウスポインターを右下隅まで動かしてから、少し上へ動かします。
※デスクトップ上でも同様の操作を行なうことができます。
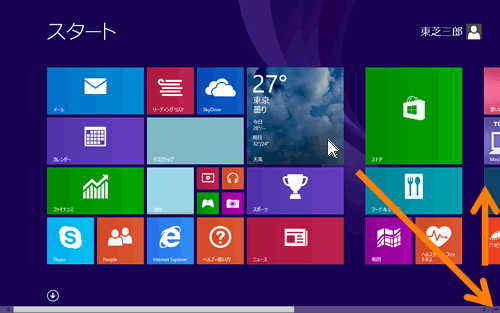 (図1)
(図1)
- チャームバーが表示されます。[設定]をクリックします。
 (図2)
(図2)
- 「設定」チャームが表示されます。[PC設定の変更]をクリックします。
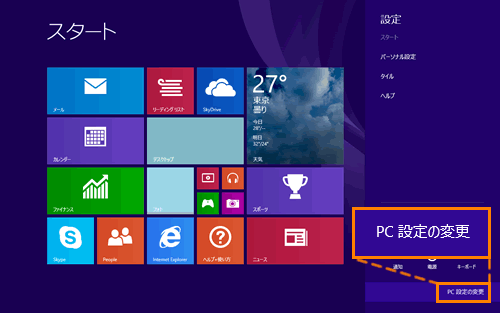 (図3)
(図3)
- 「PC設定」画面が表示されます。[アカウント]をクリックします。
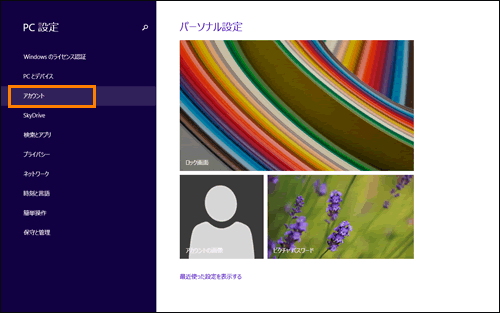 (図4)
(図4)
- 「アカウント」の「お使いのアカウント」画面が表示されます。[サインインオプション]をクリックします。
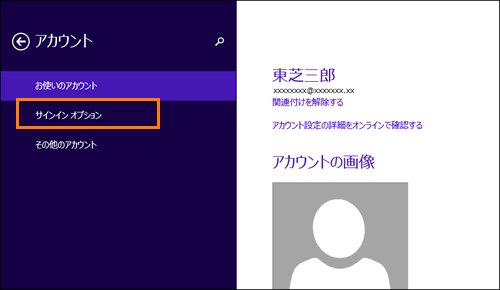 (図5)
(図5)
- 右画面の”ピクチャパスワード”項目から[削除]ボタンをクリックします。
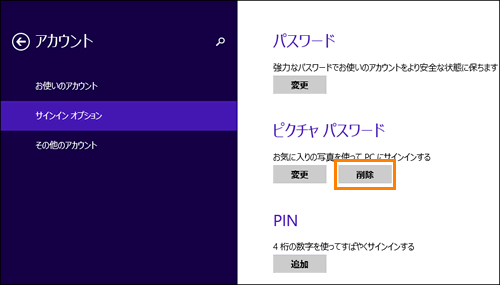 (図6)
(図6)
- ピクチャパスワードが削除され、”ピクチャパスワード”項目が[追加]ボタンに変更します。
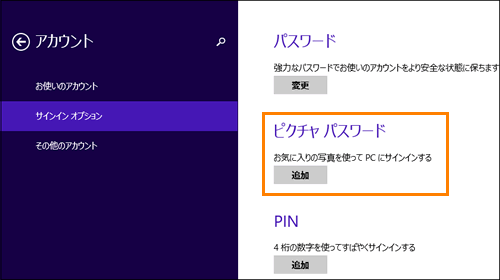 (図7)
(図7)
- スタート画面に戻るには、キーボードの[Windowsロゴ]キー(
 )を押してください。
)を押してください。
ピクチャパスワードを削除する操作は以上です。
サインインするとき、ピクチャパスワードではなく通常のパスワードでサインインできることを確認してください。
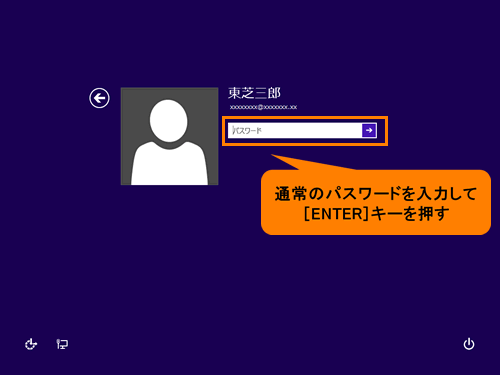 (図8)
(図8)
関連情報
以上
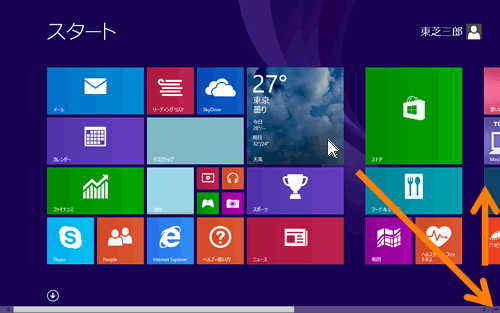 (図1)
(図1) (図2)
(図2)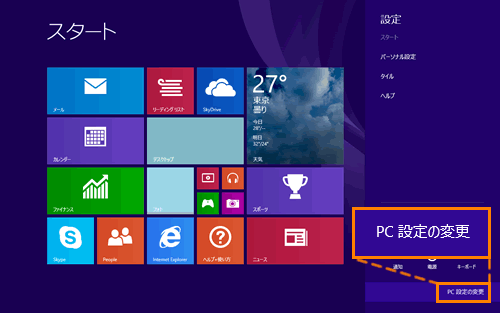 (図3)
(図3)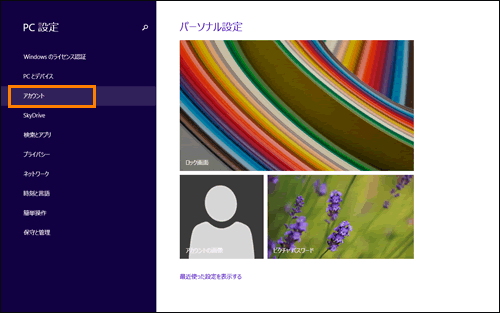 (図4)
(図4)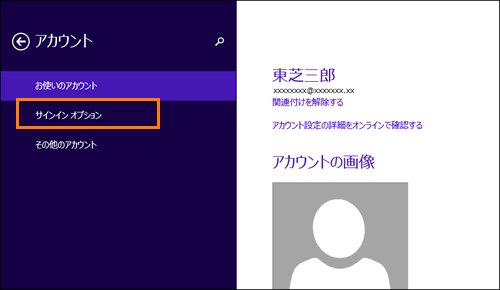 (図5)
(図5)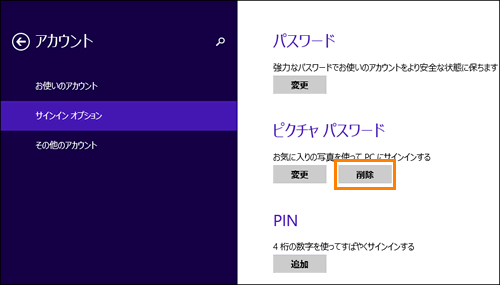 (図6)
(図6)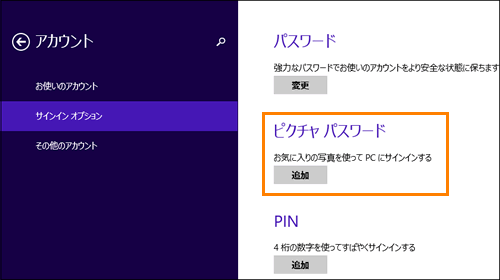 (図7)
(図7) )を押してください。
)を押してください。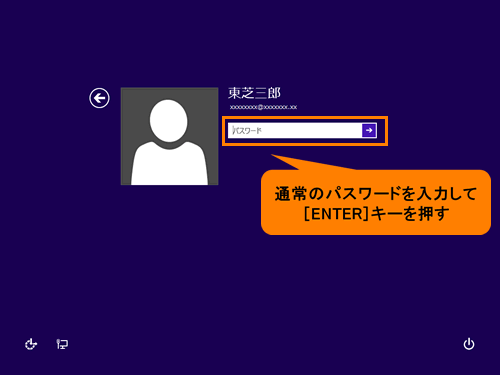 (図8)
(図8)