情報番号:014843 【更新日:2013.11.06】
「バックアップナビクラウド」レポートを表示する方法<Windows 8.1>
対応機器・対象OSとカテゴリ
| 対応機種 |
|
| 対象OS |
Windows 8.1 |
| カテゴリ |
その他のプレインストール、PCサポートソフト、バックアップ、データのバックアップ、 |
回答・対処方法
はじめに
「バックアップナビ クラウド」でバックアップされた作業履歴(バックアップの開始/完了などの日時)はレポートとして保存されます。
ここでは、「バックアップナビクラウド」のレポートを表示する方法を説明します。
※「バックアップナビ クラウド」を使用するには、初期設定が必要です。設定方法は、[014838:「バックアップナビクラウド」初期設定<Windows 8.1>]を参照してください。
※本情報については、「バックアップナビクラウド」のヘルプにも掲載されております。「管理メニュー」項目の[レポートを表示]ボタン説明も合わせてご参照ください。
https://dynabook.com/tps/zz/backupnavi/help/index.html#main
操作手順
- スタート画面で[バックアップナビクラウド]タイルをクリックします。
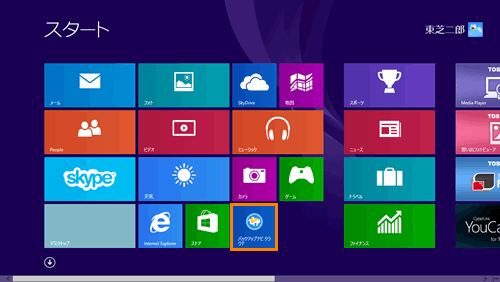 (図1)
(図1)
- デスクトップ画面に切り替わり、通知領域に”バックアップナビクラウド ここからいつでも起動できます。”メッセージが数秒間表示されます。
メッセージが消えましたら[隠れているインジケーターを表示します]ボタン( )をクリックします。
)をクリックします。
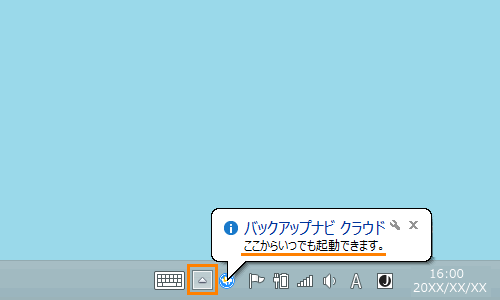 (図2)
(図2)
- 表示されたインジケーターから[バックアップナビクラウド](
 )を右クリックします。 表示されたメニューから[レポートを表示]をクリックします。
)を右クリックします。 表示されたメニューから[レポートを表示]をクリックします。
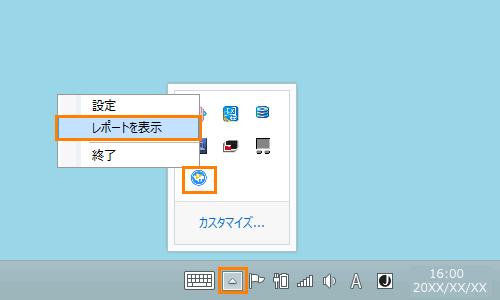 (図3)
(図3)
- 「メモ帳」で「バックアップナビクラウド」レポートが表示されます。
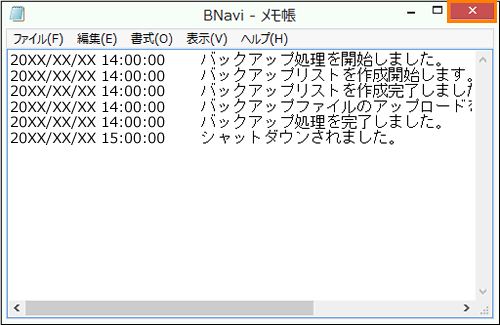 (図4)
(図4)
「バックアップナビクラウド」のレポートを表示させる操作は以上です。
レポートの確認が終わりましたら[×]ボタンをクリックして閉じてください。
関連情報
以上
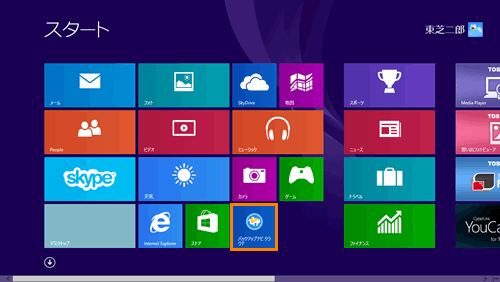 (図1)
(図1) )をクリックします。
)をクリックします。 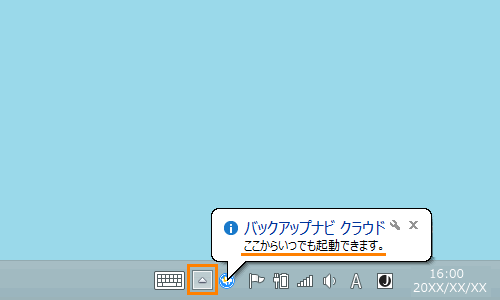 (図2)
(図2) )を右クリックします。 表示されたメニューから[レポートを表示]をクリックします。
)を右クリックします。 表示されたメニューから[レポートを表示]をクリックします。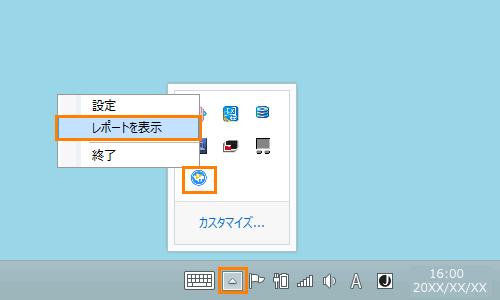 (図3)
(図3)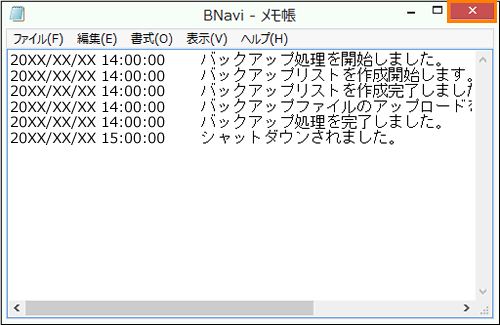 (図4)
(図4)