情報番号:014849 【更新日:2013.10.29】
ノートPCに付属のBluetooth(R)マウスがペアリングできない場合<Windows 8.1>
対応機器・対象OSとカテゴリ
| 対応機種 |
|
| 対象OS |
Windows 8.1 |
| カテゴリ |
マウス/タッチパッド、ネットワーク、 マウス/タッチパッドの設定、マウス/タッチパッドのトラブル、Bluetooth |
回答・対処方法
はじめに
Bluetoothマウスのペアリングができない場合は、以下の項目をご確認ください。
確認事項1
電池の向きがあっているか、電池の残容量を確認します。
- Bluetoothマウスの裏側にある電源スイッチをOFF(オフ)側にスライドします。
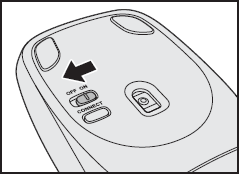 (図1)
(図1)
- Bluetoothマウス裏側後部の電池カバー取りはずしボタンを押しながら、電池カバーを開けます。
 (図2)
(図2)
- 乾電池の+(プラス)、-(マイナス)の向きがあっているか確認してください。
※+(プラス)を両方とも手前に向けてください。
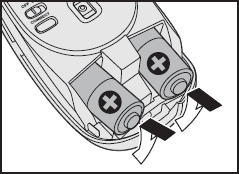 (図3)
(図3)
- 確認しましたら、電池カバーを「カチッ」という音がするまで押して閉めます。
- Bluetoothマウスの裏側にある電源スイッチをON(オン)側にスライドします。
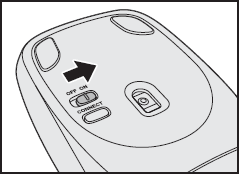 (図4)
(図4)
- 電源を入れたときのBluetoothマウスの表側にあるバッテリーLEDのランプの色を確認します。
◆約2秒間青色に点灯する場合
電池の容量が残っています。
◆赤色に点滅する場合
電池の容量が残っていないので電池を交換する必要があります。
[014844:ノートPCに付属のBluetooth(R)マウスの電池を交換する方法<Windows 8.1>]を参照して電池を交換してください。
 (図5)
(図5)
次の確認事項に進んでください。
確認事項2
Bluetooth通信が可能かどうか確認します。
- スタート画面で、マウスポインターを右下隅まで動かしてから、少し上へ動かします。
※デスクトップ上でも同様の操作を行なうことができます。
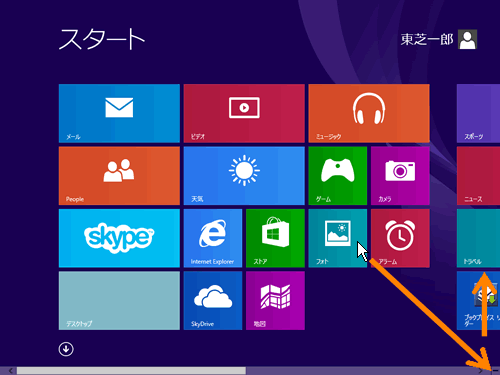 (図6)
(図6)
- チャームバーが表示されます。[設定]をクリックします。
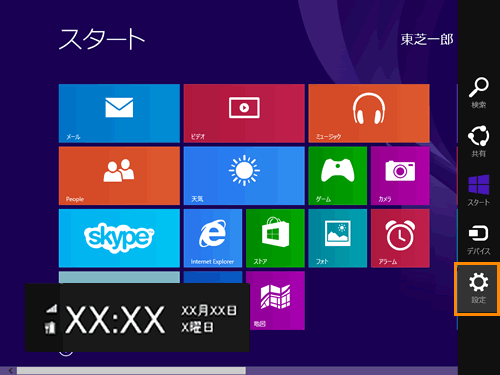 (図7)
(図7)
- 画面右側に「設定」チャームが表示されます。右下の[PC設定の変更]をクリックします。
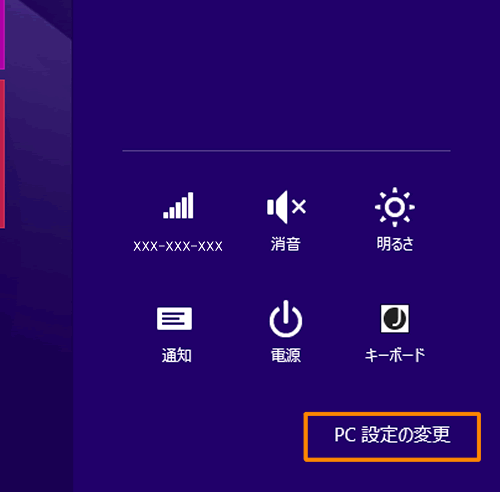 (図8)
(図8)
- 「PC設定」画面が表示されます。画面左側のメニューから[ネットワーク]をクリックします。
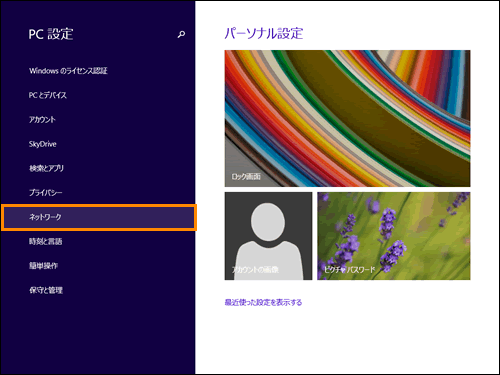 (図9)
(図9)
- 「ネットワーク」画面が表示されます。画面左側のメニューから[機内モード]をクリックします。
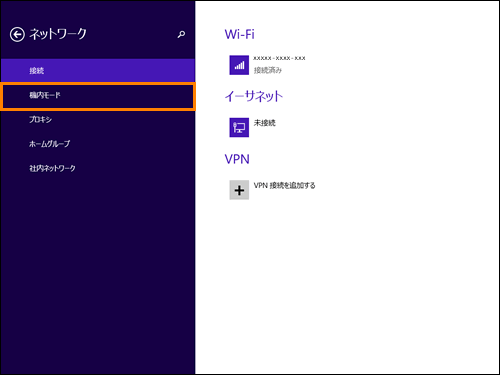 (図10)
(図10)
- 右画面が切り替わります。”機内モード”と”ワイヤレスデバイス”の”Bluetooth”の設定を確認します。
◆”機内モード”項目
[オフ]になっているか確認します。
※[オン]になっている場合は、スイッチをクリックして[オフ]にしてください。
[オフ]にすると無線通信機能がONになります。
◆”ワイヤレスデバイス”項目の”Bluetooth”
[オン]になっているか確認します。
※[オフ]になっている場合は、スイッチをクリックして[オン]にしてください。
[オン]にするとBluetooth機能がONになります。
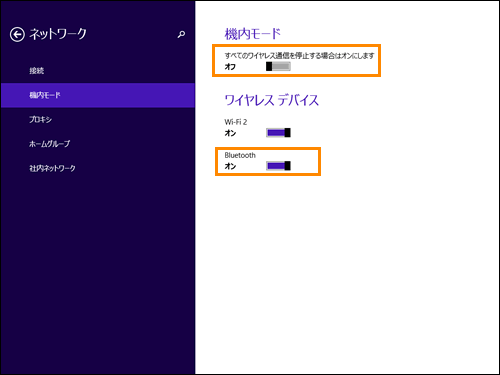 (図11)
(図11)
Bluetooth通信可能な状態にしたら、次の確認事項に進んでください。
確認事項3
正常にペアリングされているか確認します。
- ペアリングをいったん解除します。操作方法は、以下のリンクを参照してください。
[014847:Bluetooth(R)マウスのペアリングを解除する方法(PC設定から)<Windows 8.1>]
- 再ペアリングします。操作方法は、以下のリンクを参照してください。
[014846:ノートPCに付属のBluetooth(R)マウスを使用するための準備<Windows 8.1>]の<手順4:BluetoothマウスをBluetoothで接続する>
再ペアリング後、Bluetoothマウスが動作することを確認してください。
以上
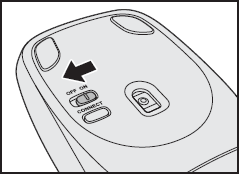 (図1)
(図1) (図2)
(図2)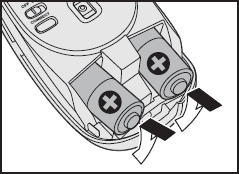 (図3)
(図3)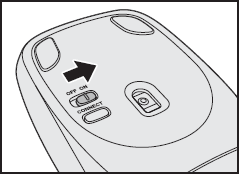 (図4)
(図4) (図5)
(図5)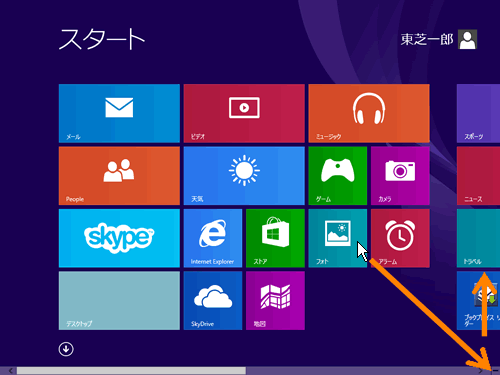 (図6)
(図6)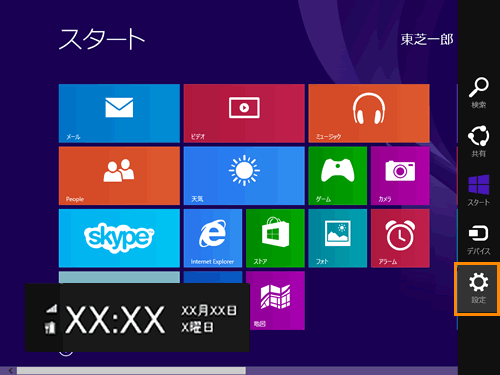 (図7)
(図7)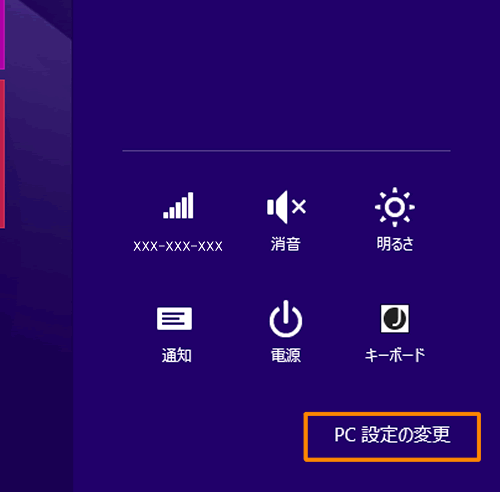 (図8)
(図8)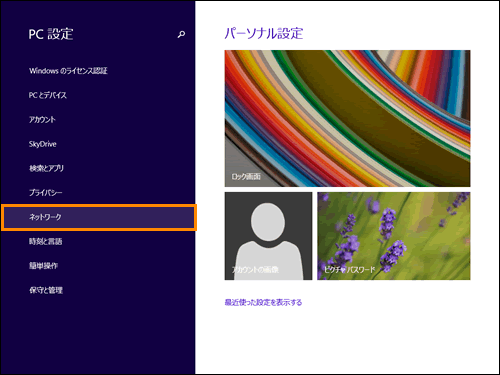 (図9)
(図9)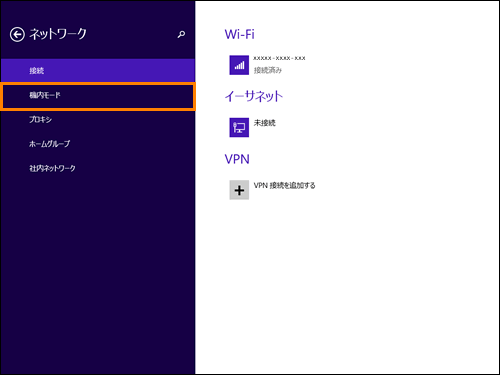 (図10)
(図10)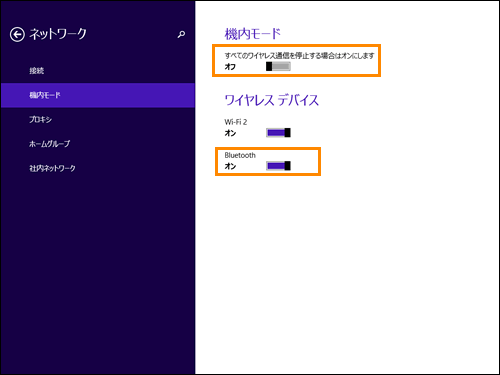 (図11)
(図11)