情報番号:014878 【更新日:2013.10.29】
Windows 8.1アップデート後、Bluetooth(R)が使用できない
対応機器・対象OSとカテゴリ
| 対応機種 |
|
| 対象OS |
Windows 8.1 |
| カテゴリ |
Windowsのトラブル、使用中のトラブル、マウス/タッチパッド、マウス/タッチパッドのトラブル、ネットワーク、Bluetooth、サウンド(音)、ヘッドホン、周辺機器 |
回答・対処方法
内容と対応
Windows 8.1アップデート後、以下の現象が発生する場合があります。
- Bluetoothが使用できない。(Bluetooth通信、Bluetoothマウス、Bluetoothヘッドホンなど)
- Bluetoothがデバイスマネージャー上から消える。
- Bluetoothをオンにできない。
このような場合は、「TOSHIBA System Driver」を再インストールしてください。
操作手順
はじめに「TOSHIBA System Driver」をアンインストールし、次にインストールします。
「TOSHIBA System Driver」をアンインストール
- [Windowsロゴ]キー(
 )を押しながら、[X]キーを押します。
)を押しながら、[X]キーを押します。 - 画面左下にクリックリンクメニューが表示されます。[プログラムと機能(F)]をクリックするか、キーボードの[F]キーを押します。
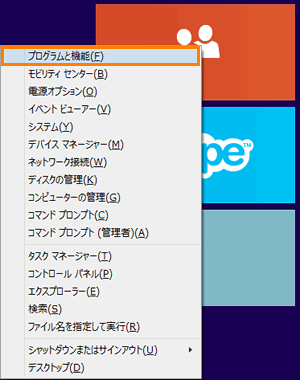 (図1)
(図1)
- 「プログラムと機能」”プログラムのアンインストールまたは変更”メッセージ画面が表示されます。一覧から[TOSHIBA System Driver]を選択し、[アンインストール]をクリックします。
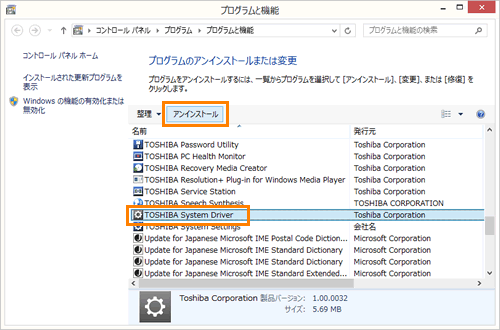 (図2)
(図2)
- ”TOSHIBA System Driverをアンインストールしますか?”メッセージ画面が表示されます。[はい(Y)]ボタンをクリックします。
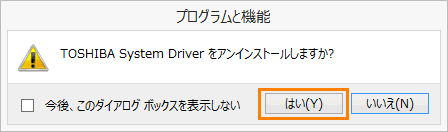 (図3)
(図3)
- 「ユーザーアカウント制御」画面が表示されます。[はい(Y)]ボタンをクリックします。
- ”プログラムのアンインストールまたは変更”メッセージ画面に戻ります。一覧から[TOSHIBA System Driver]が削除されていることを確認し、右上の[×]ボタンをクリックして閉じます。
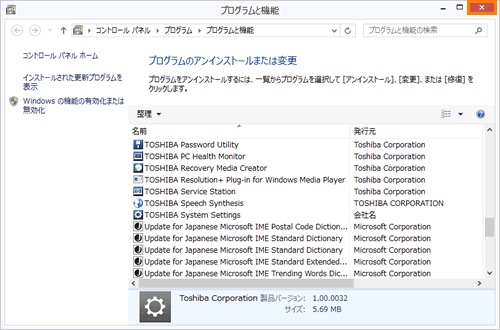 (図4)
(図4)
アンインストール作業は以上です。
「TOSHIBA System Driver」のインストール
「TOSHIBA System Driver」のWindows 8.1アップデートドライバーを東芝のホームページからダウンロードしてインストールしてください。
■Windows 8.1 個別のモジュールダウンロード
https://dynabook.com/assistpc/osup/windows81/drivers/index_j.htm
上記ページを開き、お使いのパソコンの機種を選択して[確認]ボタンをクリックするとWindows 8.1アップデート環境で必要なドライバーダウンロードページが表示されます。
<インストール方法>
- 東芝のホームページからダウンロードした[TOSHIBA System Driver]モジュールを実行します。
- 「TOSHIBA System Driver X.XX.XXXX」画面が表示されます(XXXにはバージョンが入ります)。[開始]ボタンをクリックします。
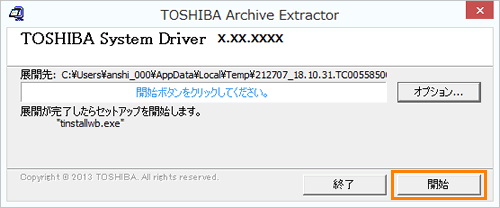 (図5)
(図5)
- 「ユーザーアカウント制御」画面が表示されます。[はい(Y)]ボタンをクリックします。
- 「TOSHIBA System Driver-InstallShield Wizard」画面が表示されます。[次へ(N)>]ボタンをクリックします。
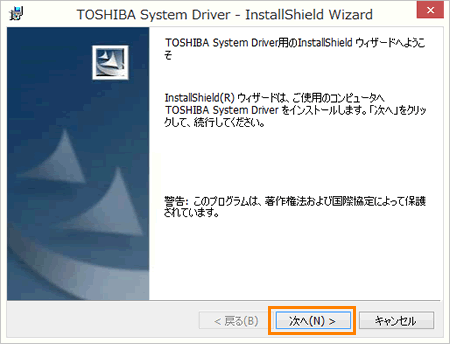 (図6)
(図6)
- ”プログラムをインストールする準備ができました”メッセージ画面が表示されます。[インストール(I)]ボタンをクリックします。
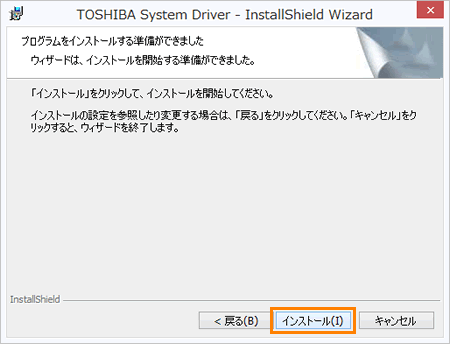 (図7)
(図7)
- インストールが開始します。しばらくお待ちください。
- インストールが完了すると、”InstallShieldウィザードを完了しました”メッセージ画面が表示されます。[完了(F)]ボタンをクリックします。
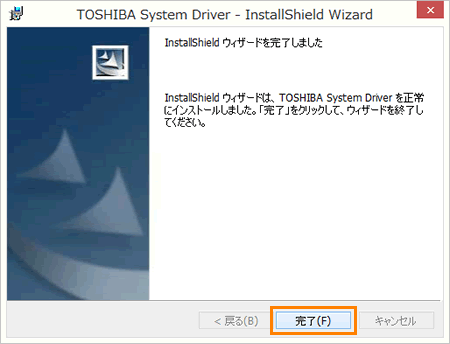 (図8)
(図8)
インストール作業は以上です。
Windows 8.1アップデート環境でBluetoothが使用できることを確認してください。
関連情報
以上
 )を押しながら、[X]キーを押します。
)を押しながら、[X]キーを押します。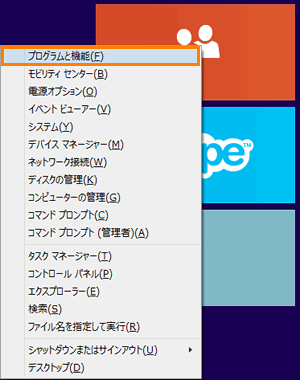 (図1)
(図1)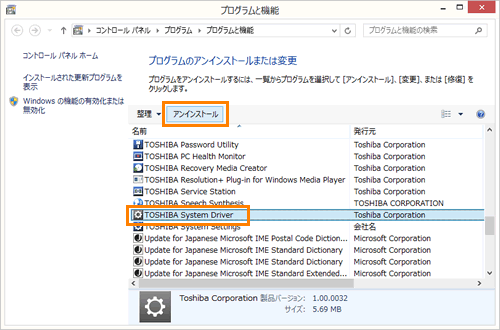 (図2)
(図2)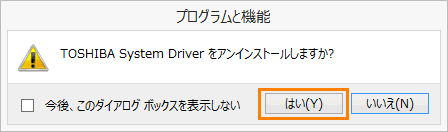 (図3)
(図3)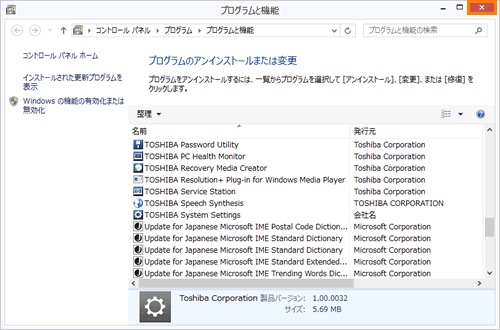 (図4)
(図4)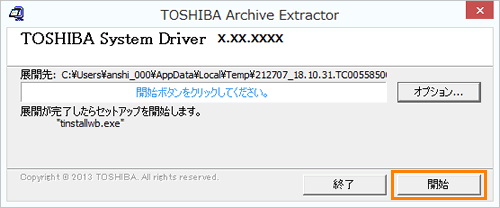 (図5)
(図5)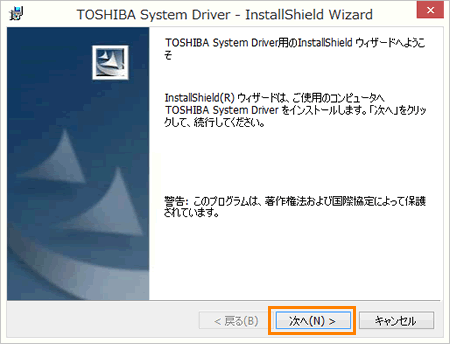 (図6)
(図6)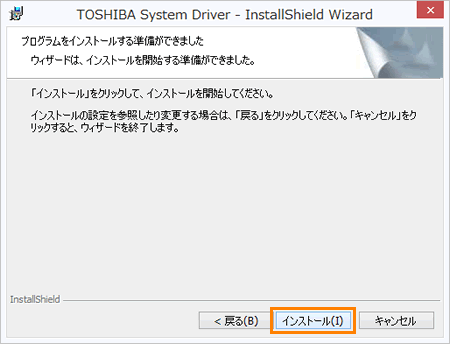 (図7)
(図7)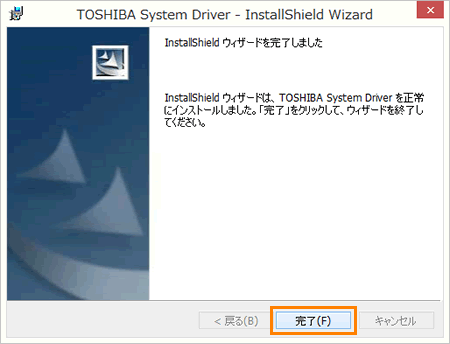 (図8)
(図8)