情報番号:014894 【更新日:2013.11.12】
プリンターのアイコンに「オフライン」または「一時停止」と表示され、印刷できない<Windows 8.1>
対応機器・対象OSとカテゴリ
| 対応機種 |
|
| 対象OS |
Windows 8.1 |
| カテゴリ |
Windowsのトラブル、使用中のトラブル、周辺機器、プリンター/印刷 |
回答・対処方法
はじめに
印刷時に、プリンターの”状態”が「オフライン」または「一時停止」と表示され、印刷できない場合があります。
- デスクトップアプリ上から印刷を実行した場合の「印刷」画面の表示例
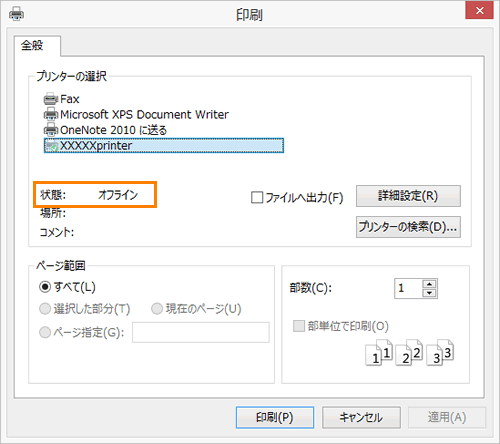 (図1)
(図1)
- ストアアプリ上から印刷を実行した場合の「印刷」チャームの表示例
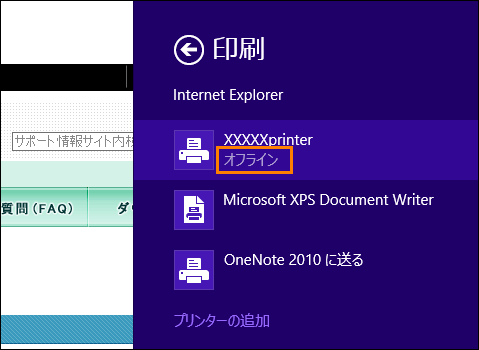 (図2)
(図2)
このような場合は、以下の手順で「オフライン」または「一時停止」の解除を行なってください。
※以下の操作手順は一般的な操作です。
※ご使用のプリンターにより手順が異なる場合がございますので、詳細はご使用のプリンターメーカーへご相談ください。
操作手順
- [Windowsロゴ]キー(
 )を押しながら、[X]キーを押します。
)を押しながら、[X]キーを押します。 - 画面左下にクイックリンクメニューが表示されます。キーボードの[P]キーを押します。
※または[コントロールパネル(P)]をクリックします。
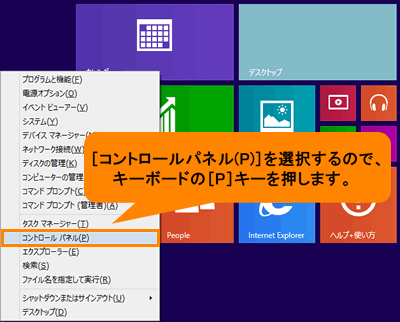 (図3)
(図3)
- 「コントロールパネル」画面が表示されます。”ハードウェアとサウンド”項目の[デバイスとプリンターの表示]をクリックします。
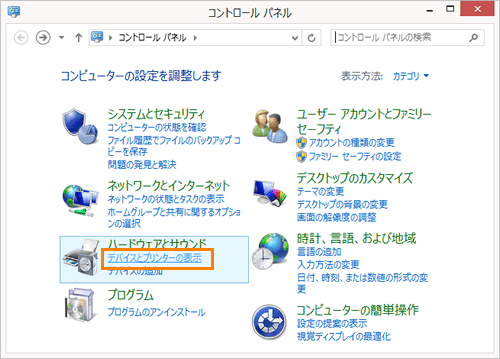 (図4)
(図4)
- 「デバイスとプリンター」画面が表示されます。”プリンター”一覧から、「オフライン」または「一時停止」を解除したいプリンターをクリックして選択します。
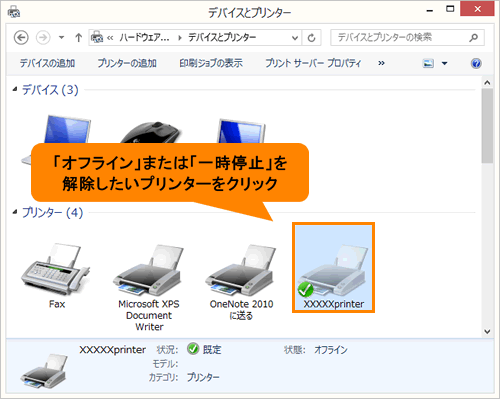 (図5)
(図5)
- コマンドバーの[印刷ジョブの表示]をクリックします。
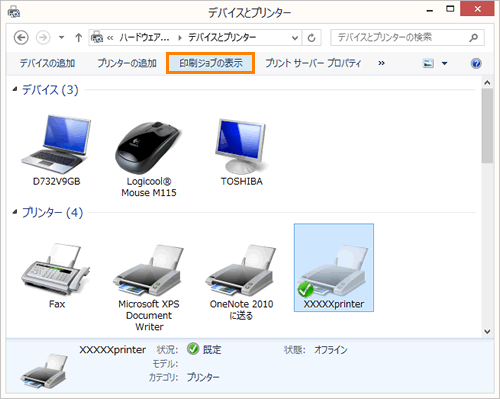 (図6)
(図6)
- 「XXXXX(プリンター名)-プリンターをオフラインで使用する」または「XXXXX(プリンター名)-一時停止」画面が表示されます。メニューバーの[プリンター(P)]をクリックし、[一時停止(A)]または[プリンターをオフラインで使用する(U)]にチェックが付いている場合は、クリックしてチェックをはずします。
※ここでは例として[プリンターをオフラインで使用する(U)]にチェックが付いているので、クリックしてチェックをはずします。
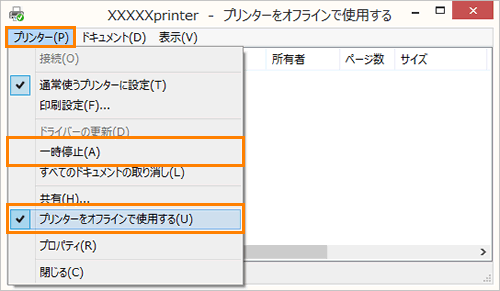 (図7)
(図7)
「オフライン」、「一時停止」の解除は以上です。
印刷ジョブが残っている場合は、プリンターからの印刷が開始されます。
※残っている印刷ジョブを印刷したくない場合は、[014896:印刷ジョブを削除する方法<Windows 8.1>]を参照して印刷ジョブを削除してください。
補足
USBプリンター使用時に、以下の条件でオフライン状態になる場合があります。
- 自動電源オンの設定が無効になっている。
- 印刷ジョブの実行中にプリンターが用紙切れになった。
※用紙切れになっている場合は、用紙を補充して、オフライン状態を解除する操作を行なってください。 - プリンターの電源を切断し、再び電源を投入した。
関連情報
以上
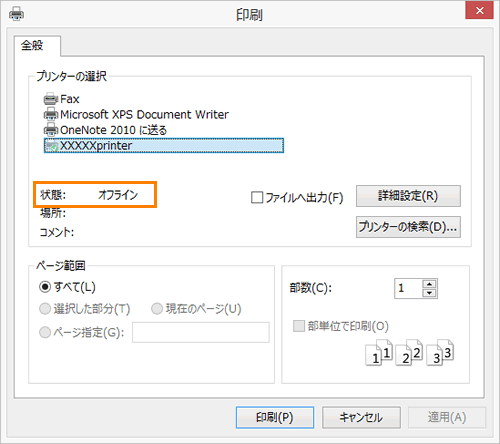 (図1)
(図1)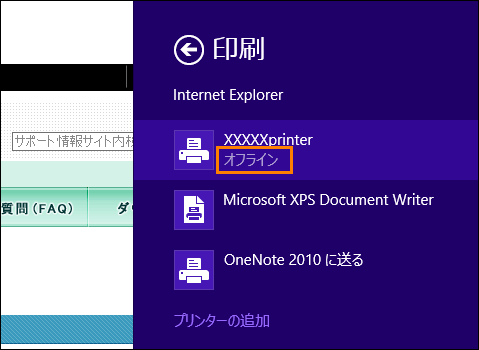 (図2)
(図2) )を押しながら、[X]キーを押します。
)を押しながら、[X]キーを押します。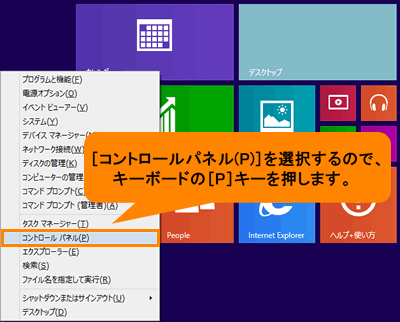 (図3)
(図3)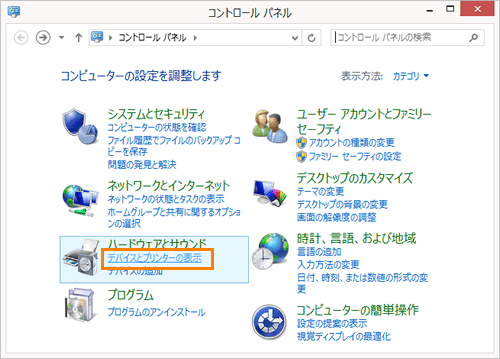 (図4)
(図4)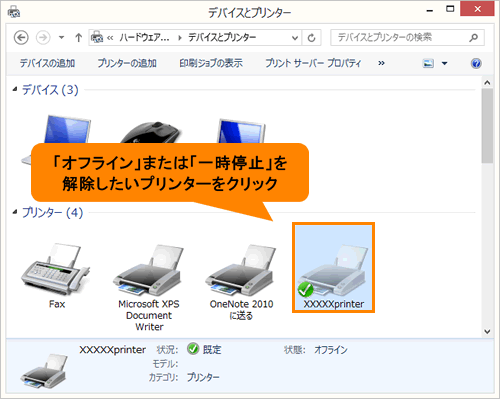 (図5)
(図5)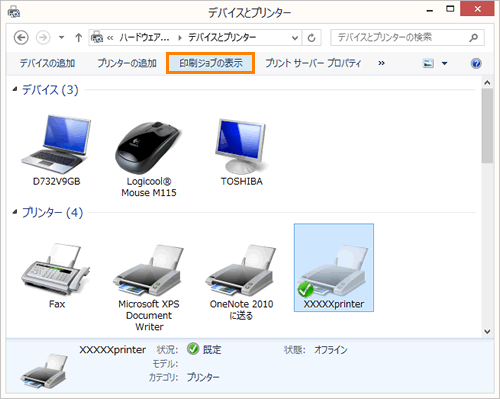 (図6)
(図6)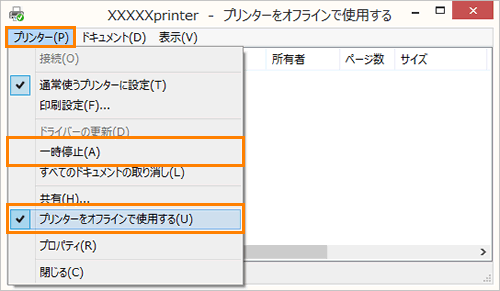 (図7)
(図7)