情報番号:014896 【更新日:2013.11.12】
印刷ジョブを削除する方法<Windows 8.1>
対応機器・対象OSとカテゴリ
| 対応機種 |
|
| 対象OS |
Windows 8.1 |
| カテゴリ |
Windowsの操作/設定、Windowsのトラブル、使用中のトラブル、周辺機器、プリンター/印刷 |
回答・対処方法
はじめに
印刷ジョブを削除する(取り消す)方法を説明します。
印刷ジョブの削除は、以下のような場合に有効です。
- 以前印刷した内容が複数回印刷される。
- 印刷中に[キャンセル]ボタンなどで印刷を停止させた後、プリンターの電源を再投入しても印刷されない。
- 印刷ジョブが滞る。
- まだ印刷が開始されていない印刷待ちジョブをキャンセルしたい。(印刷ジョブを削除するタイミングによっては印刷が開始されてしまうことがあります。)
操作手順
方法1:エラー画面から操作する方法
- 画面右上に表示されるエラー画面”プリンターエラーです”をクリックします。
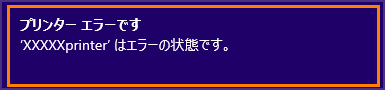 (図1)
(図1)
- 「印刷の状態」チャームが表示されます。削除したい印刷ジョブをクリックします。
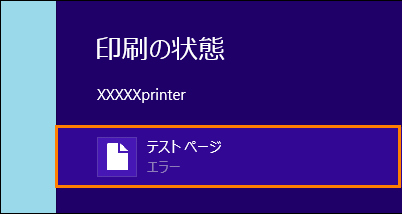 (図2)
(図2)
- [キャンセル]ボタンをクリックします。
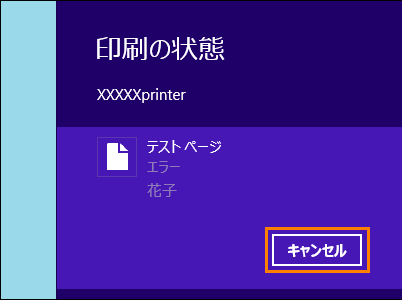 (図3)
(図3)
- 印刷ジョブの削除が開始され、”削除中”と表示されます。
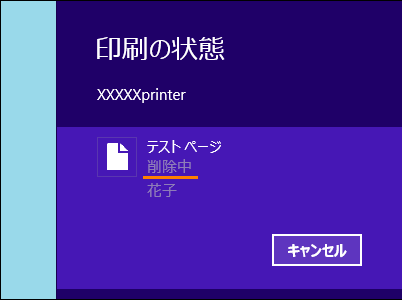 (図4)
(図4)
- その他にも削除したい印刷ジョブがある場合は手順2~4の操作を繰り返し行なってください。
- すべての印刷ジョブの削除が完了すると、「印刷の状態」チャームに”XXXXX(プリンター名) キューにジョブがありません”と表示されます。
 (図5)
(図5)
印刷ジョブを削除する操作は以上です。
エラー画面が表示されていない場合は、<方法2:印刷ジョブの一覧から削除する方法>で操作してください。
方法2:印刷ジョブの一覧から削除する方法
- [Windowsロゴ]キー(
 )を押しながら、[X]キーを押します。
)を押しながら、[X]キーを押します。 - 画面左下にクイックリンクメニューが表示されます。キーボードの[P]キーを押します。
※または[コントロールパネル(P)]をクリックします。
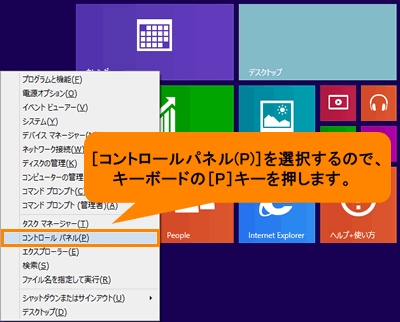 (図6)
(図6)
- 「コントロールパネル」画面が表示されます。”ハードウェアとサウンド”項目の[デバイスとプリンターの表示]をクリックします。
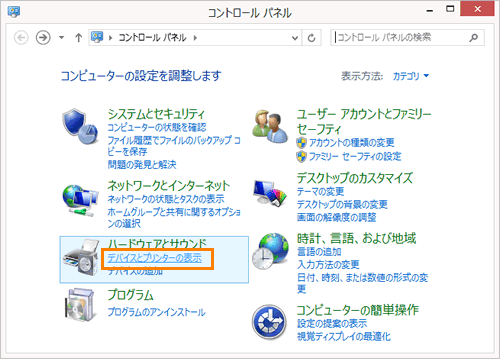 (図7)
(図7)
- 「デバイスとプリンター」画面が表示されます。”プリンター”一覧から、印刷ジョブを削除したいプリンターをクリックして選択し、コマンドバーの[印刷ジョブの表示]をクリックします。
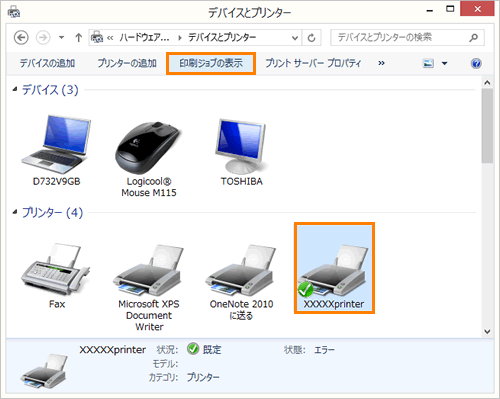 (図8)
(図8)
- 印刷ジョブの一覧が表示されます。
◆特定の印刷ジョブを削除したい場合
a.印刷ジョブの一覧から削除したい印刷ジョブをマウスの右ボタンでクリックします。
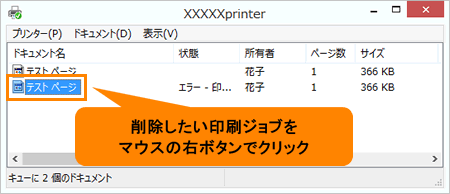 (図9)
(図9)
b.表示されるメニューから[キャンセル(C)]をクリックします。
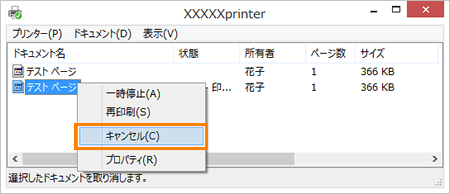 (図10)
(図10)
c.”ドキュメントを取り消しますか?”メッセージ画面が表示されます。[はい(Y)]ボタンをクリックします。
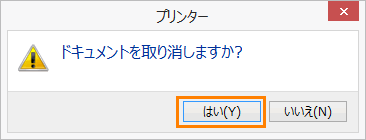 (図11)
(図11)
d.選択した印刷ジョブが一覧から削除されたことを確認してください。
◆すべての印刷ジョブを削除したい場合
a.印刷ジョブの一覧画面で、メニューバーの[プリンター(P)]→[すべてのドキュメントの取り消し(L)]をクリックします。
 (図12)
(図12)
b.”'XXXXX(プリンター名)'のすべてのドキュメントを取り消しますか?”メッセージ画面が表示されます。[はい(Y)]ボタンをクリックします。
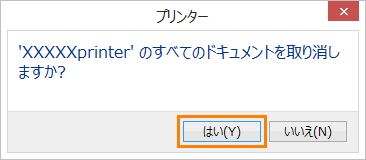 (図13)
(図13)
c.すべての印刷ジョブが一覧から削除されたことを確認してください。
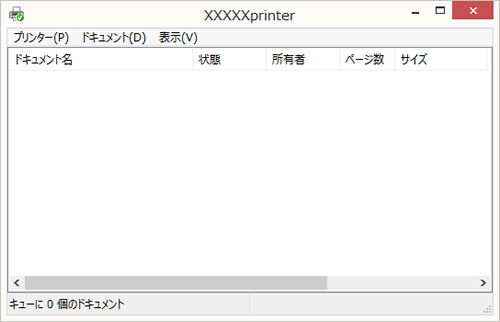 (図14)
(図14)
- 開いている画面は右上の[×]ボタンをクリックして閉じます。
印刷ジョブを削除する操作は以上です。
補足
上記操作手順を行なっても印刷ジョブが削除できない(消えない)場合は、以下の操作をお試しください。
<再度印刷ジョブを削除する>
- 印刷ジョブの一覧が表示されている画面で、キーボードの[F5]キーを押して、画面表示を最新の情報に更新します。
- 再度、上記手順を実行して印刷ジョブを削除します。
- それでも印刷ジョブを削除できない場合は、PCを再起動してください。
※PCを再起動する方法は、[014711:パソコンを再起動する方法<Windows 8.1>]を参照してください。
<プリンター本体の印刷ジョブをクリアする>
印刷ジョブが削除されている(消えている)のに、同じ印刷物が繰り返し印刷されてしまう場合、プリンター本体にメモリーされている印刷ジョブをクリアします。
- 一度PCを完全に終了します。
※PCを終了する方法は、[014708:パソコンの電源を切る(シャットダウンする)方法<Windows 8.1>]の<補足:高速スタートアップを一時的に無効にして完全にシャットダウンする方法>を参照してください。
- プリンターの電源を切り、再度プリンターの電源を入れます。
- PCの電源を入れます。
以上の手順で、正常に印刷ができるか確認してください。
※以上の操作手順は一般的な操作です。ご使用のプリンターにより手順が異なる場合がございますので、詳細はご使用のプリンターメーカーへご相談ください。
関連情報
以上
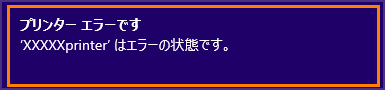 (図1)
(図1)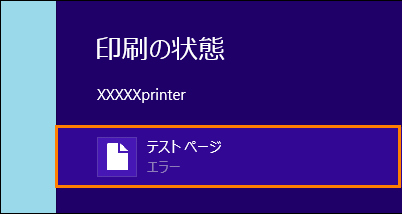 (図2)
(図2)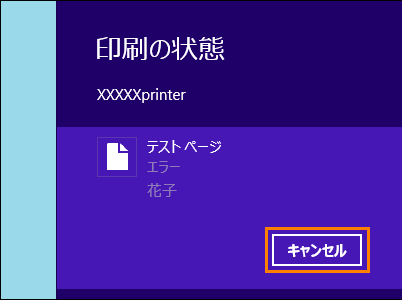 (図3)
(図3)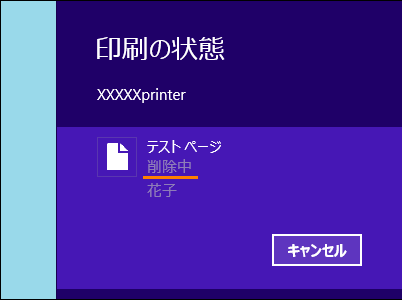 (図4)
(図4) (図5)
(図5) )を押しながら、[X]キーを押します。
)を押しながら、[X]キーを押します。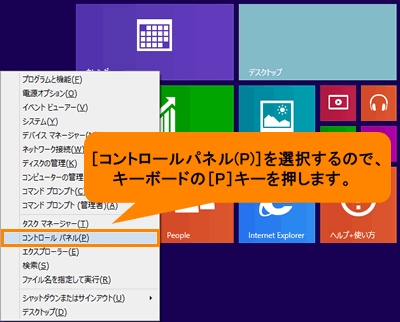 (図6)
(図6)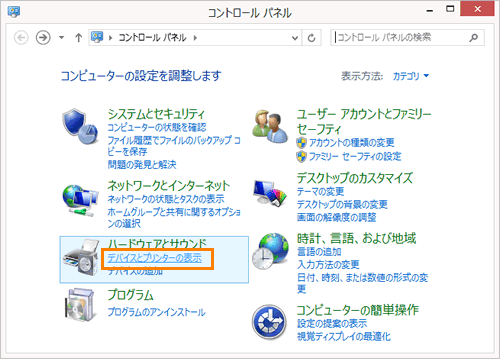 (図7)
(図7)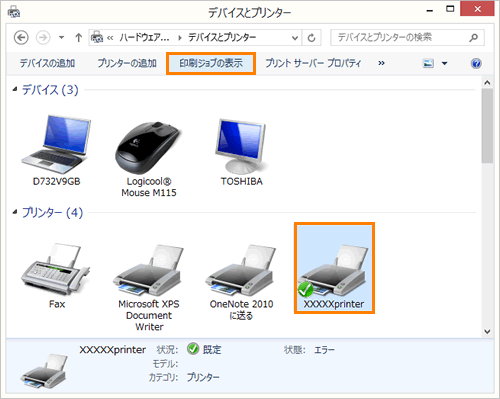 (図8)
(図8)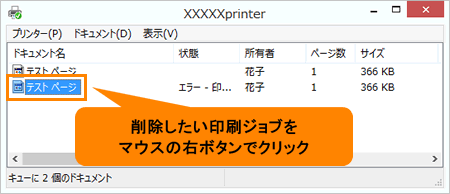 (図9)
(図9)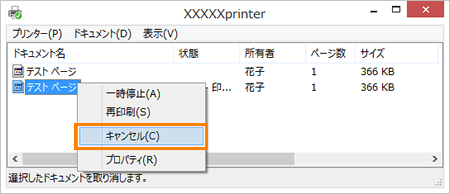 (図10)
(図10)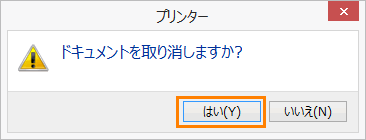 (図11)
(図11) (図12)
(図12)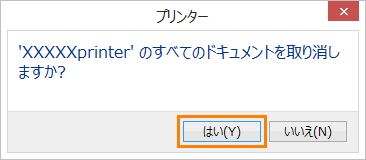 (図13)
(図13)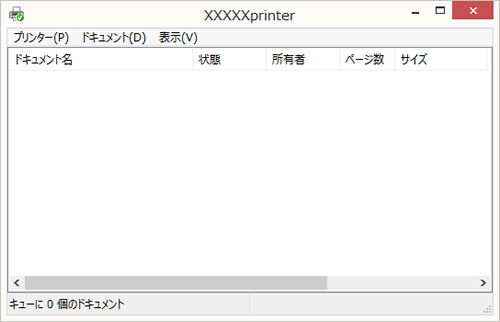 (図14)
(図14)