情報番号:014947 【更新日:2013.11.26】
Microsoft(R)アカウント環境からWindows 8.1へアップデートした場合のWindowsセットアップ方法
対応機器・対象OSとカテゴリ
| 対応機種 |
|
| 対象OS |
Windows 8.1 |
| カテゴリ |
Windowsの操作/設定 |
回答・対処方法
はじめに
Microsoftアカウント環境からWindows 8.1へアップデートした場合のWindowsセットアップ方法について説明します。
※現在Windows 8.1へアップデートしていないが、これからアップデートしたい場合は、「Windows 8.1 - アップデートインストールの手順」を参照してください。また合わせて「Windows 8.1アップデート情報」も参照してください。
<メモ>
操作手順
※本情報は一般的な操作手順となります。ご使用の環境や詳細な設定オプションを選択された場合は手順が異なります。
- Windows 8.1アップデート後、「ライセンス条項」画面が表示されます。内容を最後まで確認し、[同意します(A)]ボタンをクリックします。
- 「設定」画面が表示されます。[簡単設定を使う(E)]ボタンをクリックします。
※パソコンを使用するうえでの基本的な設定は、セットアップ完了後に変更できるので、ここでは[簡単設定を使う(E)]ボタンを選択した場合について説明します。詳細な設定を行ないたい場合は、[自分で設定する(C)]ボタンをクリックして設定を行なってください。
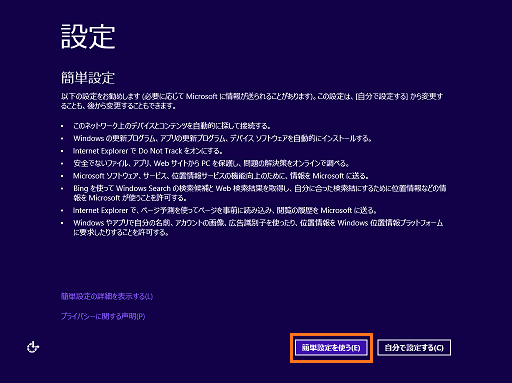 (図1)
(図1)
- ”次にアカウントをセットアップします”メッセージが表示されます。しばらくお待ちください。
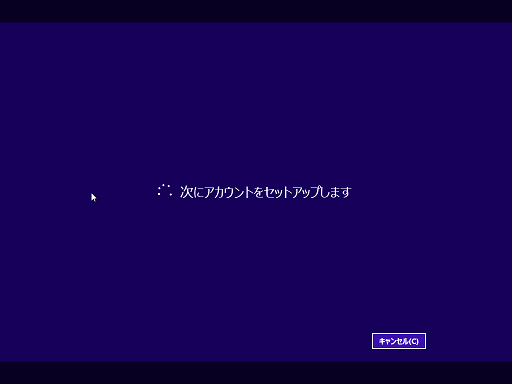 (図2)
(図2)
- 「Microsoftアカウントへのサインイン」画面が表示されます。Windows 8.1アップデート時にサインインしていたMicrosoftアカウントのパスワードを入力して[次へ(N)]ボタンをクリックします。
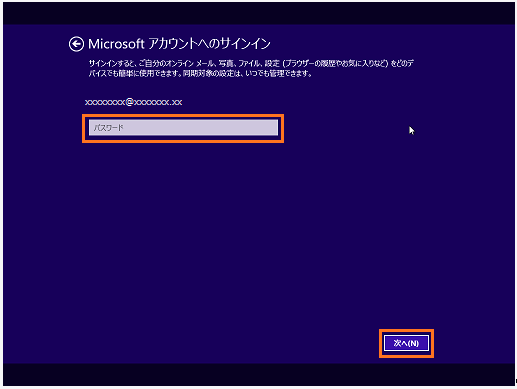 (図3)
(図3)
- 「情報の保護にご協力ください」画面が表示されます。ここでは手順を省略するので[今は行わない]をクリックします。
※情報の保護に協力し、セキュリティコードを受け取りたい場合は、”コードの受け取り方法”の[▼]をクリックして受け取り先を選択し、[次へ]ボタンをクリックして画面の指示にしたがってください。
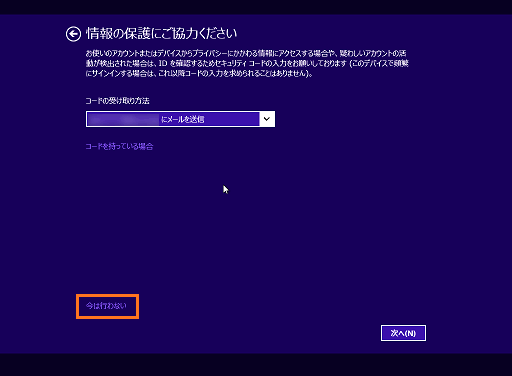 (図4)
(図4)
- しばらくすると、「SkyDriveはクラウドストレージです」画面が表示されます。SkyDrive設定を有効にする場合はそのまま[次へ]ボタンをクリックします。
※SkyDriveを有効にすると、ストアアプリ「カメラ」で撮影した写真や動画、PC設定を自動的にクラウドにバックアップし、作成した新しいドキュメントを既定でSkyDriveに保存することができます。お使いのPCに問題が発生しても、他のPCを利用してMicrosoftアカウントにサインインすることでそれらのデータなどにアクセスすることができます。
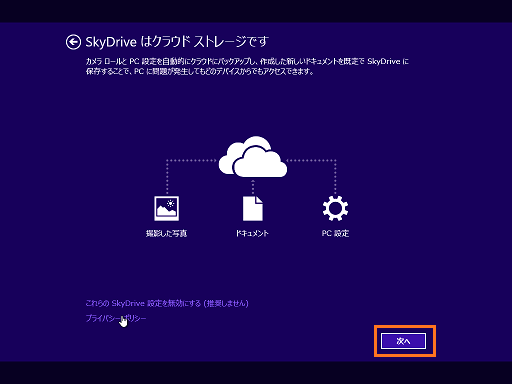 (図5)
(図5)
- Windowsセットアップは終了です。パソコンの設定が準備されますのでそのまましばらくお待ちください。
- 準備が完了するとWindowsが起動し、スタート画面が表示されます。Windows 8.1アップデート時に使用していたMicrosoftアカウントのアカウント名が表示されていることを確認してください。
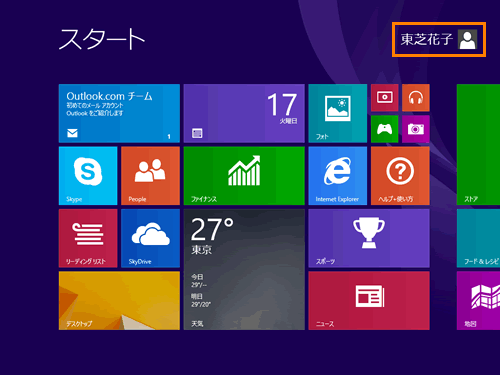 (図6)
(図6)
Microsoftアカウント環境からWindows 8.1へアップデートした場合のWindowsセットアップ操作は以上です。
以上
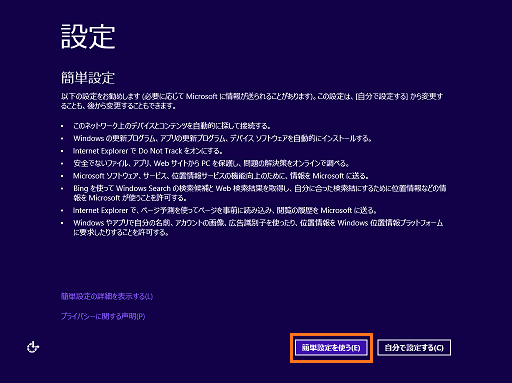 (図1)
(図1)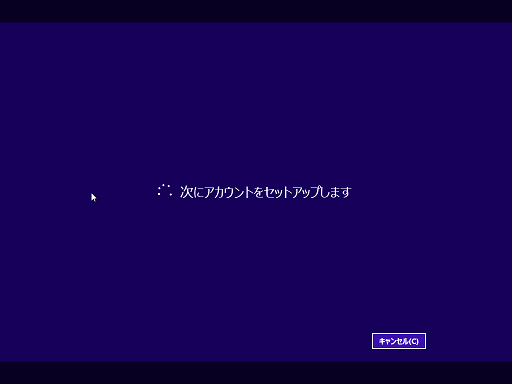 (図2)
(図2)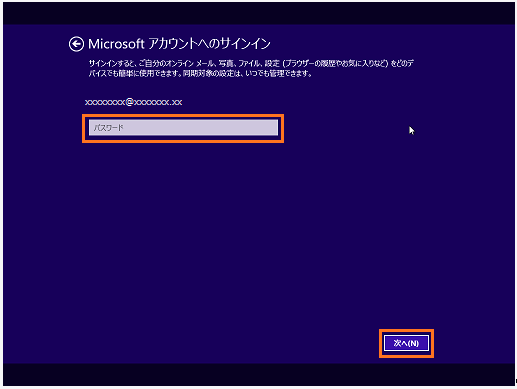 (図3)
(図3)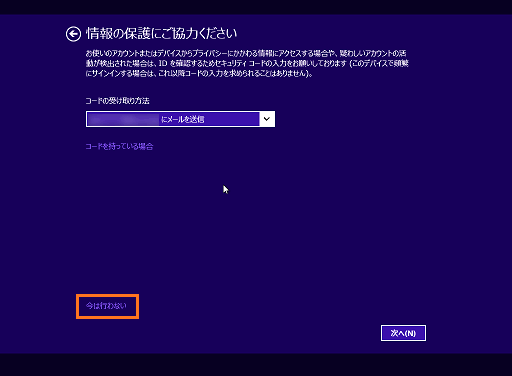 (図4)
(図4)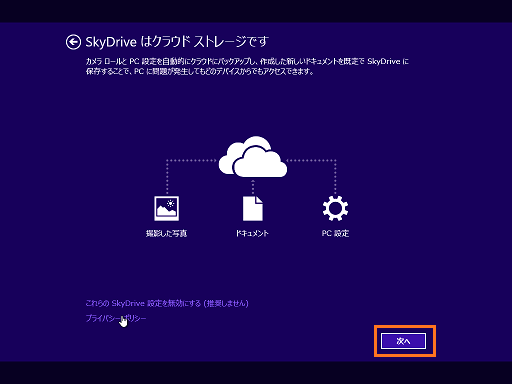 (図5)
(図5)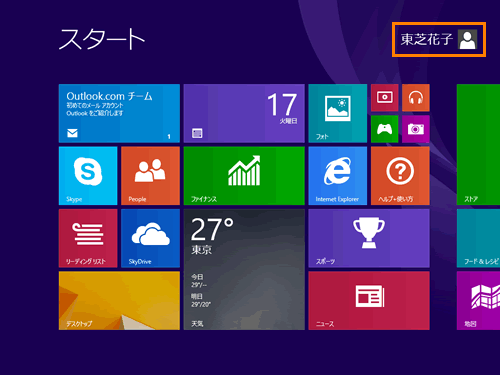 (図6)
(図6)