情報番号:014970 【更新日:2013.12.17】
「デバイスマネージャー」パソコンにインストールされているデバイスドライバーを確認する方法<Windows 8.1>
対応機器・対象OSとカテゴリ
| 対応機種 |
|
| 対象OS |
Windows 8.1 |
| カテゴリ |
Windowsの操作/設定、アプリケーションとドライバー |
回答・対処方法
はじめに
「デバイスマネージャー」を使用して、パソコンにインストールされているデバイスドライバーを確認する方法について説明します。
操作手順
- キーボードの[Windowsロゴ]キー(
 )を押しながら、[X]キーを押します。
)を押しながら、[X]キーを押します。 - 画面左下にクイックリンクメニューが表示されます。[デバイスマネージャー(M)]をクリックするか、キーボードの[M]キーを押します。
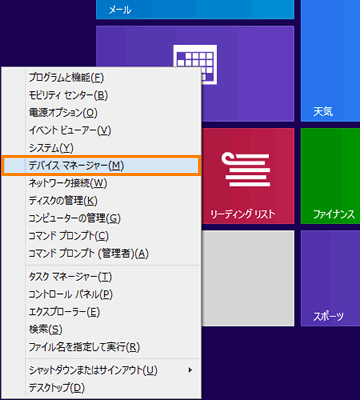 (図1)
(図1)
- 「デバイスマネージャー」画面が表示されます。
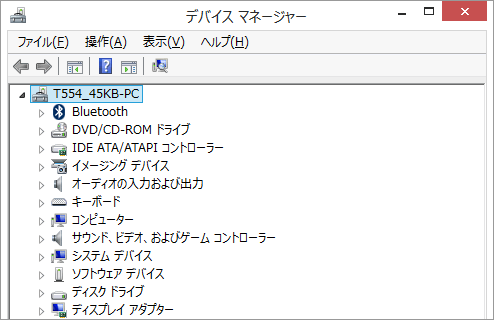 (図2)
(図2)
- 確認したいデバイスの種類をダブルクリックするとインストールされているデバイスドライバーが表示されます。
※例として[キーボード]のデバイスドライバーを確認したいとします。
その場合は、[キーボード]をダブルクリックし、[日本語PS/2キーボード(106/109キー Ctrl+英数)]がデバイスドライバーとしてインストールされていることを確認することができます。
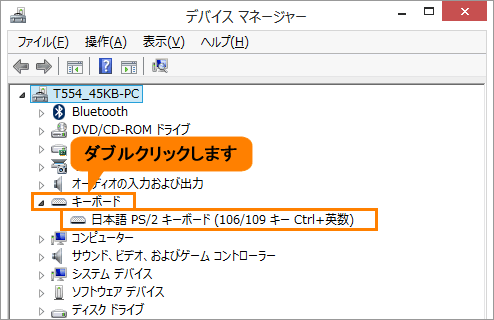 (図3)
(図3)
- デバイスドライバーの確認が終わりましたら、右上の[×]ボタンをクリックして閉じます。
パソコンにインストールされているデバイスドライバーを確認する操作は以上です。
関連情報
以上
 )を押しながら、[X]キーを押します。
)を押しながら、[X]キーを押します。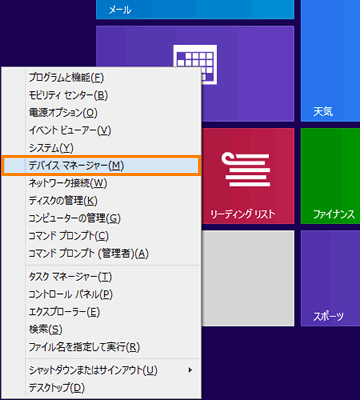 (図1)
(図1)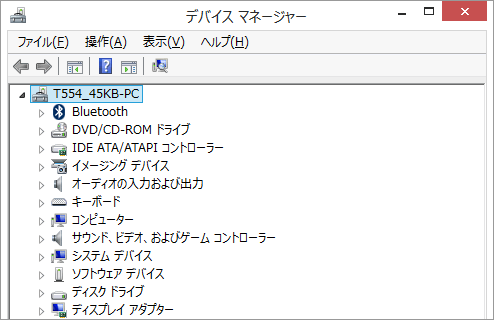 (図2)
(図2)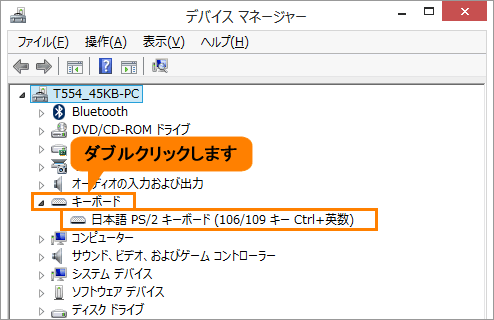 (図3)
(図3)