情報番号:014986 【更新日:2015.01.26】
「Windowsファイアウォール」許可リストに任意のアプリを追加する方法<Windows 8.1>
対応機器・対象OSとカテゴリ
| 対応機種 |
|
| 対象OS |
Windows 8.1 |
| カテゴリ |
Windowsの操作/設定、ネットワーク、セキュリティ情報、セキュリティ予防/対策 |
回答・対処方法
はじめに
Windowsファイアウォールでは、一部のアプリや機能がWindowsファイアウォールを経由して通信することを個別に許可/ブロックすることができます。
ここでは、Windowsファイアウォールの許可リスト(Windowsファイアウォール経由の通信を許可したアプリの一覧)に記載がない場合に、任意のアプリを追加する方法について説明します。
※許可リストに記載されているアプリのWindowsファイアウォールを有効/無効にする方法は、[014985:「Windowsファイアウォール」アプリや機能ごとに有効/無効に設定する方法<Windows 8.1>]を参照してください。
【Windowsファイアウォール経由の通信を許可する場合のリスクについて】
アプリや機能がWindowsファイアウォール経由で通信することを許可するたびに、コンピューターが危険にさらされる可能性は高くなります。多数のアプリや機能の通信を許可してしまうと侵入者によって被害を受ける可能性が高くなります。
どうしても必要な場合のみ通信を許可し、認知していないアプリや機能の通信は許可しないでください。また、許可が不要となったものは一覧から削除してください。
※一覧から削除する方法は、[014987:「Windowsファイアウォール」許可リストから不要なアプリを削除する方法<Windows 8.1>]を参照してください。
※Windowsファイアウォールの詳細については、[014992:「Windowsファイアウォール」について<Windows 8.1>]を参照してください。
操作手順
※以下の操作を行なうには、「管理者」のユーザーアカウントでサインインする必要があります。
- [Windowsロゴ]キー(
 )を押しながら、[X]キーを押します。
)を押しながら、[X]キーを押します。
- 画面左下にクイックリンクメニューが表示されます。[コントロールパネル(P)]をクリックするか、キーボードの[P]キー を押します。
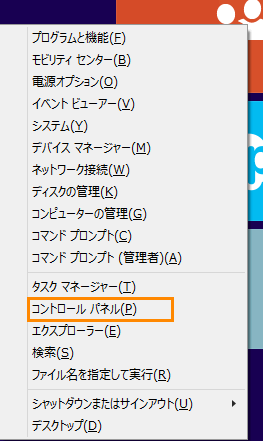 (図1)
(図1)
- 「コントロールパネル」画面が表示されます。[システムとセキュリティ]をクリックします。
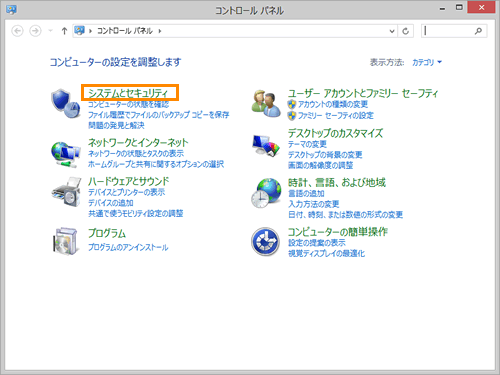 (図2)
(図2)
- 「システムとセキュリティ」画面が表示されます。”Windowsファイアウォール”項目の[Windowsファイアウォールによるアプリケーションの許可]をクリックします。
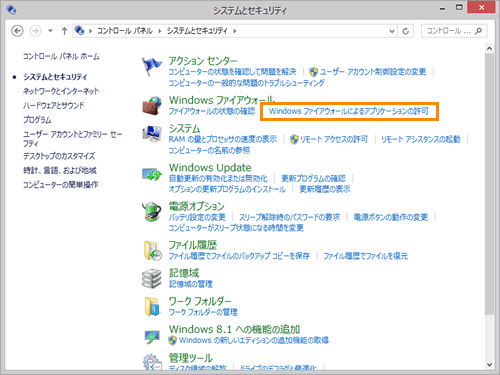 (図3)
(図3)
- 「許可されたアプリ」画面が表示されます。一覧がグレーアウトしている場合は、[設定の変更(N)]ボタンをクリックします。
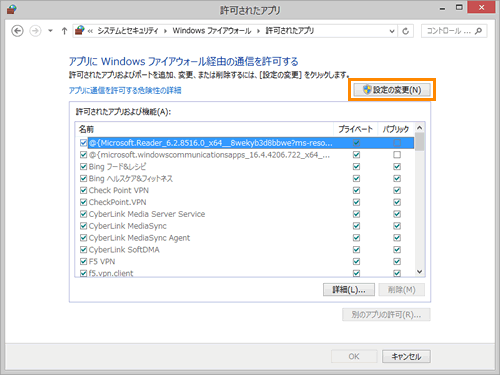 (図4)
(図4)
- [別のアプリの許可(R)]ボタンをクリックします。
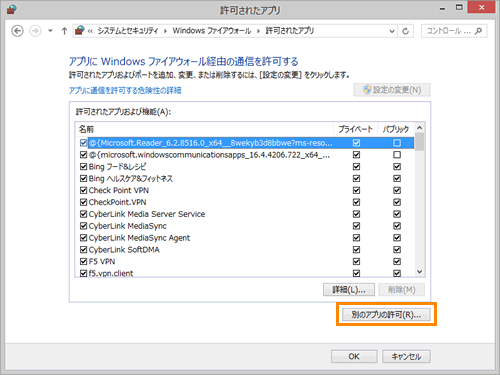 (図5)
(図5)
- 「アプリの追加」画面が表示されます。”アプリ(P)”一覧から許可リストに登録したいアプリ名をクリックして選択し、[追加]ボタンをクリックします
※ここでは、例として[RZスイート express]を選択しています。
※追加したいアプリが一覧に表示されていない場合は、[参照(B)]ボタンをクリックして選択してください。
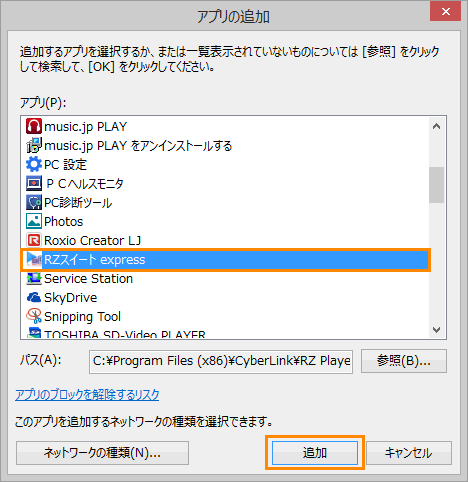 (図6)
(図6)
- 「許可されたアプリ」画面に戻ります。手順7で選択したアプリが”許可されたアプリおよび機能(A)”一覧に追加され、現在使用されているネットワークの種類(”プライベート”または”パブリック”)にチェックが付きます。
※ここでは、[RZスイート express]の”プライベート”項目にチェックが付いています。
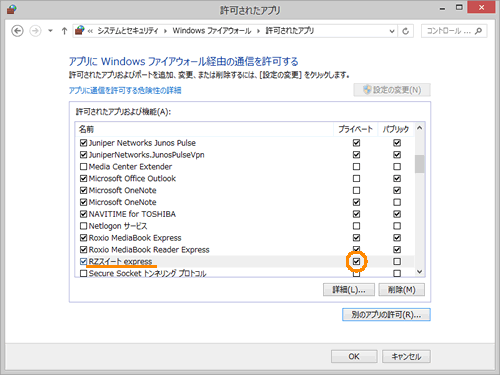 (図7)
(図7)
- 他にも追加したいアプリがある場合は、手順6~8を繰り返してください。
- 設定が終わりましたら、[OK]ボタンをクリックします。
- 「システムとセキュリティ」画面に戻ります。右上の[×]ボタンをクリックして閉じます。
許可リストに任意のアプリを追加する操作は以上です。
関連情報
以上
 )を押しながら、[X]キーを押します。
)を押しながら、[X]キーを押します。 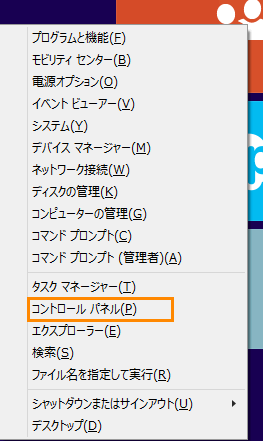 (図1)
(図1)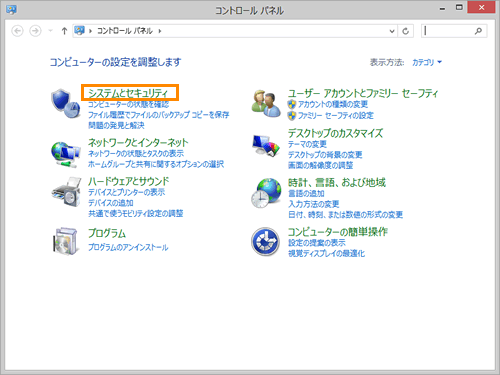 (図2)
(図2)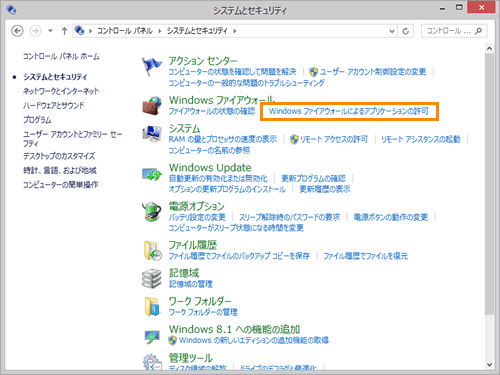 (図3)
(図3)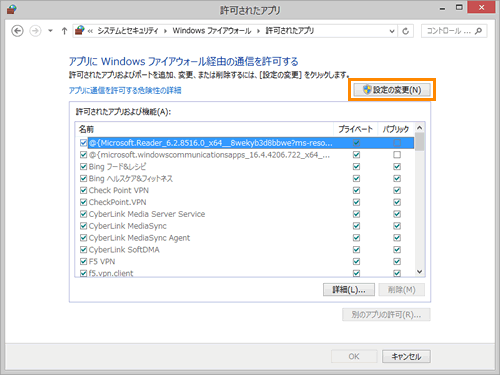 (図4)
(図4)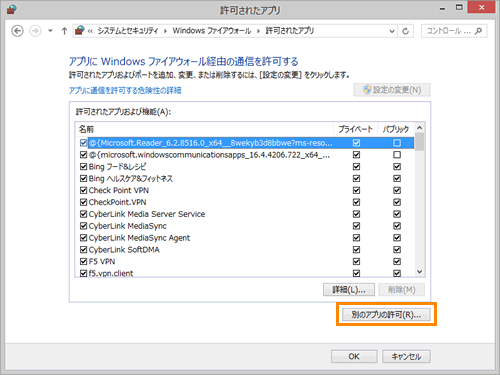 (図5)
(図5)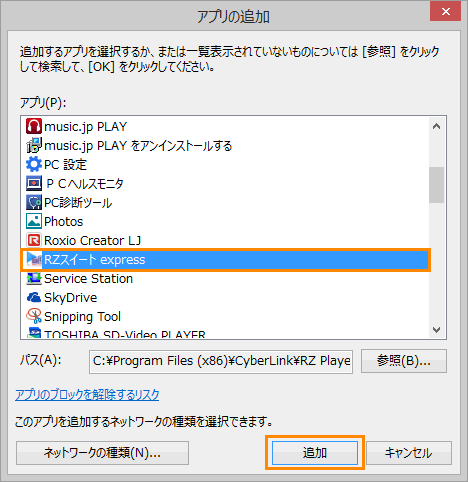 (図6)
(図6)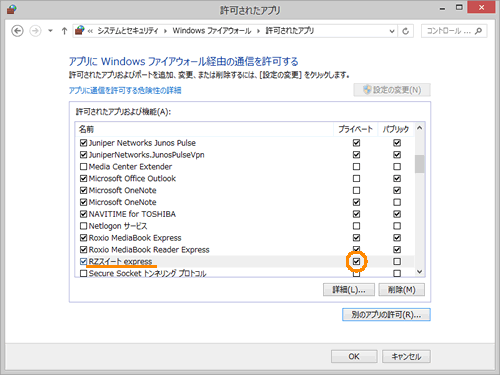 (図7)
(図7)