情報番号:014991 【更新日:2015.01.26】
「Windowsファイアウォール」有効に設定されているか確認する方法<Windows 8.1>
対応機器・対象OSとカテゴリ
| 対応機種 |
|
| 対象OS |
Windows 8.1 |
| カテゴリ |
Windowsの操作/設定、ネットワーク、セキュリティ情報、セキュリティ予防/対策 |
回答・対処方法
はじめに
Windowsファイアウォールが有効に設定されているか確認する方法を説明します。
※Windowsファイアウォールの詳細については、[014992:「Windowsファイアウォール」について<Windows 8.1>]を参照してください。
操作手順
※以下の操作を行なうには、「管理者」のユーザーアカウントでサインインする必要があります。
- [Windowsロゴ]キー(
 )を押しながら、[X]キーを押します。
)を押しながら、[X]キーを押します。
- 画面左下にクイックリンクメニューが表示されます。[コントロールパネル(P)]をクリックするか、キーボードの[P]キー を押します。
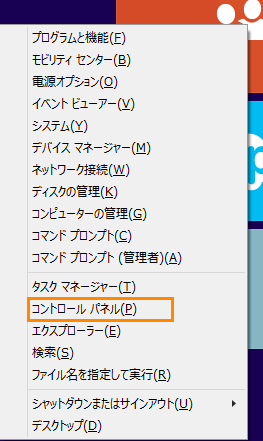 (図1)
(図1)
- 「コントロールパネル」画面が表示されます。[システムとセキュリティ]をクリックします。
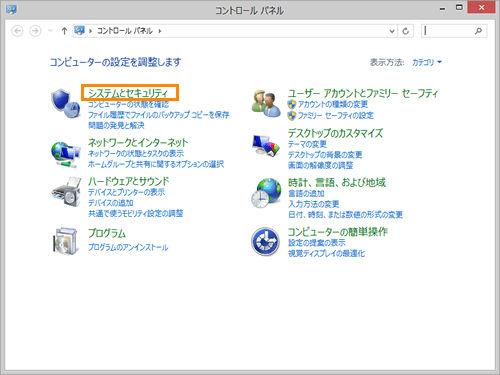 (図2)
(図2)
- 「システムとセキュリティ」画面が表示されます。”Windowsファイアウォール”項目の[ファイアウォールの状態の確認]をクリックします。
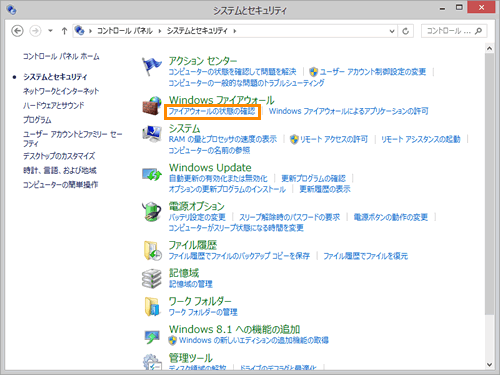 (図3)
(図3)
- 「Windowsファイアウォール」画面が表示されます。
Windowsファイアウォールは、使用するネットワークの種類ごとに設定することができます。
確認したいネットワーク(”プライベートネットワーク(R)”)の”Windowsファイアウォールの状態”項目が”有効”になっているか確認してください。
※”ゲストまたはパブリックネットワーク(P)”も同様に確認できます。 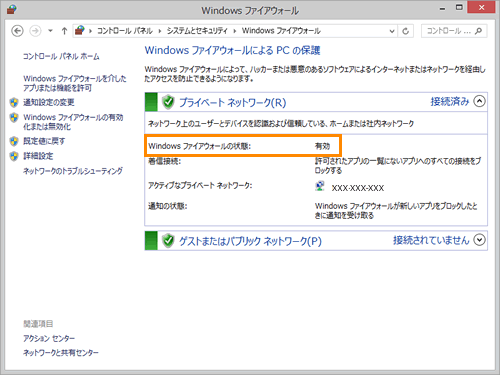 (図4)
(図4)
- 確認後は、右上の[×]ボタンをクリックして閉じます。
補足:”Windowsファイアウォールの状態”が”無効”に設定されている場合
Windowsファイアウォールを有効にしたい場合は、以下の手順を行なってください。
※以下の手順を行なうと、両方の項目(”プライベートネットワーク(R)”、”ゲストまたはパブリックネットワーク(P)”)のWindowsファイアウォールが有効になります。
- Windowsファイアウォールの状態の確認画面で、[推奨設定を使用します]ボタンをクリックします。
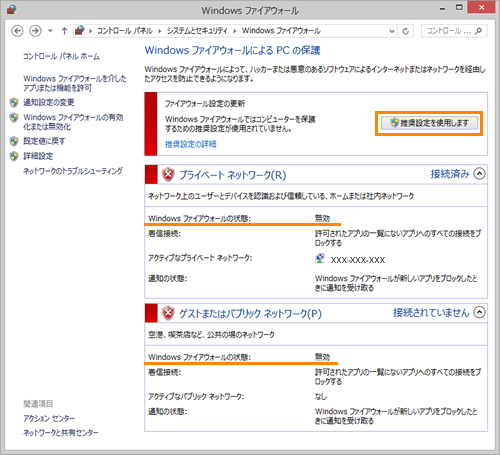 (図5)
(図5)
- ”Windowsファイアウォールの状態”が”有効”になったことを確認してください。
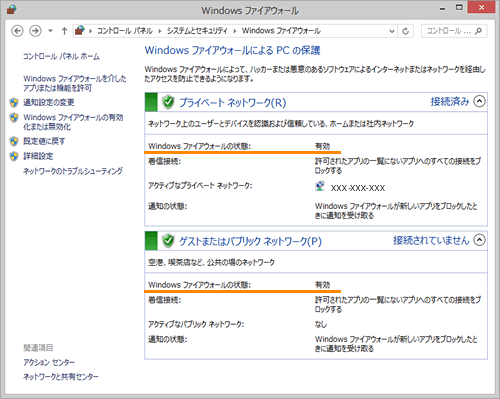 (図6)
(図6)
関連情報
以上
 )を押しながら、[X]キーを押します。
)を押しながら、[X]キーを押します。 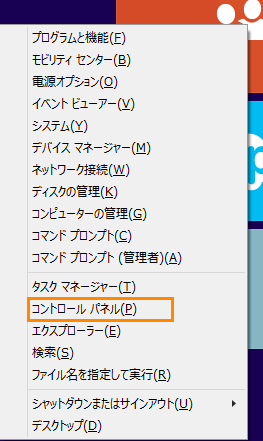 (図1)
(図1)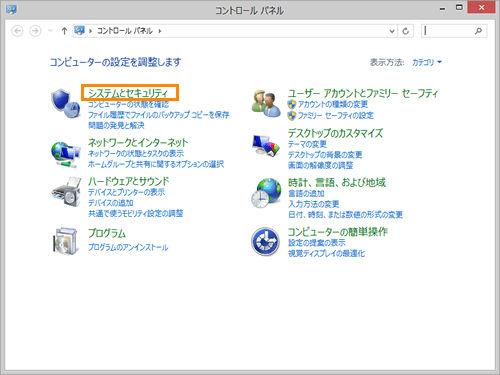 (図2)
(図2)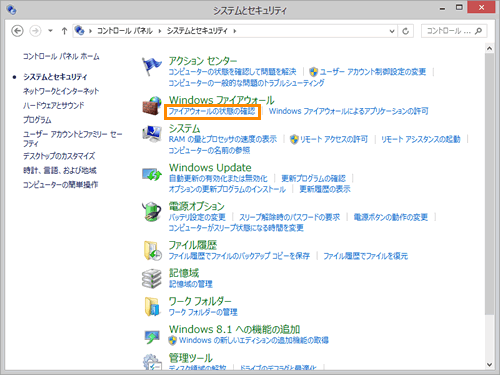 (図3)
(図3)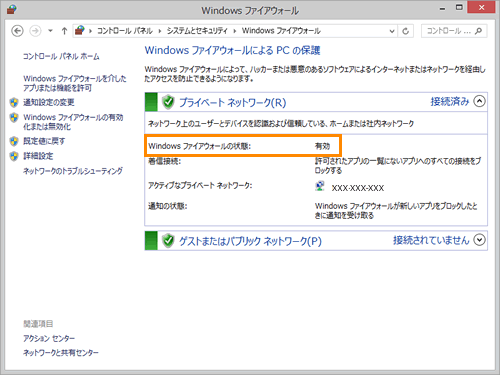 (図4)
(図4)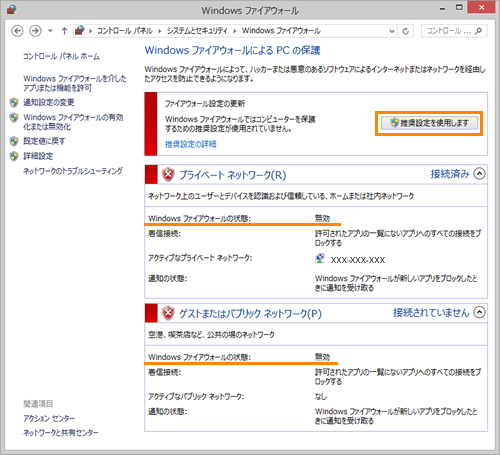 (図5)
(図5)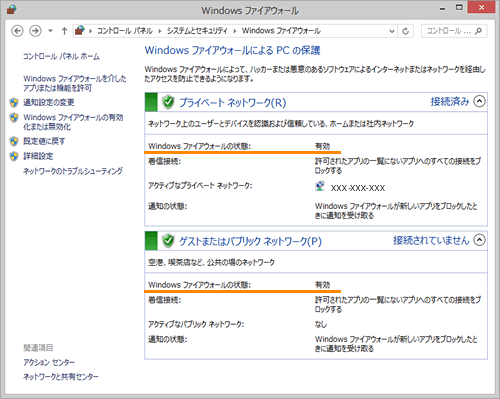 (図6)
(図6)