情報番号:014984 【更新日:2015.01.26】
「Windowsファイアウォール」有効/無効に設定する方法<Windows 8.1>
対応機器・対象OSとカテゴリ
| 対応機種 |
|
| 対象OS |
Windows 8.1 |
| カテゴリ |
Windowsの操作/設定、ネットワーク、セキュリティ情報、セキュリティ予防/対策 |
回答・対処方法
はじめに
Windowsファイアウォールを有効または無効に設定する方法について説明します。
※Windowsファイアウォールは、ハッカーまたは悪意のあるソフトウェアによるインターネットまたはネットワークを経由したアクセスを防止します。詳しくは、[014992:「Windowsファイアウォール」について<Windows 8.1>]を参照してください。
操作手順
※以下の操作を行なうには、「管理者」のユーザーアカウントでサインインする必要があります。
- [Windowsロゴ]キー(
 )を押しながら、[X]キーを押します。
)を押しながら、[X]キーを押します。
- 画面左下にクイックリンクメニューが表示されます。[コントロールパネル(P)]をクリックするか、キーボードの[P]キー を押します。
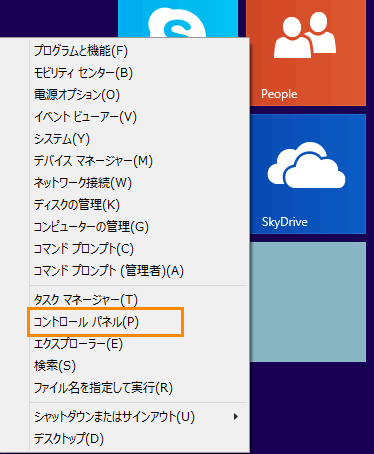 (図1)
(図1)
- 「コントロールパネル」画面が表示されます。[システムとセキュリティ]をクリックします。
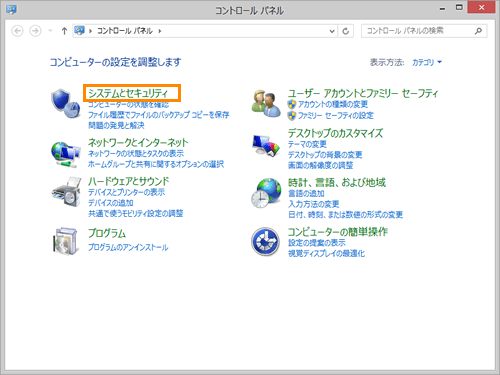 (図2)
(図2)
- 「システムとセキュリティ」画面が表示されます。[Windowsファイアウォール]をクリックします。
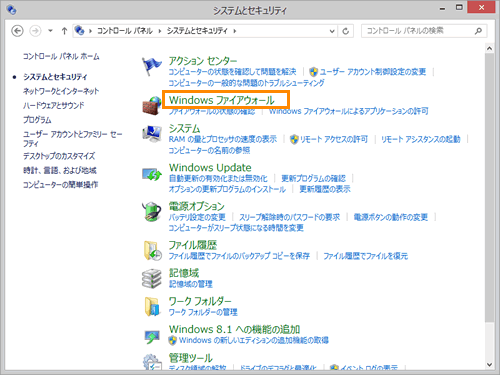 (図3)
(図3)
- 「Windowsファイアウォール」画面が表示されます。画面左側の項目から[Windowsファイアウォールの有効化または無効化]をクリックします。
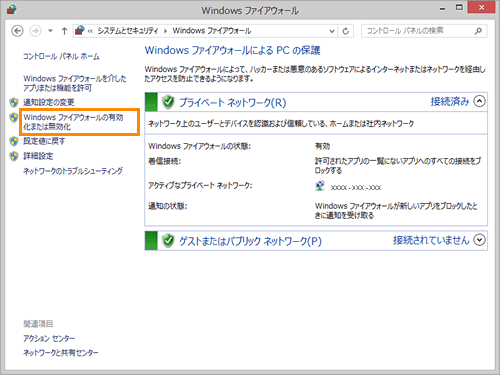 (図4)
(図4)
- 「設定のカスタマイズ」画面が表示されます。
Windowsファイアウォールは、使用するネットワークの種類ごと(”プライベートネットワークの設定”、”パブリックネットワークの設定”)に設定することができます。
◆Windowsファイアウォールを有効にする場合
a.[◎ Windowsファイアウォールを有効にする]をクリックして選択します。
b.[□ 許可されたアプリの一覧にあるアプリも含め、すべての着信接続をブロックする]項目、および[□ Windowsファイアウォールが新しいアプリをブロックしたときに通知を受け取る]項目はチェックのオン/オフで有効/無効にすることができます。
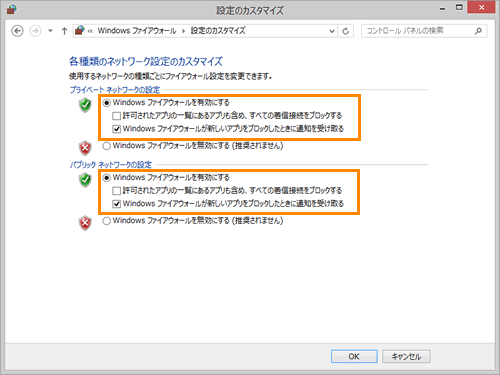 (図5)
(図5)
◆Windowsファイアウォールを無効にする場合
注意事項 【注意】
Windowsファイアウォールを無効にすると、外部からの不正なアクセスなどに対し無防備になります。
他のファイアウォールソフトがインストールされている場合を除き、可能な限り無効に設定することは避けてください。 |
a.[◎ Windowsファイアウォールを無効にする(推奨されません)]をクリックして選択します。
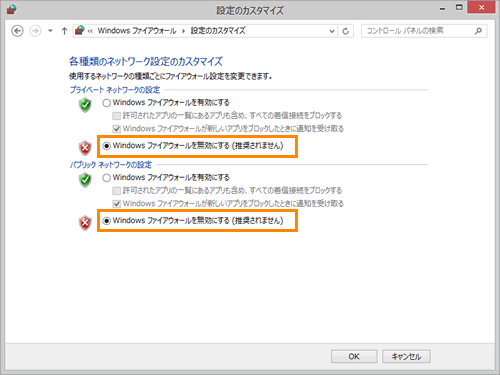 (図6)
(図6)
- 設定が終わりましたら、[OK]ボタンをクリックします。
- 「Windowsファイアウォール」画面に戻ります。右上の[×]ボタンをクリックして閉じます。
Windowsファイアウォールを有効/無効に設定する操作は以上です。
関連情報
以上
 )を押しながら、[X]キーを押します。
)を押しながら、[X]キーを押します。 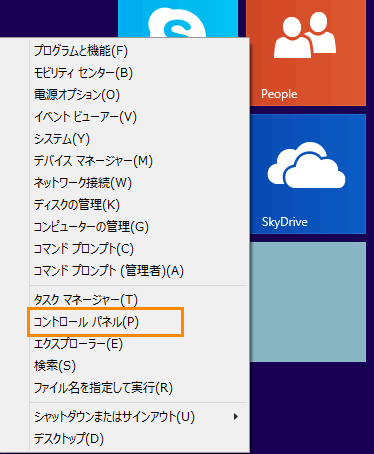 (図1)
(図1)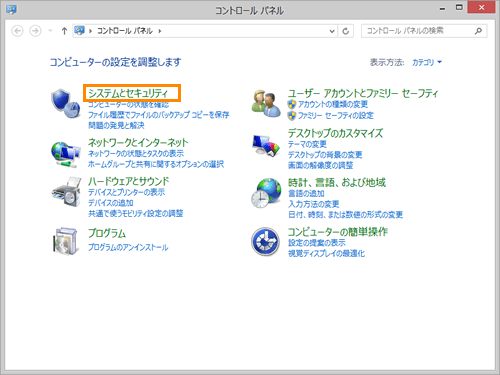 (図2)
(図2)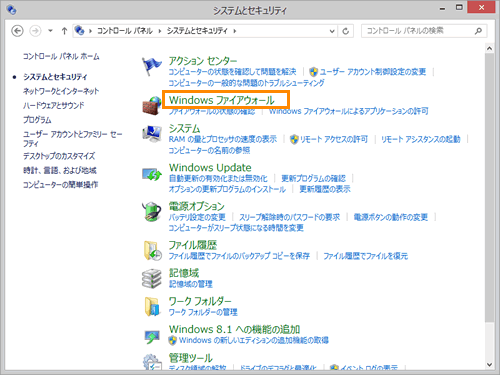 (図3)
(図3)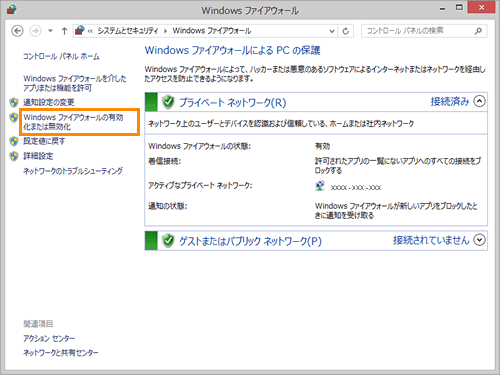 (図4)
(図4)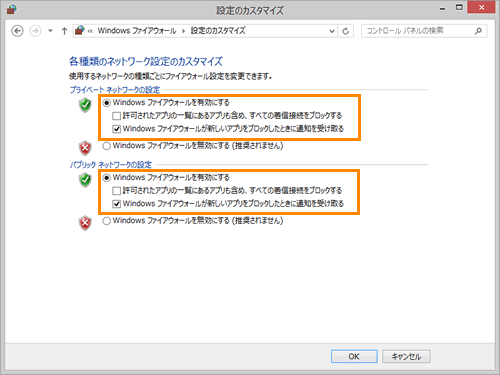 (図5)
(図5)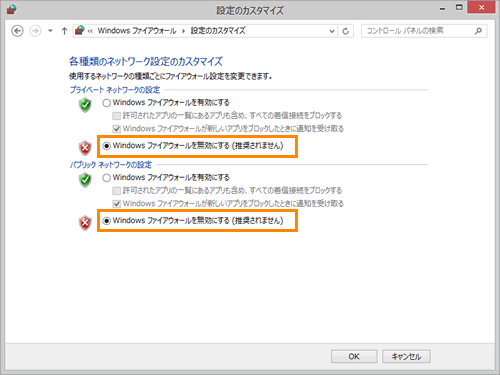 (図6)
(図6)