情報番号:014997 【更新日:2013.12.17】
パソコンの動作が遅くなった場合(ドライブのデフラグと最適化)<Windows 8.1>
対応機器・対象OSとカテゴリ
| 対応機種 |
|
| 対象OS |
Windows 8.1 |
| カテゴリ |
Windowsの操作/設定、Windowsの便利な使いかた、Windowsのトラブル、使用中のトラブル、Windowsソフトウェア |
回答・対処方法
はじめに
長い間パソコンを使用しているとハードディスクの中でデータの断片化がおきます。断片化が発生すると、ハードディスクに余分な動作が増え、コンピューターの処理が遅くなる原因になります。
そのような場合、「ドライブのデフラグと最適化」を実行することで、断片化されたデータが再配置され、ハードディスクを最適化してパフォーマンスを向上させることができます。
ここでは、手動で「ドライブのデフラグと最適化」を実行する方法を説明します。
※「ドライブのデフラグと最適化」は既定では毎週自動的に実行されるように設定されています。スケジュールを変更する方法は、[014998:「ドライブのデフラグと最適化」スケジュールを変更する方法<Windows 8.1>]を参照してください。
※ディスクドライブがSSDの場合は、デフラグを実行する必要はありません。
操作手順
- スタート画面上で デフラグ と直接入力します。
※デスクトップの「コントロールパネル」から起動することもできます。起動方法については、<補足:「コントロールパネル」から起動する方法>を参照してください。
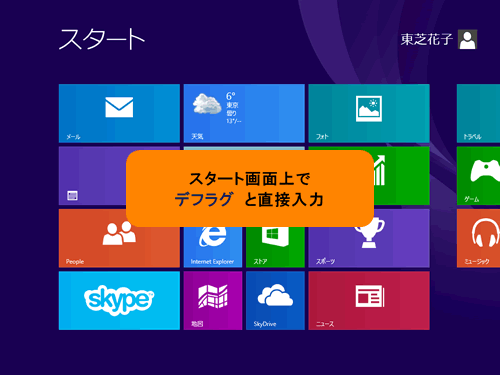 (図1)
(図1)
- 「検索」チャームが表示されます。検索結果から[ドライブのデフラグと最適化]をクリックします。
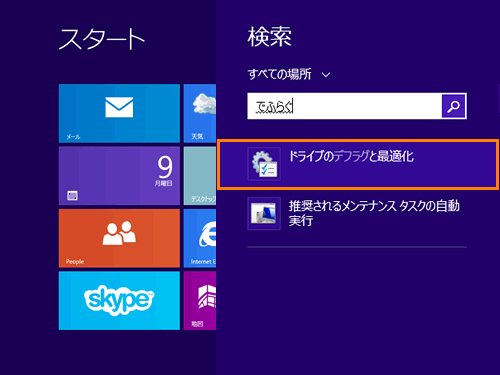 (図2)
(図2)
- 「ドライブの最適化」画面が表示されます。”状態(T)”一覧から最適化したいドライブをクリックして選択し、[最適化(O)]ボタンをクリックします。
 (図3)
(図3)
- 最適化が実行されます。”状態(T)”一覧の”最後の実行”項目に”実行中”と表示され、”現在の状態”項目に進捗状況が表示されます。最適化は数分から数時間かかる場合があります。しばらくお待ちください。
※最適化を中止したい場合は、[停止(T)]ボタンをクリックしてください。
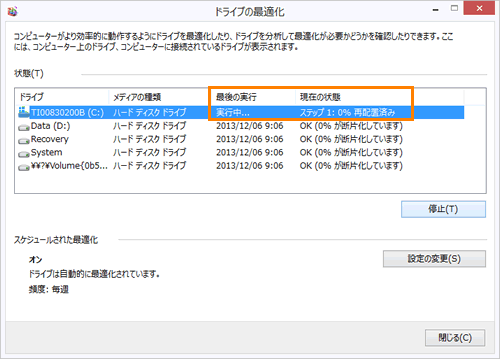 (図4)
(図4)
- 最適化が完了すると、”状態(T)”一覧の”最後の実行”項目に実行した日時が表示されます。
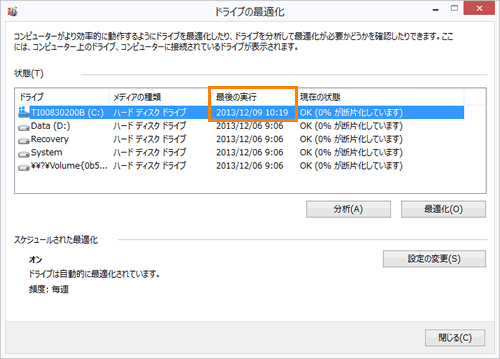 (図5)
(図5)
- 「ドライブの最適化」を終了するには、[閉じる(C)]ボタンをクリックして閉じます。
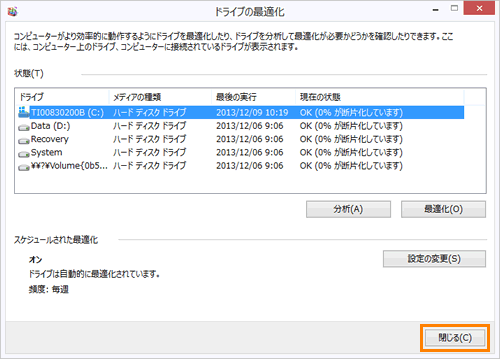 (図6)
(図6)
ドライブの最適化操作は以上です。
パソコンの動作が改善されたか確認してください。
補足:「コントロールパネル」から起動する方法
- スタート画面でキーボードの[Windowsロゴ]キー(
 )を押しながら、[X]キーを押します。
)を押しながら、[X]キーを押します。 - 画面左下にクイックリンクメニューが表示されます。[コントロールパネル(P)]をクリックするか、キーボードの[P]キーを押します。
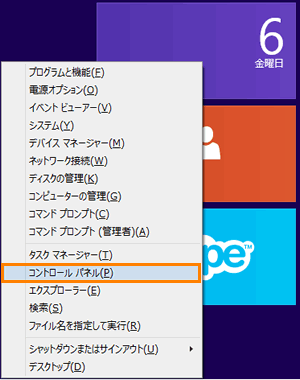 (図7)
(図7)
- 「コントロールパネル」画面が表示されます。[システムとセキュリティ]をクリックします。
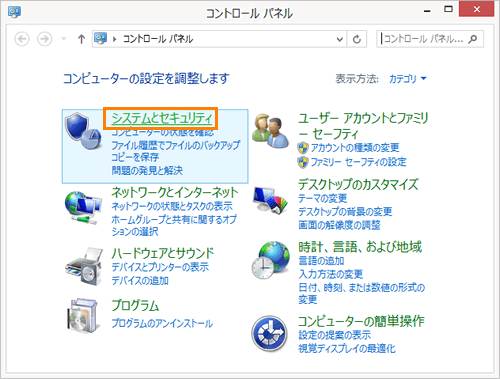 (図8)
(図8)
- 「システムとセキュリティ」画面が表示されます。”管理ツール”項目の[ドライブのデフラグと最適化]をクリックします。
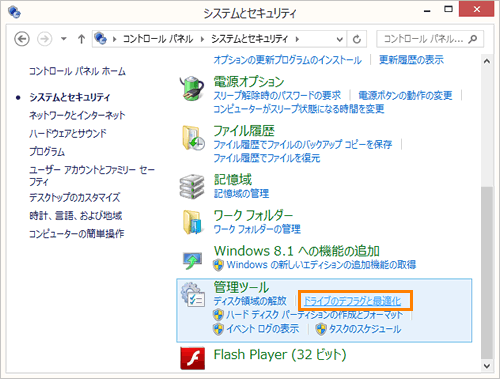 (図9)
(図9)
- 「ドライブの最適化」画面が表示されます。この先の操作については、上記<操作手順>の手順3以降を参照してください。
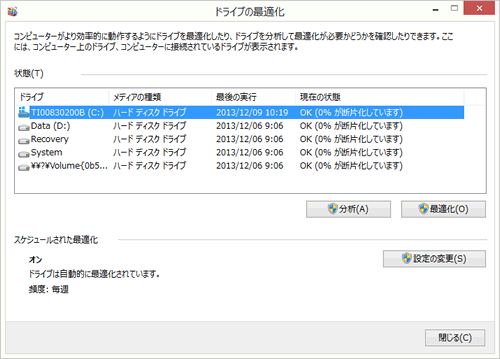 (図10)
(図10)
以上
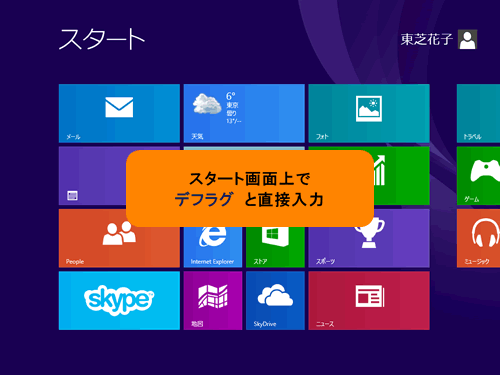 (図1)
(図1)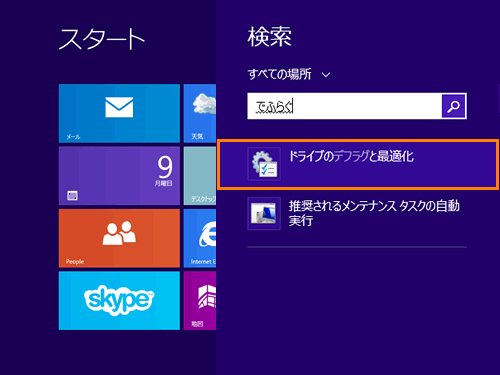 (図2)
(図2) (図3)
(図3)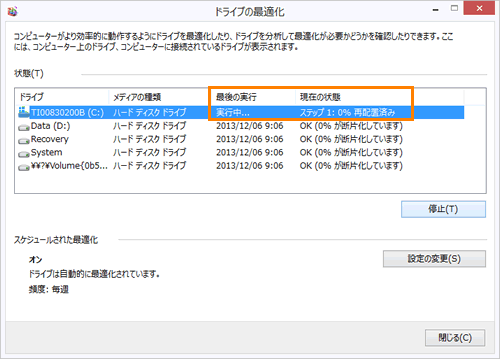 (図4)
(図4)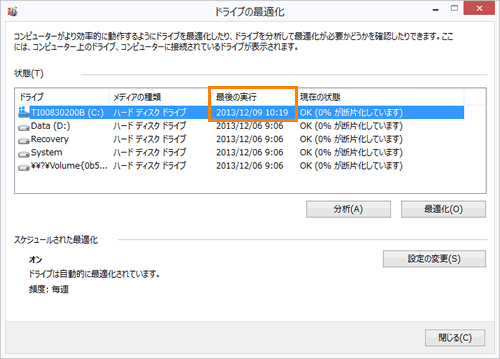 (図5)
(図5)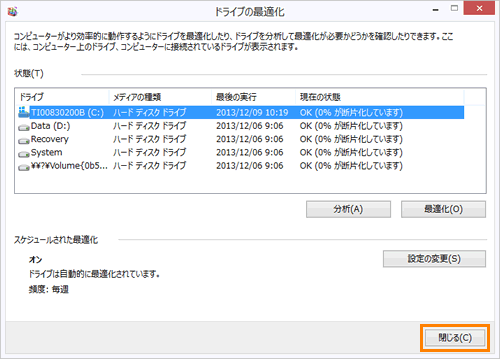 (図6)
(図6) )を押しながら、[X]キーを押します。
)を押しながら、[X]キーを押します。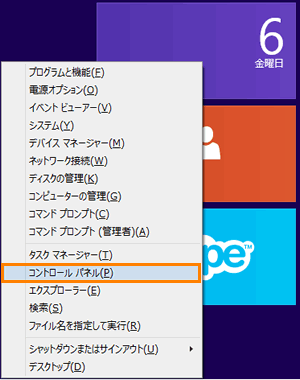 (図7)
(図7)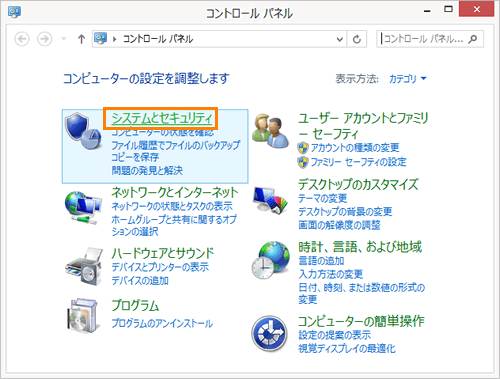 (図8)
(図8)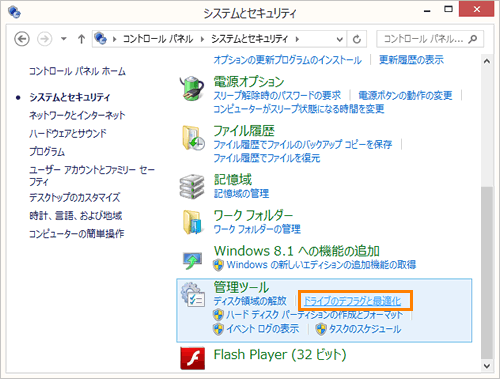 (図9)
(図9)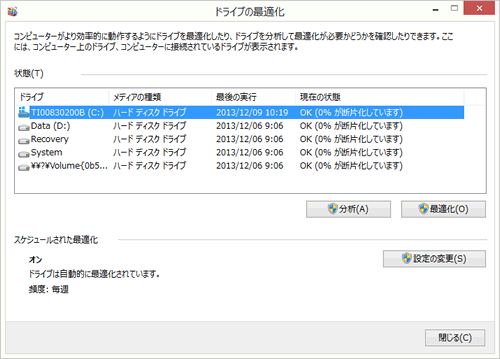 (図10)
(図10)