情報番号:015000 【更新日:2015.05.19】
「フォト」写真やビデオを見る方法<Windows 8.1>
対応機器・対象OSとカテゴリ
| 対応機種 |
|
| 対象OS |
Windows 8.1 |
| カテゴリ |
Windowsの操作/設定、写真/映像、Windowsソフトウェア、写真/映像を見る、ストアアプリ |
回答・対処方法
はじめに
「フォト」アプリを使うと、写真やビデオを表示、編集、インポートできます。
ここでは、写真やビデオを見る方法を紹介します。
SDメモリカードやUSBフラッシュメモリなどから写真のデータを取り込む方法は、以下のリンクを参照してください。
[014999:「フォト」SDメモリカードやUSBフラッシュメモリなどから写真のデータを取り込む方法<Windows 8.1>]
※本手順は、2014年2月時点の情報です。アプリのアップデートにより、画面や手順が変更される場合があります。
操作手順
- スタート画面で、[フォト]タイルをクリックします。
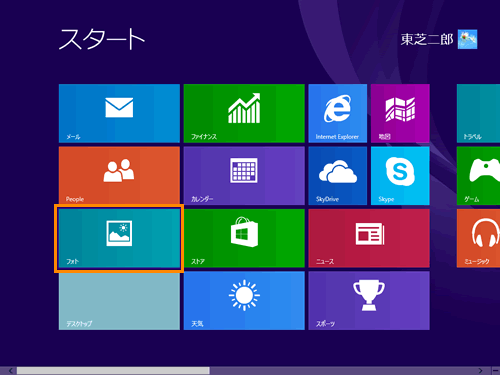 (図1)
(図1)
- 「フォト」アプリが起動します。画面左上の[画像ライブラリv]をクリックします。
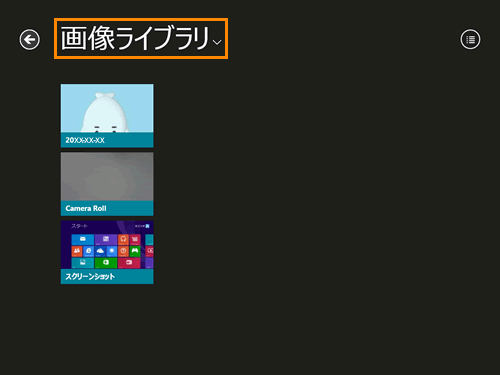 (図2)
(図2)
- 「保存先一覧」が表示されます。[画像ライブラリ]または[SkyDrive]のいずれかデータが保存されている項目をクリックします。
※[画像ライブラリ]または[SkyDrive]以外の場所にデータが保存されている場合は、保存先一覧から指定することができません。あらかじめ[画像ライブラリ]([PC]の[ピクチャ]フォルダー)または[SkyDrive]上に移動またはコピーしてください。移動またはコピーをしたくない場合は、「検索」チャームを利用して写真またはビデオ名を直接検索することで開くことができます。
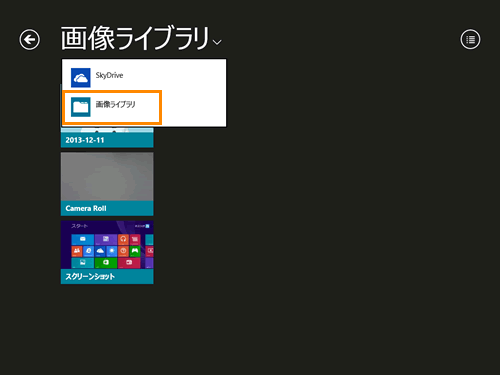 (図3)
(図3)
- 選択した保存先のデータが表示されます。フォルダー内のデータを見たい場合は、フォルダーをクリックします。
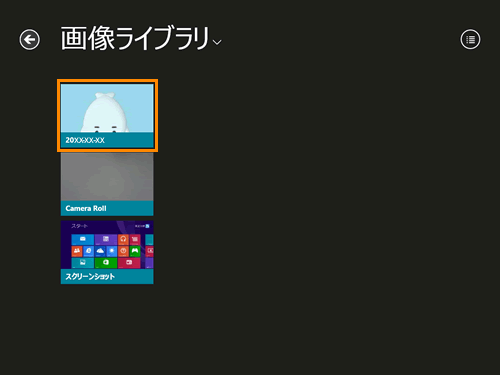 (図4)
(図4)
- フォルダー内の「ファイル一覧」が表示されます。表示したい写真またはビデオのデータをクリックします。
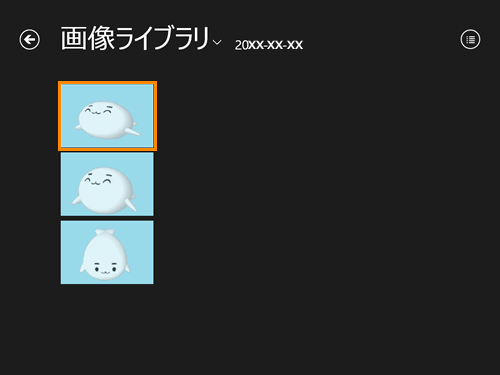 (図5)
(図5)
- 写真またはビデオのデータを見ることができます。
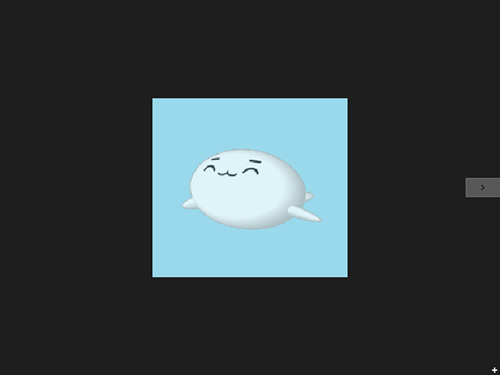 (図6)
(図6)
操作は以上です。
<補足:「フォト」画面に戻る方法>
画面上をマウスの左ボタンでクリックします。
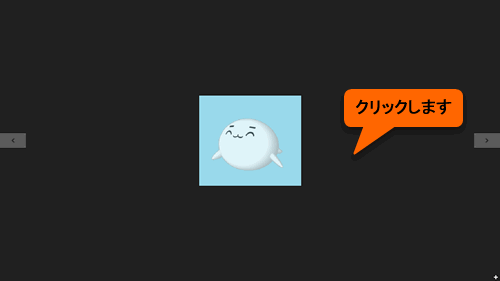 (図7)
(図7)
「アプリアイコン」が表示されます。画面左上の[←]をクリックします。
※「ファイル一覧」→「保存先一覧」の順に戻ります。
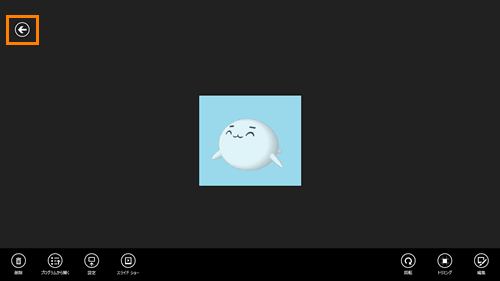 (図8)
(図8)
関連情報
以上
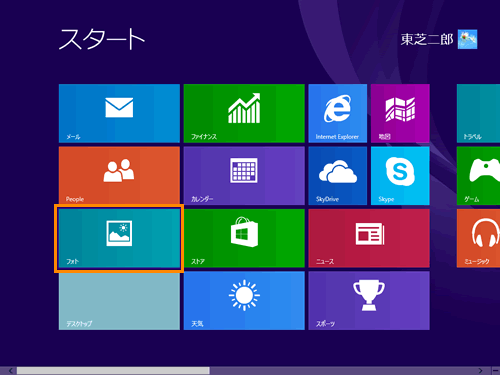 (図1)
(図1)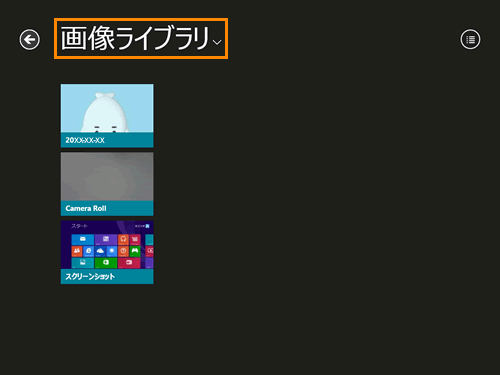 (図2)
(図2)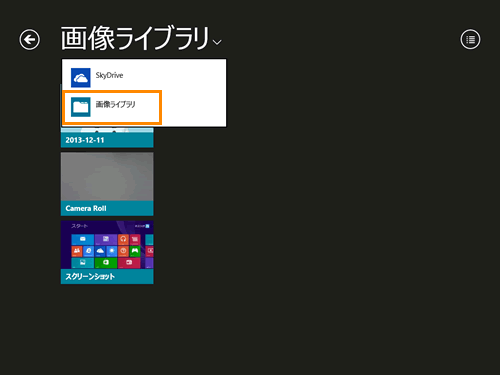 (図3)
(図3)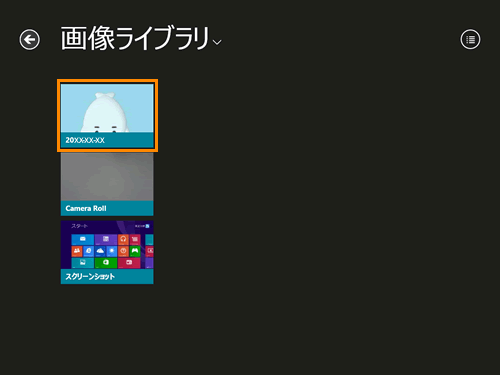 (図4)
(図4)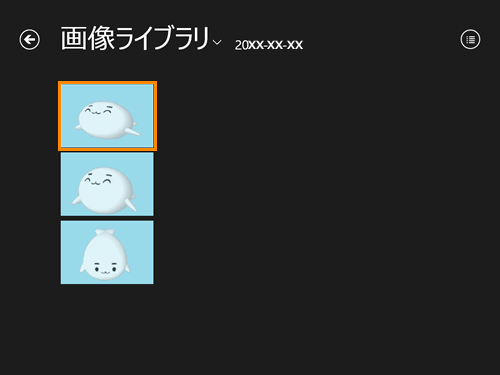 (図5)
(図5)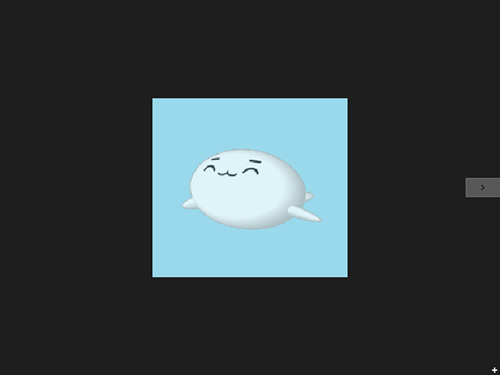 (図6)
(図6)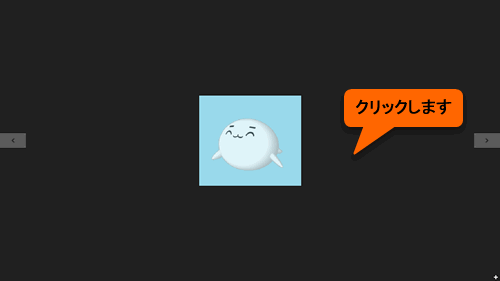 (図7)
(図7)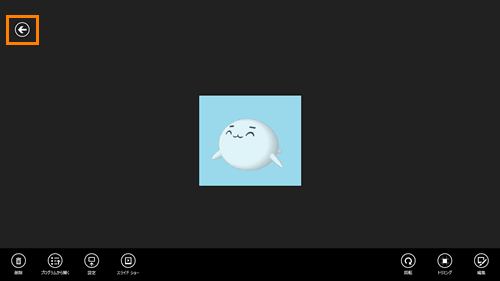 (図8)
(図8)