情報番号:015068 【更新日:2014.01.28】
CD/DVD/ブルーレイディスクのディスクセッションを自動的に閉じないようにする方法(Windowsの書き込み機能)<Windows 8.1>
対応機器・対象OSとカテゴリ
| 対応機種 |
|
| 対象OS |
Windows 8.1 |
| カテゴリ |
Windowsの操作/設定、CD/DVD/ブルーレイディスク、メディアにデータを書き込む |
回答・対処方法
はじめに
Windowsには、ハードディスクに保存されているファイルやフォルダーを、書き込み可能なCD/DVD/ブルーレイディスクに保存する機能があります。
このWindowsの書き込み機能(ライブファイルシステム形式)を使用して書き込みを行なったメディアを別のPCで使用するには、現在のディスクセッションを閉じて、メディアを使用できるように準備する必要があります。複数のセッションで書き込み可能なマルチセッションディスク(CD-R、CD-RW、DVD+R、DVD-R、BD-Rなど)やシングルセッションディスク(DVD-RW、DVD+RW、DVD-RAM、DVD+RDL、DVD-R DL、BD-REなど)を取り出すと、既定では自動的にディスクセッションが閉じられます。このとき、確認のメッセージなどは表示されません。
※Windowsの書き込み機能を使用して書き込む方法については、[015069:Windowsの書き込み機能を使ってCD/DVD/ブルーレイディスクにデータを書き込む方法(ライブファイルシステム形式)<Windows8.1>]を参照してください。
ここでは、CD/DVD/ブルーレイディスクのディスクセッションを自動的に閉じないようにする方法について説明します。
操作手順
※本操作を行なうには、アカウントの種類が[管理者]であるユーザーでサインインする必要があります。
- スタート画面で[デスクトップ]タイルをクリックします。
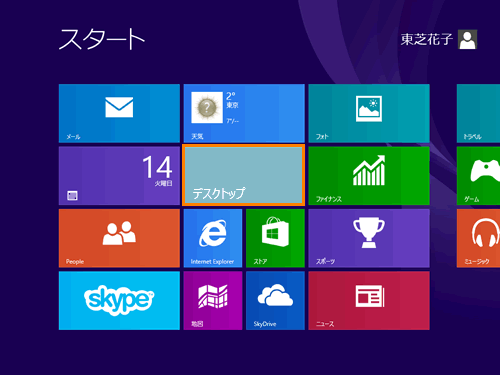 (図1)
(図1)
- デスクトップが起動します。タスクバーの[エクスプローラー]アイコンをクリックします。
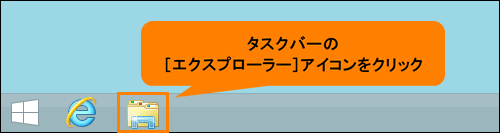 (図2)
(図2)
- 「PC」画面(エクスプローラー)が表示されます。ドライブのアイコンをマウスの右ボタンでクリックします。
※ドライブ名は搭載しているドライブの種類によって異なります。
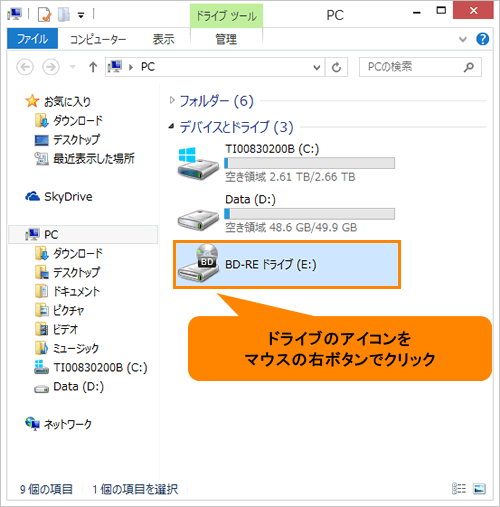 (図3)
(図3)
- 表示されたメニューから[プロパティ(R)]をクリックします。
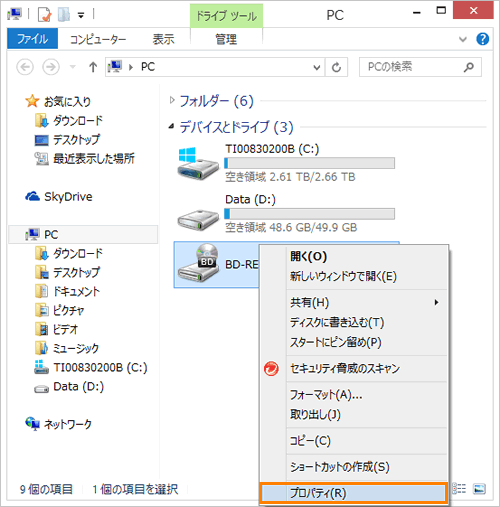 (図4)
(図4)
- ドライブのプロパティ画面が表示されます。「書き込み」タブをクリックします。
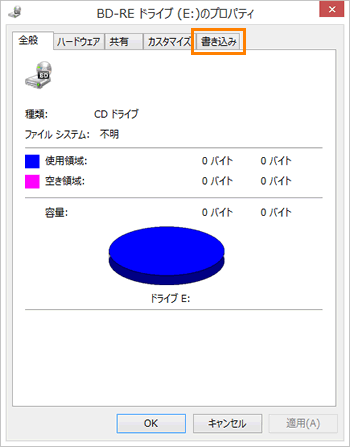 (図5)
(図5)
- 「書き込み」タブ画面が表示されます。”ディスク書き込み”項目内の[共通の設定(G)]ボタンをクリックします。
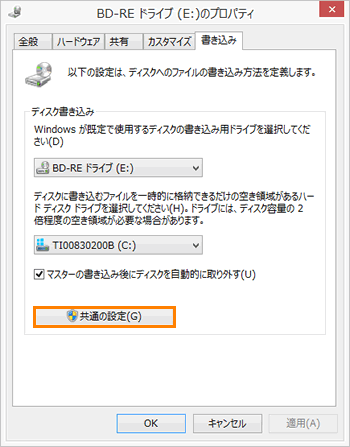 (図6)
(図6)
- 「共通の設定」画面が表示されます。[□ シングルセッションディスクを取り出すとき(S)]と[□ マルチセッションディスクを取り出すとき(M)]をクリックしてチェックをはずし、[OK]ボタンをクリックします。
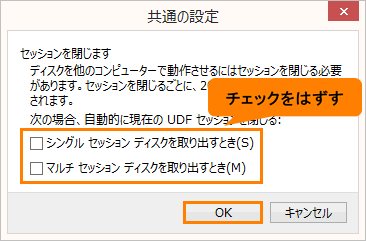 (図7)
(図7)
- ドライブのプロパティの「書き込み」タブ画面に戻ります。[OK]ボタンをクリックします。
 (図8)
(図8)
- 「PC」画面に戻ります。右上の[×]ボタンをクリックして閉じます。
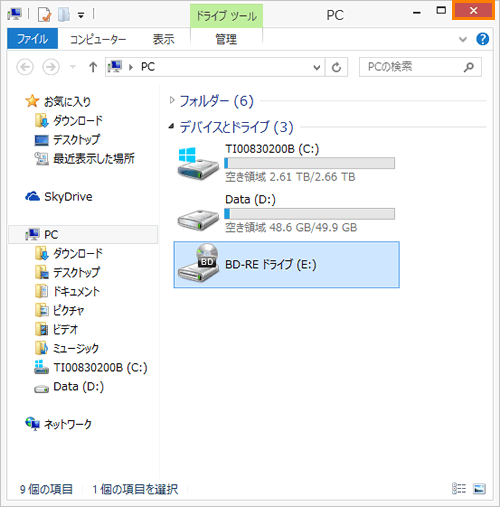 (図9)
(図9)
CD/DVD/ブルーレイディスクのディスクセッションを自動的に閉じないようにする設定は以上です。
※設定を既定の状態に戻したい場合は、上記操作を行ない、手順7で[□ シングルセッションディスクを取り出すとき(S)]と[□ マルチセッションディスクを取り出すとき(M)]のチェックを付けてください。
補足:手動でディスクセッションを閉じる方法
上記設定を行なった場合は、自動的にディスクセッションが閉じられないのでライブファイルシステム形式で書き込みしたメディアを別のPCで読み取れるようにするには手動でディスクセッションを閉じてください。
※CD-R、CD-RW、DVD+R、DVD-R、BD-Rなどのマルチセッションディスクのディスクセッションを閉じた後も、ディスクにファイルをさらに追加することはできますが、そのメディアを別のPCで使用できるようにするにはその都度セッションを閉じる必要があります。セッションを閉じるたびに約20MBのディスク領域が使用されます。
※CD-RW、DVD-RW、DVD+RW、BD-REは、ディスクセッションを閉じなくても、別のPCでメディアを読み取ることができます。
- ディスクセッションを閉じたいメディアを挿入します。
◆画面右上に「(ドライブ名) タップして、リムーバブルドライブに対して行う操作を選んでください。」画面が表示された場合
a.メッセージをクリックします。
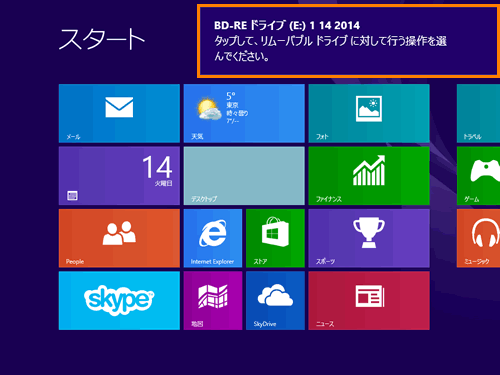 (図10)
(図10)
b.「(ドライブ名) リムーバブルドライブに対して行う操作を選んでください。」画面が表示されます。[フォルダーを開いてファイルを表示]をクリックします。
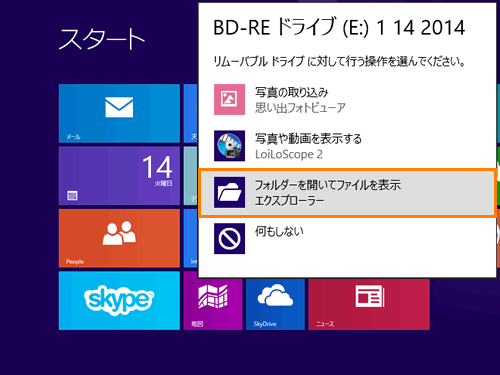 (図11)
(図11)
c.挿入したメディアの内容が表示されます。左側のナビゲーションウィンドウから[PC]をクリックします。
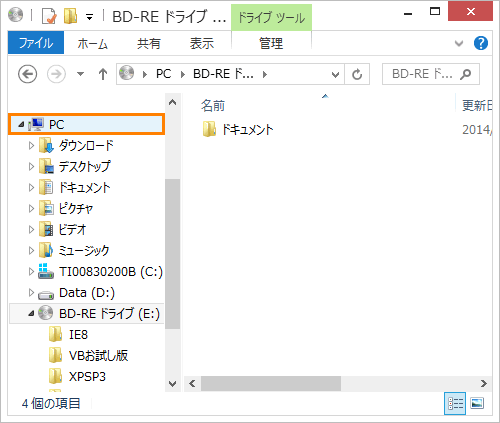 (図12)
(図12)
d.手順2に進みます。
◆画面右上に「(ドライブ名) タップして、リムーバブルドライブに対して行う操作を選んでください。」画面が表示されない場合
a.スタート画面から[デスクトップ]タイルをクリックします。
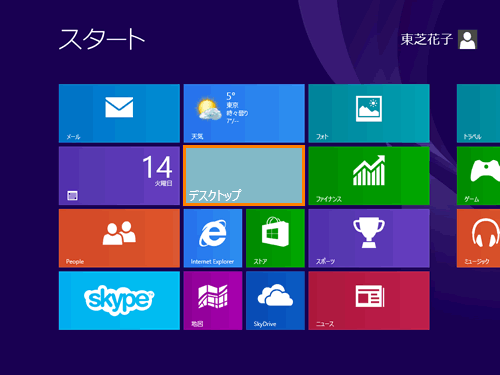 (図13)
(図13)
b.デスクトップが起動します。タスクバーの[エクスプローラー]アイコンをクリックします。
 (図14)
(図14)
c.「PC」画面(エクスプローラー)が表示されます。
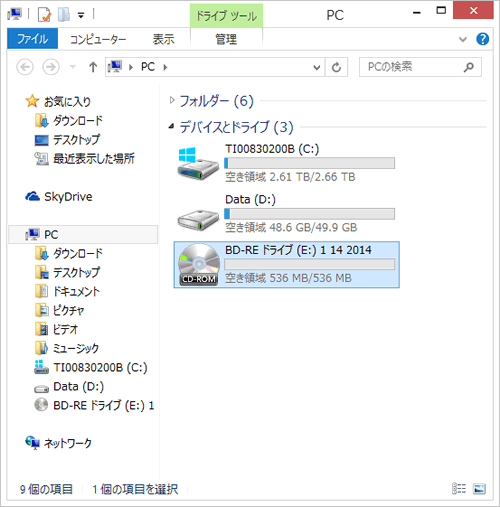 (図15)
(図15)
d.手順2に進みます。
- ドライブのアイコンをマウスの右ボタンでクリックします。
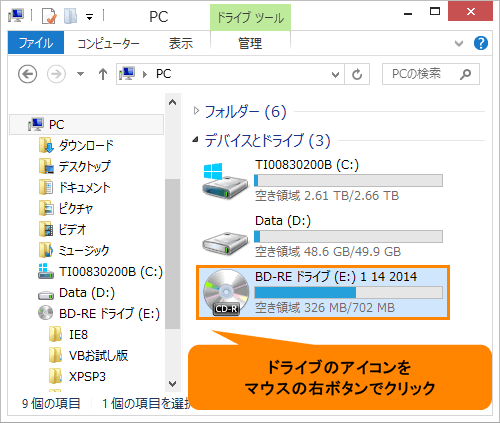 (図16)
(図16)
- 表示されたメニューから[セッションを閉じる(L)]をクリックします。
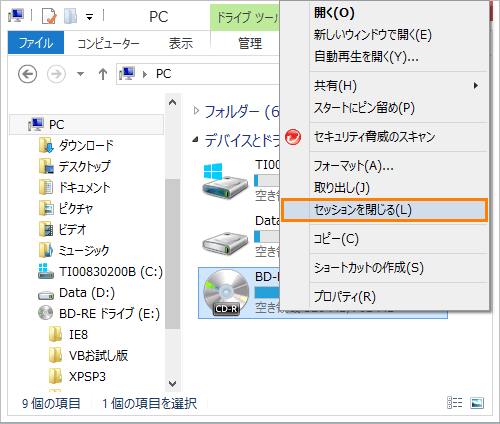 (図17)
(図17)
- 開いている画面は、右上の[×]ボタンをクリックしてすべて閉じます。
手動でディスクセッションを閉じる操作は以上です。
メディアを別のPCにセットし、アクセスできることを確認してください。
以上
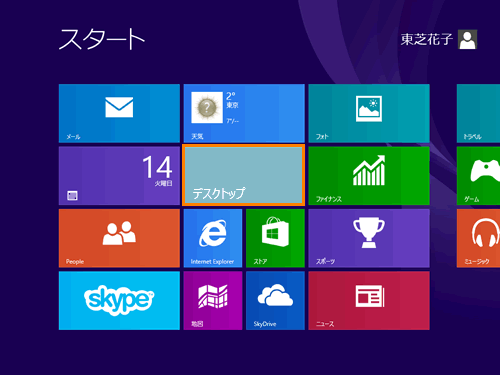 (図1)
(図1)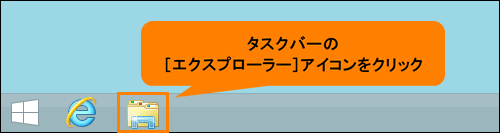 (図2)
(図2)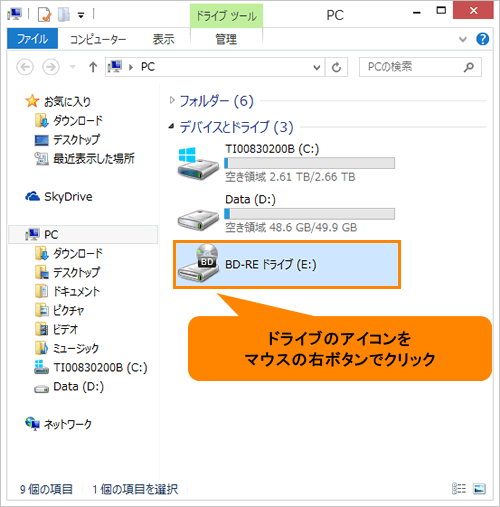 (図3)
(図3)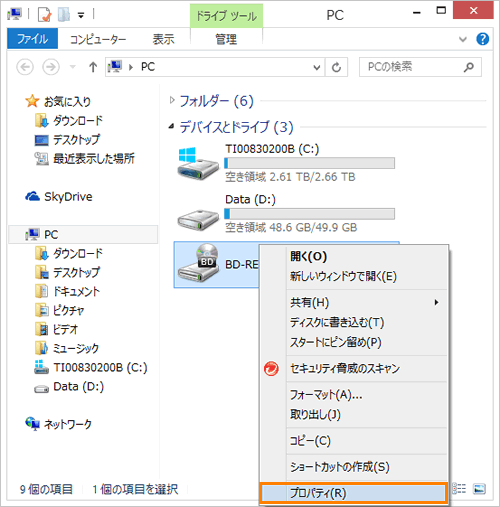 (図4)
(図4)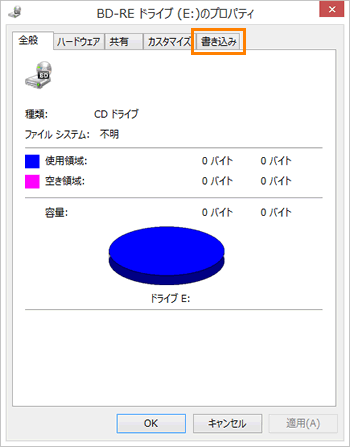 (図5)
(図5)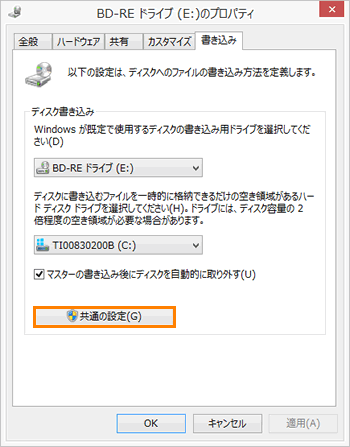 (図6)
(図6)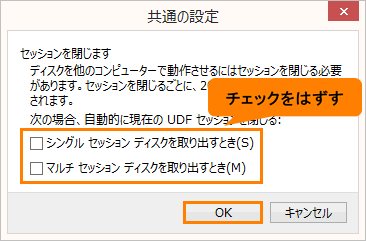 (図7)
(図7) (図8)
(図8)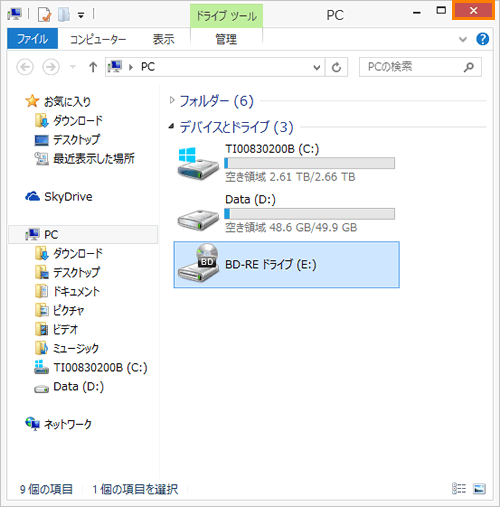 (図9)
(図9)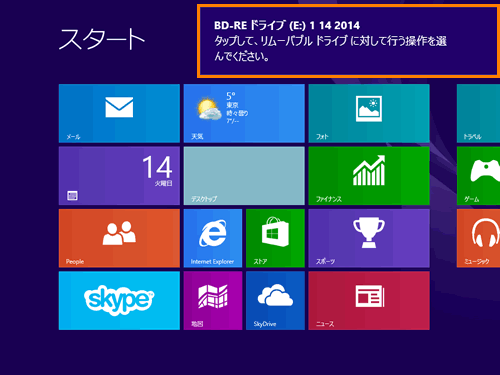 (図10)
(図10)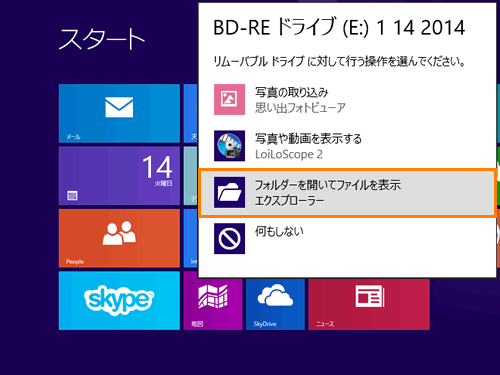 (図11)
(図11)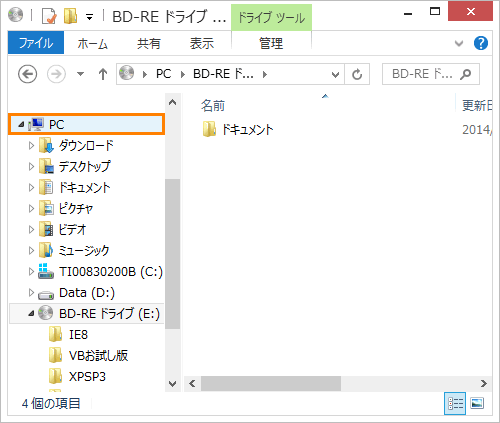 (図12)
(図12)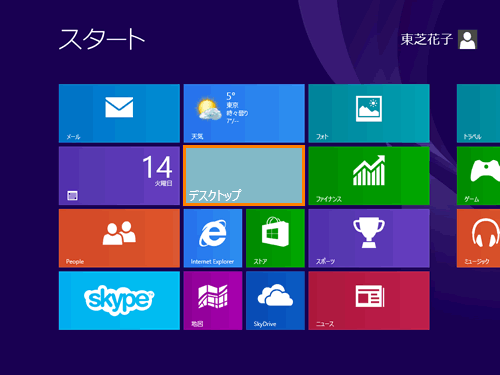 (図13)
(図13) (図14)
(図14)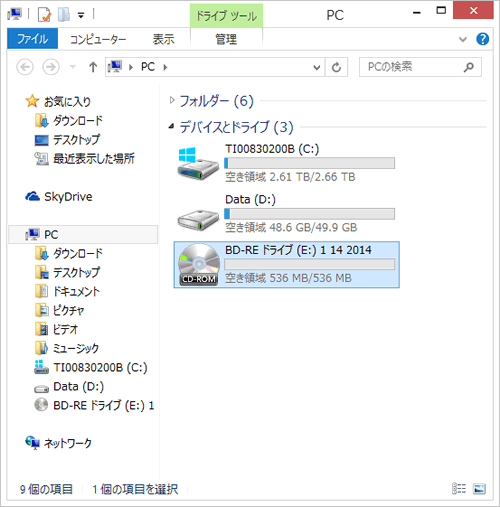 (図15)
(図15)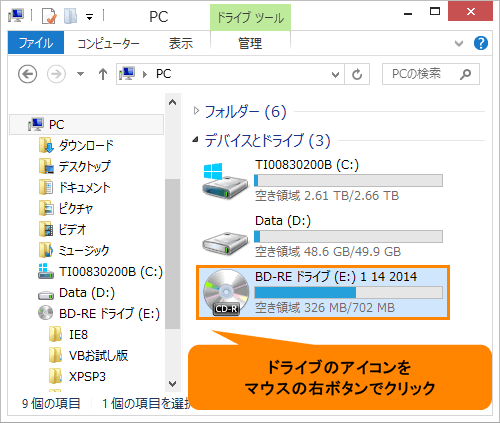 (図16)
(図16)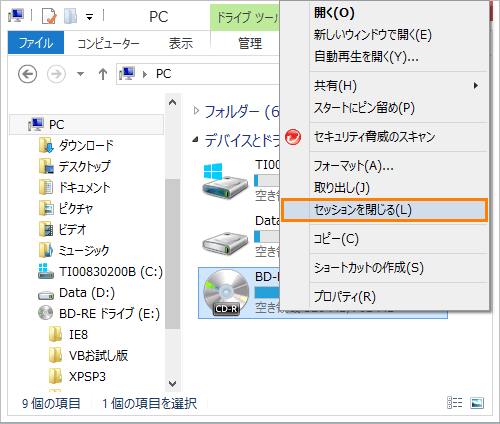 (図17)
(図17)