情報番号:015069 【更新日:2014.01.28】
Windowsの書き込み機能を使ってCD/DVD/ブルーレイディスクにデータを書き込む方法(ライブファイルシステム形式)<Windows 8.1>
対応機器・対象OSとカテゴリ
| 対応機種 |
|
| 対象OS |
Windows 8.1 |
| カテゴリ |
Windowsの操作/設定、CD/DVD/ブルーレイディスク、メディアにデータを書き込む |
回答・対処方法
はじめに
Windowsには、ハードディスクに保存されているファイルやフォルダーを、書き込み可能なCD/DVD/ブルーレイディスク(CD-R、DVD-R、DVD+R、BD-Rなど)に保存する機能があります。
※ブルーレイディスクは、ブルーレイディスクドライブ搭載モデルのみ。Windowsの書き込み機能は、BD-R TL、BD-RE TLへの書き込みには対応していません。
ここでは、Windowsの書き込み機能を使ってライブファイルシステム形式でCD/DVD/ブルーレイディスクにデータを書き込む方法について説明します。
- ライブファイルシステム形式とは?
書き込み可能なCD/DVD/ブルーレイディスクのメディアをUSBフラッシュメモリと同じように使用する形式です。繰り返し書き換え可能メディア(CD-RW、DVD-RW、DVD+RW、BD-RE)を使用すれば、メディア上のファイルをいつでも保存、編集、および削除できます。このメディアは、Windows XP以降を実行するPCで使用できます。
操作手順
※ここでは例として未使用のCD-Rを使用して説明いたします。
- 未使用のCD-R(書き込み可能なメディア)をドライブにセットします。
◆画面右上に「(ドライブ名) タップして、空のCDに対して行う操作を選んでください。」メッセージが表示された場合
a.クリックします。
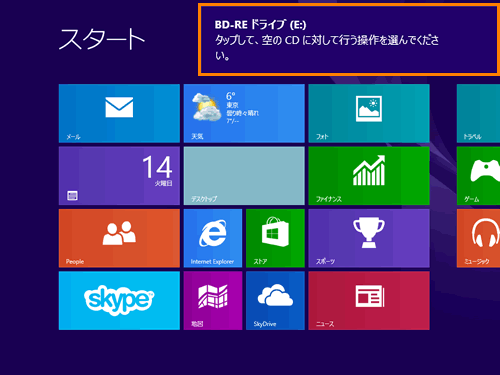 (図1)
(図1)
b.「(ドライブ名) 空のCDに対して行う操作を選んでください。」画面が表示されます。[ファイルをディスクに書き込む]をクリックします。
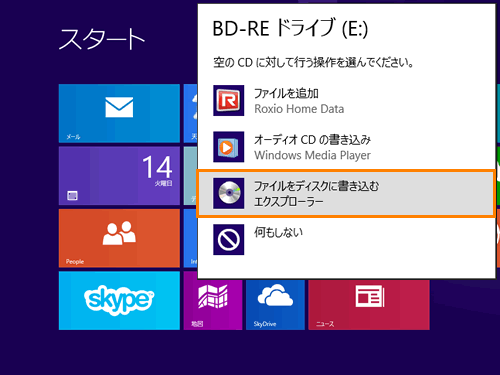 (図2)
(図2)
◆画面右上に「(ドライブ名) タップして、空のCDに対して行う操作を選んでください。」メッセージが表示されない場合
a.スタート画面から[デスクトップ]タイルをクリックします。
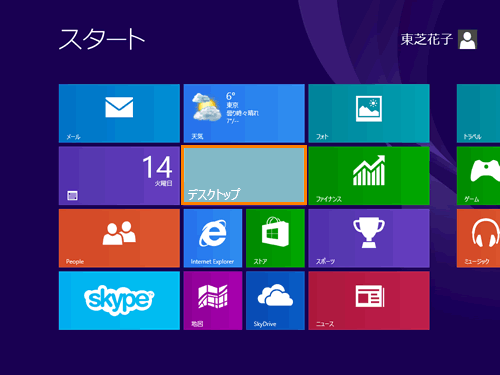 (図3)
(図3)
b.デスクトップが起動します。タスクバーの[エクスプローラー]アイコンをクリックします。
 (図4)
(図4)
c.「PC」(エクスプローラー)画面が表示されます。ドライブアイコンをダブルクリックします。
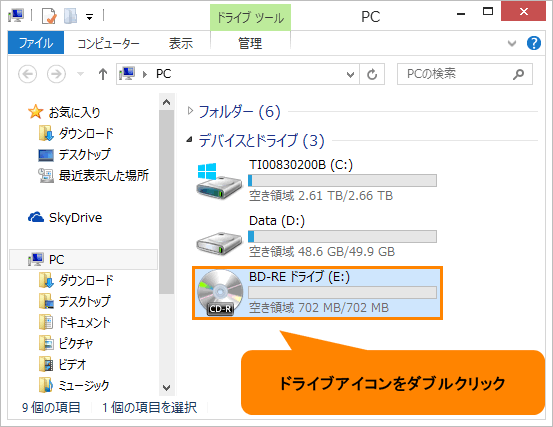 (図5)
(図5)
- 「ディスクの書き込み」”このディスクをどの方法で使用しますか?”画面が表示されます。”ディスクのタイトル:”欄にこのメディアに対するタイトルを入力します。
※既定では現在の日付が入ります。変更する必要がなければそのままでも結構です。
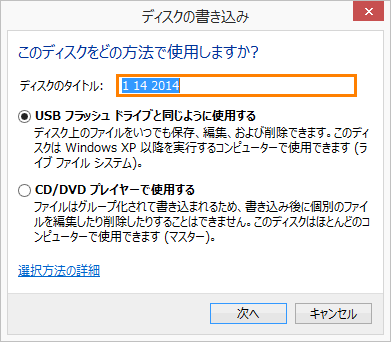 (図6)
(図6)
- [◎ USBフラッシュドライブと同じように使用する]をクリックして選択し、[次へ]ボタンをクリックします。
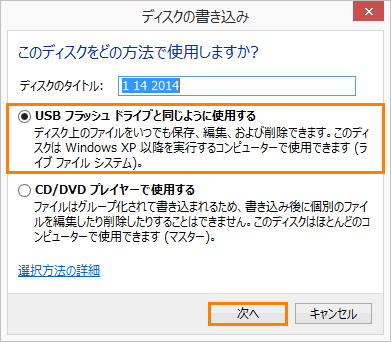 (図7)
(図7)
- メディアがフォーマットされます。しばらくお待ちください。
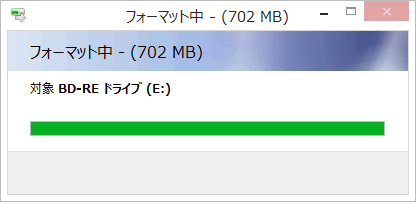 (図8)
(図8)
- フォーマットが完了すると、空のメディアのフォルダーが開きます。
 (図9)
(図9)
- メディアに書き込みたいデータをこの空のメディアのフォルダー画面上にドラッグアンドドロップ(マウスの左ボタンでクリックしたまま移動して目的の場所で指をはなす)します。
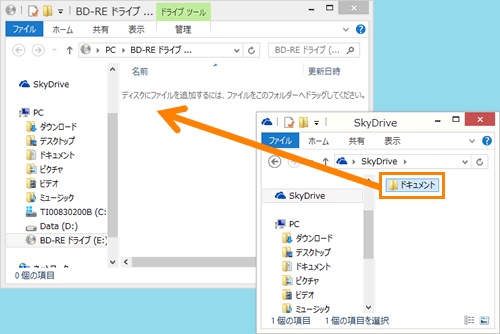 (図10)
(図10)
- データがメディア上にコピーされます。
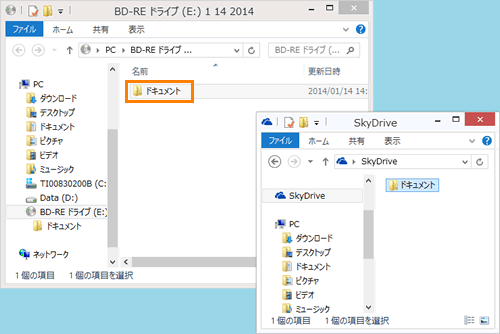 (図11)
(図11)
- 複数のデータをメディアにコピーしたい場合は、手順6~7を繰り返し行なってください。
- コピーが完了しましたら、右上の[×]ボタンをクリックして開いている画面をすべて閉じます。
Windowsの書き込み機能を使ってライブファイルシステム形式でCD/DVD/ブルーレイディスクにデータを書き込む操作は以上です。
別のPCで書き込みしたCD/DVD/ブルーレイディスクにアクセスできるか確認してください。
<補足:別のPCでアクセスできない場合>
ライブファイルシステム形式でフォーマットした書き込み可能メディアを別のPCで使用するには、現在のディスクセッションを閉じて、メディアを使用できるように準備をする必要があります。既定では、メディアを取り出すと自動的にディスクセッションが閉じられます。設定を変更されている場合は、手動でディスクセッションを閉じる必要があります。
詳しくは、[015068:CD/DVD/ブルーレイディスクのディスクセッションを自動的に閉じないようにする方法(Windowsの書き込み機能)<Windows 8.1>]を参照してください。
関連情報
以上
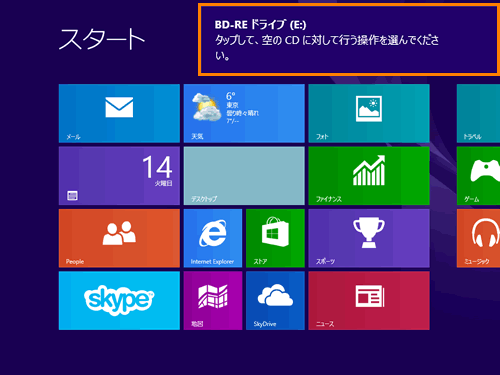 (図1)
(図1)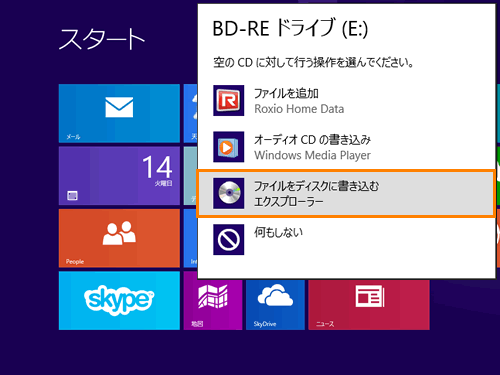 (図2)
(図2)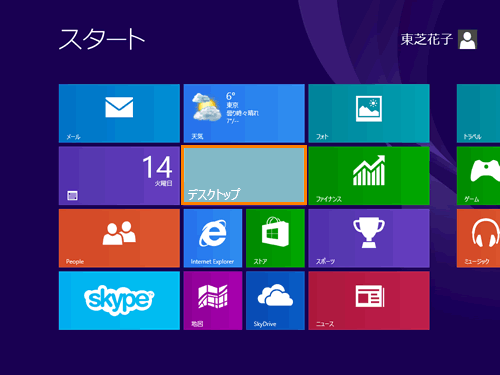 (図3)
(図3) (図4)
(図4)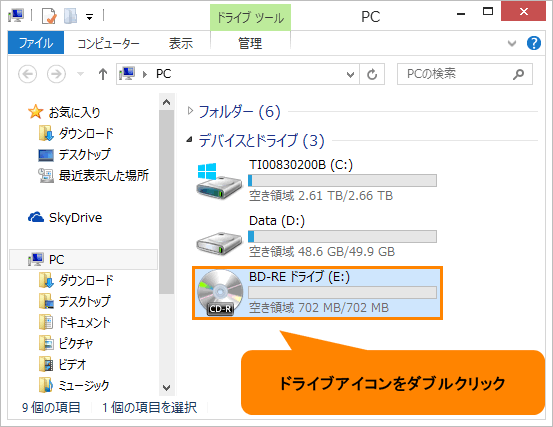 (図5)
(図5)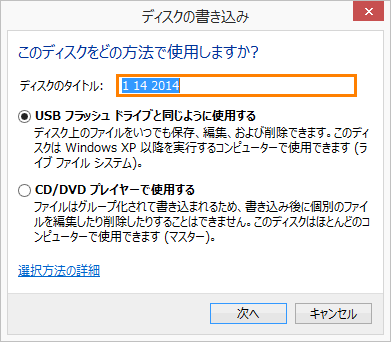 (図6)
(図6)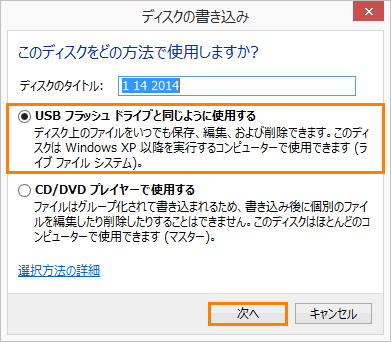 (図7)
(図7)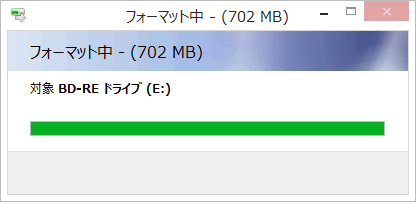 (図8)
(図8) (図9)
(図9)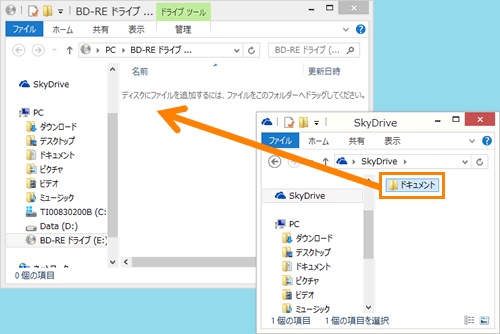 (図10)
(図10)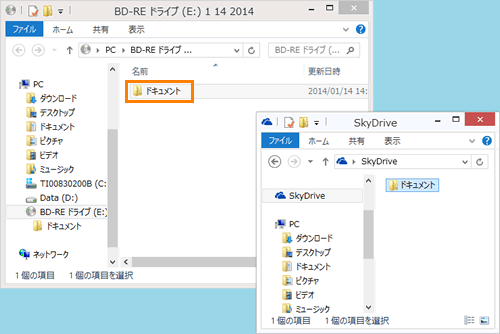 (図11)
(図11)