情報番号:014925 【更新日:2014.01.15】
Windowsの書き込み機能を使ってCD/DVD/ブルーレイディスクにデータを書き込む方法<Windows 8.1>
対応機器・対象OSとカテゴリ
| 対応機種 |
|
| 対象OS |
Windows 8.1 |
| カテゴリ |
Windowsの操作/設定、CD/DVD/ブルーレイディスク、バックアップ、Windowsの便利な使いかた、メディアにデータを書き込む、データのバックアップ |
回答・対処方法
はじめに
Windowsには、ハードディスクに保存されているファイルやフォルダーを、書き込みが可能なCD/DVD/ブルーレイディスク*に保存する機能があります。
ここでは、Windows標準の書き込み機能(マスター形式)を使ってCD/DVD/ブルーレイディスク*にデータを書き込む(コピーする)方法について説明します。
*ブルーレイディスクドライブ内蔵モデルのみ。
※BDXL(TM)対応ブルーレイディスクドライブ内蔵モデルで、Windows標準の書き込み機能は、BD-R TL、BD-R QL、BD-RETLへの書き込みには対応していません。BD-R TL、BD-R QL、BD-RE TLに書き込む場合は、「Roxio Creator LJ」を使用してください。書き込み方法は、[015101:「Roxio Creator LJ」CD、DVD、ブルーレイディスクにデータを書き込む方法<Windows 8.1>]を参照してください。
【お願い:CD/DVD/ブルーレイディスクに書き込むにあたって】
※実際に書き込みを行なうときは、文末の<注意事項>を読んでください。
操作手順
- スタート画面で、[デスクトップ]タイルをクリックします。
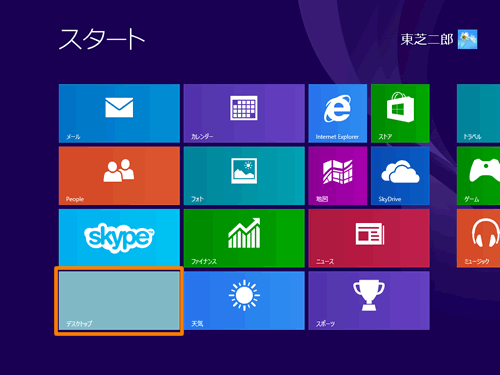 (図1)
(図1)
- デスクトップ画面が表示されます。タスクバーの[エクスプローラー]アイコンをクリックします。
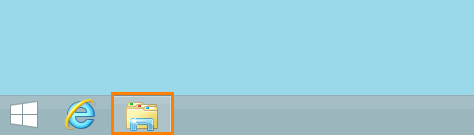 (図2)
(図2)
- 「エクスプローラー」が起動します。CD/DVD/ブルーレイディスクに書き込みたいデータが保存されている場所を開きます。
- 書き込みたいデータをクリックして選択します。
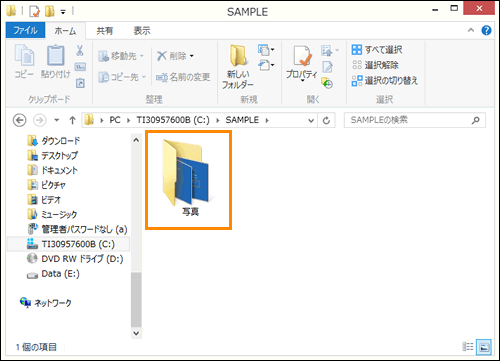 (図3)
(図3)
- 「共有」タブをクリックし、[ディスクに書き込む]アイコン(
 )をクリックします。
)をクリックします。
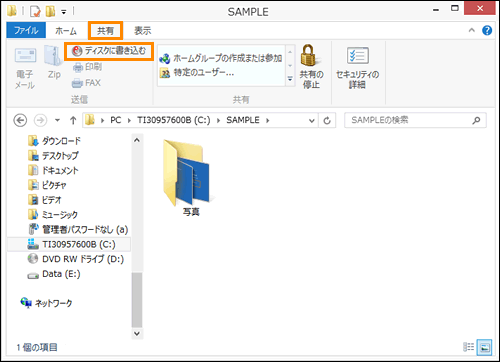 (図4)
(図4)
- ”ディスクを挿入してください”メッセージ画面が表示され、ディスクトレイが開きます。
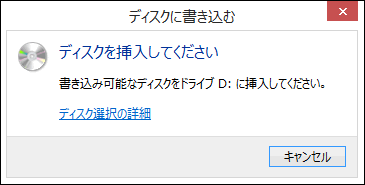 (図5)
(図5)
- ディスクをセットします。
※セットしたディスクや書き込みに状態によって様々な画面が表示されることがあります。その場合は、画面の指示に従ってください。
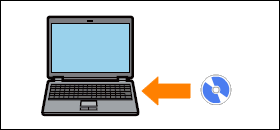 (図6)
(図6)
- ディスクへの書き込みが始まり、進行状況が表示されます。書き込みが終わるまでしばらくお待ちください。
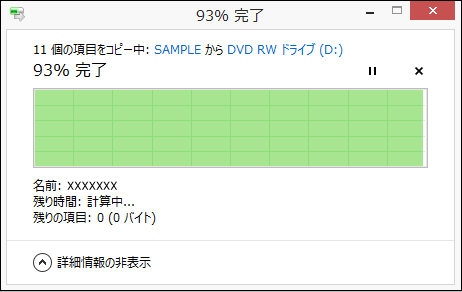 (図7)
(図7)
- 書き込みが終了すると、ディスクの内容が表示されます。データが書き込まれていることを確認してください。
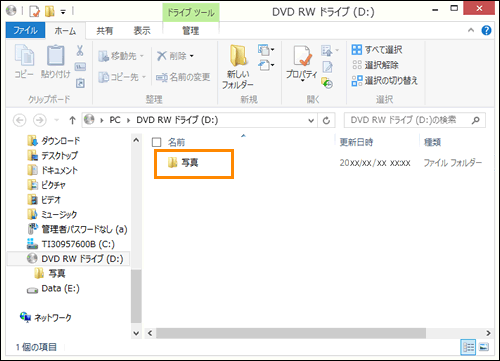 (図8)
(図8)
ディスクにデータを書き込む操作は以上です。
注意事項
【CD/DVD/ブルーレイディスクに書き込む前に】
CD/DVD/ブルーレイディスクに書き込みを行なうときは、次の注意をよく読んでから使用してください。
守らずに使用すると、書き込みに失敗するおそれがあります。また、ドライブへの振動や衝撃などの本体異常や、記録メディアの状態などによっては処理が正常に行なえず、書き込みに失敗することがあります。
- 書き込みに失敗したCD/DVD/ブルーレイディスクの損害については、当社はいっさいその責任を負いません。また、記憶内容の変化・消失など、CD/DVD/ブルーレイディスクに保存した内容の損害および内容の損失・消失により生じる経済的損害といった派生的損害については、当社はいっさいその責任を負いませんので、あらかじめご了承ください。
- CD/DVD/ブルーレイディスクに書き込むときには、それぞれの書き込み速度に対応し、それぞれの規格に準拠した記録メディアを使用してください。また、推奨するメーカーの記録メディアを使用してください。
※書き込み速度と使用推奨メーカーは「パソコンで見るマニュアル」を参照してください。
- ノートPCの場合、バッテリー駆動で使用中に書き込みを行なうと、バッテリーの消耗などによって書き込みに失敗するおそれがあります。必ず電源コードとACアダプターを接続してパソコン本体を電源コンセントに接続して使用してください。
- 書き込みを行なうときは、本製品の省電力機能が働かないようにしてください。また、スリープ、休止状態、シャットダウンまたは再起動を実行しないでください。
- 次に示すような、ライティングソフトウェア以外のソフトウェアは終了させてください。
・スクリーンセーバー
・ウイルスチェックソフト
・ディスクのアクセスを高速化する常駐型ユーティリティ
・音楽や映像の再生アプリケーション
・LANなどの通信アプリケーション など
ソフトウェアによっては、動作の不安定やデータの破損の原因となります。
- SDメモリカード、USB接続などのハードディスクドライブなど、本体のハードディスク以外の記憶装置にあるデータを書き込むときは、データをいったん本体のハードディスクに保存してから書き込みを行なってください。
- LANを経由する場合は、データをいったん本体のハードディスクに保存してから書き込みを行なってください。
【書き込みを行なうにあたって】
- タッチパッドやマウスを操作する、ウィンドウを開く、ユーザーを切り替える、画面の解像度や色数の変更など、パソコン本体の操作を行なわないでください。
- パソコン本体に衝撃や振動を与えないでください。
- 書き込み中は、周辺機器の取り付け/取りはずしを行なわないでください。
- パソコン本体から携帯電話、およびほかの無線通信装置を離してください。
- 重要なデータについては、書き込み終了後、必ずデータが正しく書き込まれたことを確認してください。
関連情報
以上
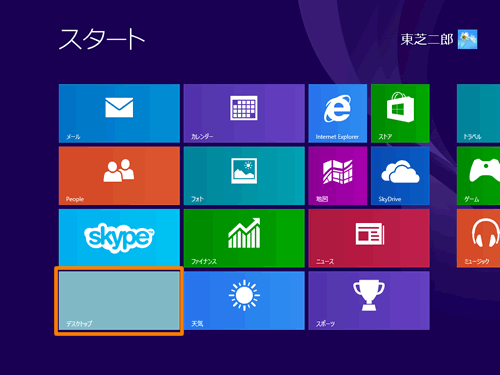 (図1)
(図1)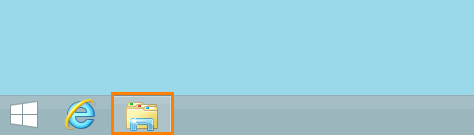 (図2)
(図2)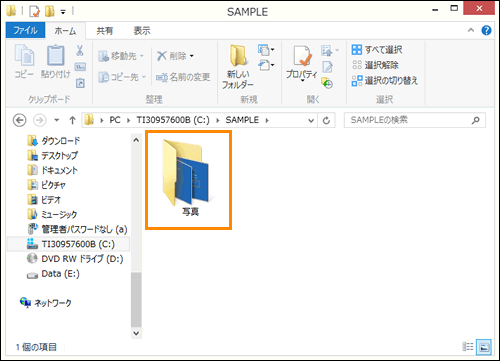 (図3)
(図3) )をクリックします。
)をクリックします。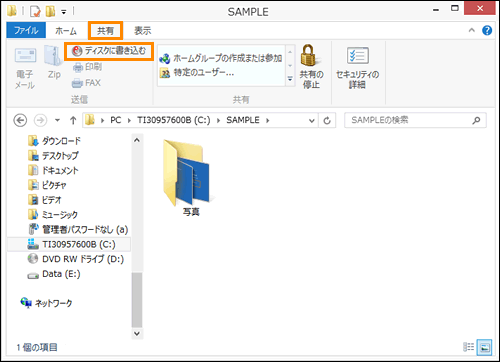 (図4)
(図4)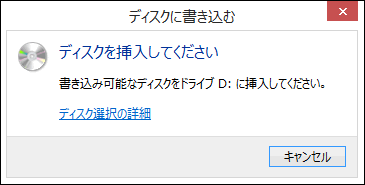 (図5)
(図5)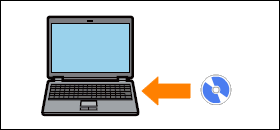 (図6)
(図6)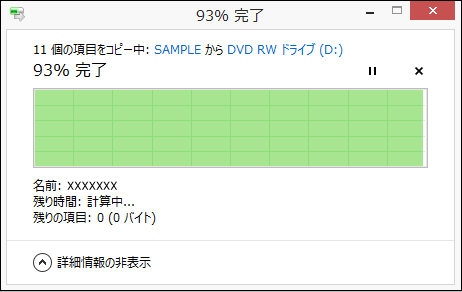 (図7)
(図7)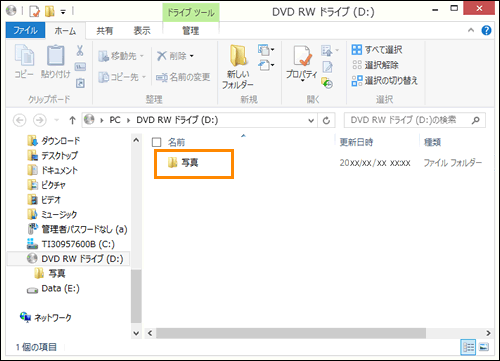 (図8)
(図8)