情報番号:015101 【更新日:2014.03.04】
「Roxio Creator LJ」CD、DVD、ブルーレイディスクにデータを書き込む方法<Windows 8.1>
対応機器・対象OSとカテゴリ
| 対応機種 |
|
| 対象OS |
Windows 8.1 |
| カテゴリ |
CD/DVD/ブルーレイディスク、バックアップ、メディアにデータを書き込む、データのバックアップ |
回答・対処方法
はじめに
「Roxio Creator LJ」は、オリジナルのCD/DVD/ブルーレイディスク*を作成できるライティングソフトです。ハードディスクドライブ内の重要なファイルやフォルダーをCD/DVD/ブルーレイディスク*に書き込んで保存できます。
ここでは、「Roxio Creator LJ」を使ってCD/DVD/ブルーレイディスク*にデータを書き込む(コピーする)方法について説明します。
*ブルーレイディスクドライブ内蔵モデルのみ
【お願い:CD/DVD/ブルーレイディスクに書き込むにあたって】
- 市販のライティングソフトは使用しないでください。
- 「Roxio Creator LJ」はパケットライト形式での記録機能は備えていません。
- BD-R QL や BD-RE TL に書き込みを行なうためには、ソフトウェアのアップデートが必要な場合があります。
※実際に書き込みを行なうときは、文末の<注意事項>を読んでください。
操作手順
- スタート画面の左下隅の近くにある下向き矢印をクリックします。
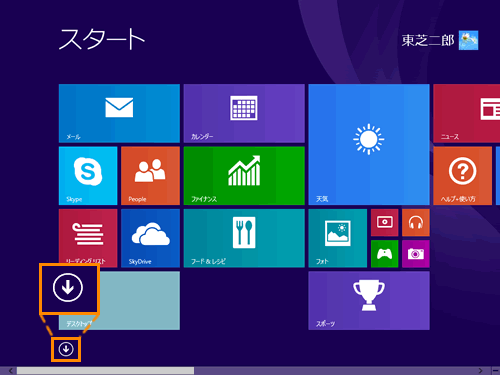 (図1)
(図1)
- アプリビューが表示されます。”アプリ”一覧の中から”Roxio Creator LJ”項目の[Roxio Creator LJ]をクリックします。
※[Roxio Creator LJ]が表示されていない場合は、画面を右にスクロールしてください。
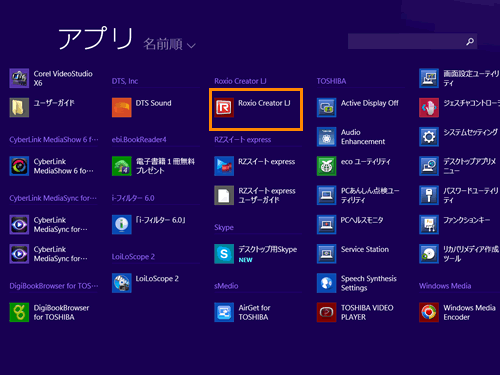 (図2)
(図2)
<[Roxio Creator LJ]アイコンがない場合>
「検索」チャームで Roxio Creator LJ とキーワードを入力して検索して、「Roxio Creator LJ」を起動してください。
※検索方法は、以下のリンクを参照してください。
[014720:スタート画面から検索して目的のアプリやファイルを起動する方法<Windows 8.1>]
[014700:デスクトップから検索して目的のアプリやファイルを起動する方法<Windows 8.1>]
- [Roxio Creator LJ]が起動します。
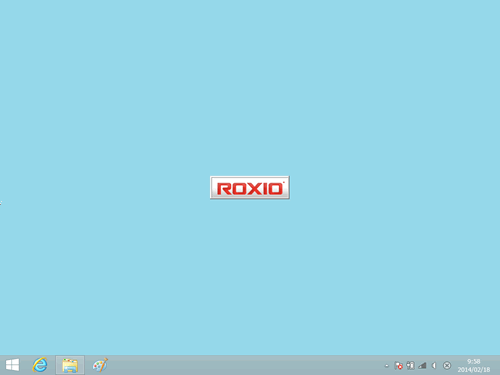 (図3)
(図3)
※初めて起動したときは、「エンドユーザー使用許諾契約」画面が表示されます。[◎ 使用許諾契約の条項に同意する(A)]をクリックして選択し、[OK]ボタンをクリックします。
「製品の登録」画面が表示された場合は、画面の指示に従って操作してください。
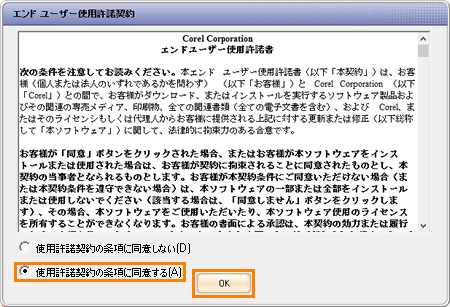 (図4)
(図4)
- 「Roxio Creator LJ」が起動します。「ホーム」タブの[データディスクを書き込む]をクリックします。
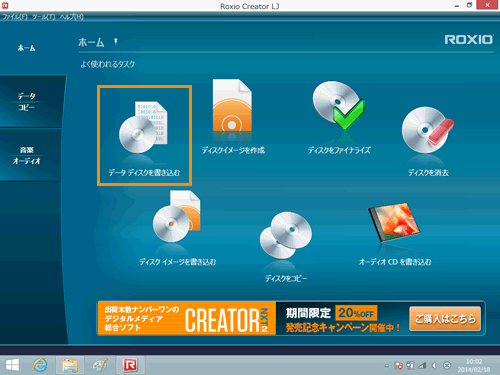 (図5)
(図5)
- ”データディスクを書き込む”画面が表示されます。ディスクに書き込みたいデータをマウスの左ボタンでクリックしたまま移動し、「Roxio Creator LJ」画面の”ここにファイルをドラッグしてください”と表示されている枠の中でマウスのボタンをはなします。
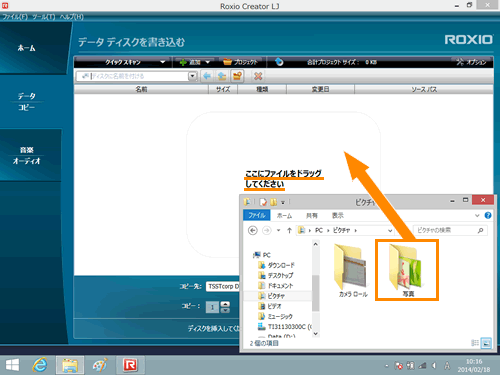 (図6)
(図6)
- ”データディスクを書き込む”画面にデータが追加されます。
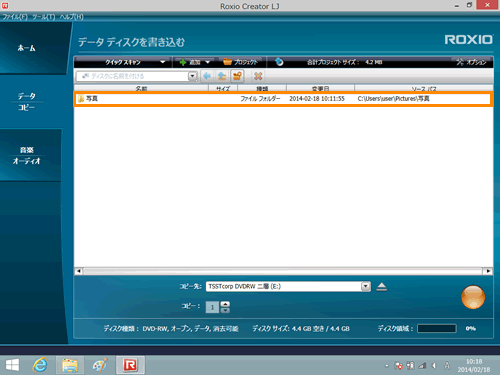 (図7)
(図7)
- 複数のデータを同じディスクに書き込みたい場合は、手順5~6を繰り返します。
- データの追加が終わりましたら、ディスクをドライブにセットします。
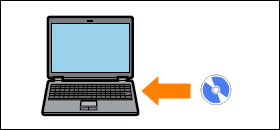 (図8)
(図8)
- 画面右下の[実行]ボタン(オレンジの●)をクリックすると、書き込みを開始します。
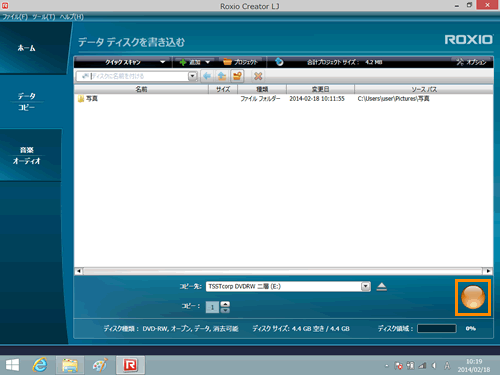 (図9)
(図9)
※同じディスクを複数作成したい場合は、画面下部の”コピー”項目で枚数を設定してから、[実行]ボタンをクリックしてください。
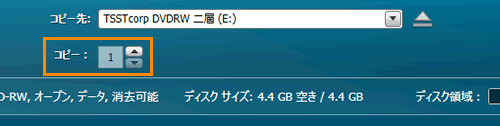 (図10)
(図10)
- ”ディスクを書き込み中です。お待ちください・・・”メッセージが表示されます。書き込みが終わるまで、しばらくお待ちください。
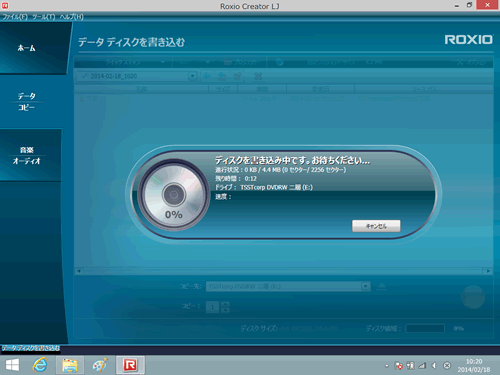 (図11)
(図11)
- 書き込みが終わると、”プロジェクトは正常に完了しました。”メッセージが表示されます。[完了]ボタンをクリックします。
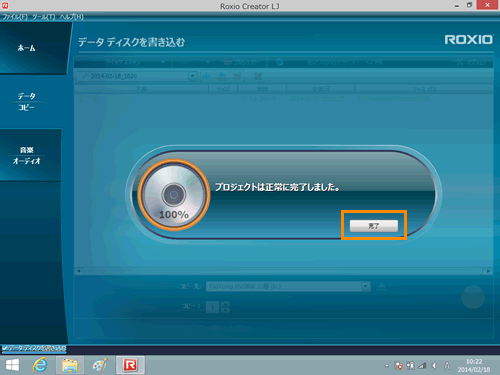 (図12)
(図12)
- ”現在の"データディスクを書き込む"プロジェクトを保存しますか?”メッセージ画面が表示されます。[いいえ]ボタンをクリックします。
※プロジェクトを保存しておくと、後で同じディスクを作成することができます。保存したい場合は、[はい]ボタンをクリックしてください。
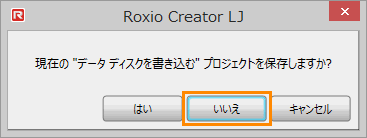 (図13)
(図13)
ディスクにデータを書き込む操作は以上です。
注意事項
【CD/DVD/ブルーレイディスクに書き込む前に】
CD/DVD/ブルーレイディスクに書き込みを行なうときは、市販のライティングソフトウェアは使用しないでください。
CD/DVD/ブルーレイディスクに書き込みを行なうときは、次の注意をよく読んでから使用してください。
守らずに使用すると、書き込みに失敗するおそれがあります。また、ドライブへの振動や衝撃などの本体異常や、記録メディアの状態などによっては処理が正常に行なえず、書き込みに失敗することがあります。
- 書き込みに失敗したCD/DVD/ブルーレイディスクの損害については、当社はいっさいその責任を負いません。また、記憶内容の変化・消失など、CD/DVD/ブルーレイディスクに保存した内容の損害および内容の損失・消失により生じる経済的損害といった派生的損害については、当社はいっさいその責任を負いませんので、あらかじめご了承ください。
- CD/DVD/ブルーレイディスクに書き込むときには、それぞれの書き込み速度に対応し、それぞれの規格に準拠した記録メディアを使用してください。また、推奨するメーカーの記録メディアを使用してください。
※書き込み速度と使用推奨メーカーは「パソコンで見るマニュアル」を参照してください。
- ノートPCの場合、バッテリー駆動で使用中に書き込みを行なうと、バッテリーの消耗などによって書き込みに失敗するおそれがあります。必ず電源コードとACアダプターを接続してパソコン本体を電源コンセントに接続して使用してください。
- 書き込みを行なうときは、本製品の省電力機能が働かないようにしてください。また、スリープ、休止状態、シャットダウンまたは再起動を実行しないでください。
- 次に示すような、ライティングソフトウェア以外のソフトウェアは終了させてください。
・スクリーンセーバー
・ウイルスチェックソフト
・ディスクのアクセスを高速化する常駐型ユーティリティ
・音楽や映像の再生アプリケーション
・LANなどの通信アプリケーション など
ソフトウェアによっては、動作の不安定やデータの破損の原因となります。
- SDメモリカード、USB接続などのハードディスクドライブなど、本体のハードディスク以外の記憶装置にあるデータを書き込むときは、データをいったん本体のハードディスクに保存してから書き込みを行なってください。
- LANを経由する場合は、データをいったん本体のハードディスクに保存してから書き込みを行なってください。
- 「Roxio Creator LJ」の使用上の注意事項は、「Roxio Creator LJ」のヘルプを参照してください。
【書き込みを行なうにあたって】
- タッチパッドやマウスを操作する、ウィンドウを開く、ユーザーを切り替える、画面の解像度や色数の変更など、パソコン本体の操作を行なわないでください。
- パソコン本体に衝撃や振動を与えないでください。
- 書き込み中は、周辺機器の取り付け/取りはずしを行なわないでください。
- パソコン本体から携帯電話、およびほかの無線通信装置を離してください。
- 重要なデータについては、書き込み終了後、必ずデータが正しく書き込まれたことを確認してください。
- 「Roxio Creator LJ」の機能の詳細は、「Roxio Creator LJ」のヘルプを参照してください。
ヘルプの起動方法
- 「Roxio Creator LJ」画面のメニューバーから、[ヘルプ(H)]→[ヘルプ(H)]をクリックすると、ヘルプが起動します。
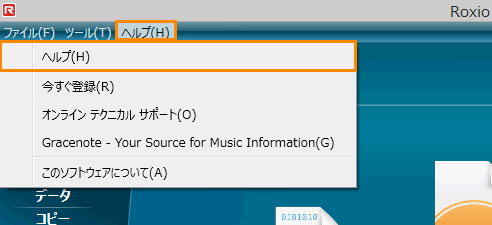 (図14)
(図14)
関連情報
以上
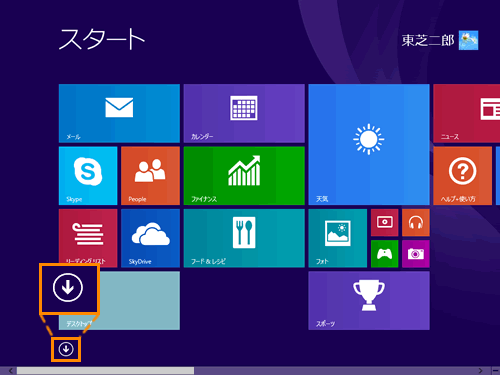 (図1)
(図1)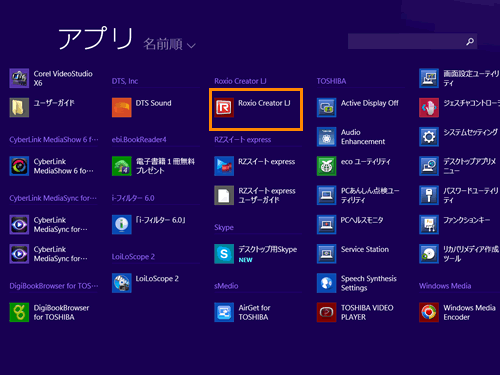 (図2)
(図2)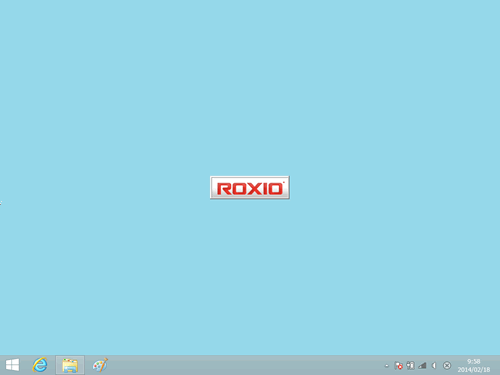 (図3)
(図3)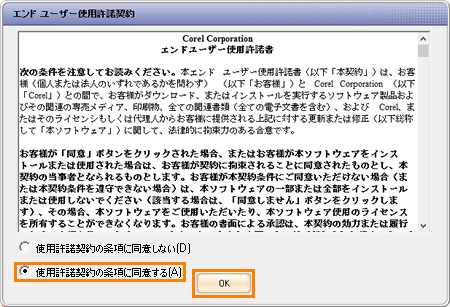 (図4)
(図4)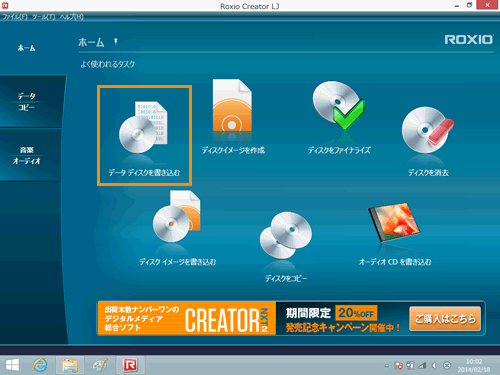 (図5)
(図5)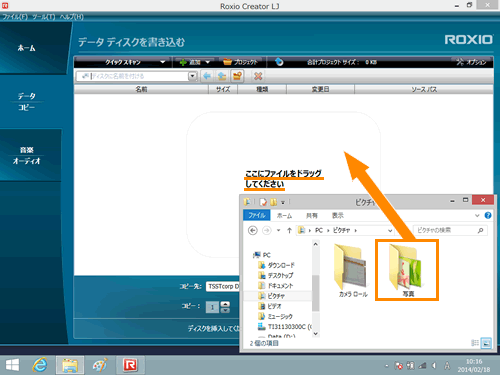 (図6)
(図6)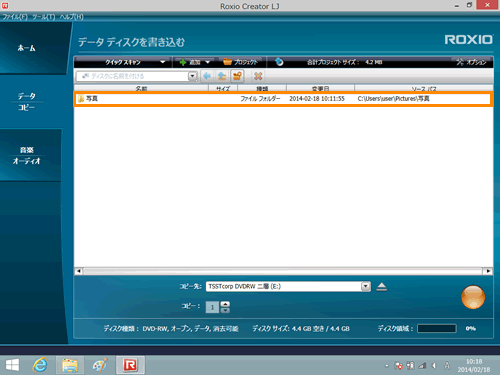 (図7)
(図7)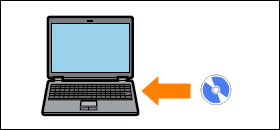 (図8)
(図8)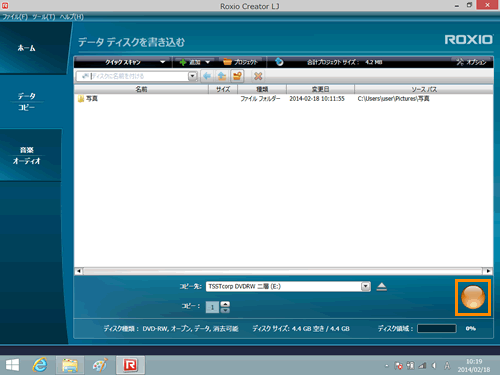 (図9)
(図9)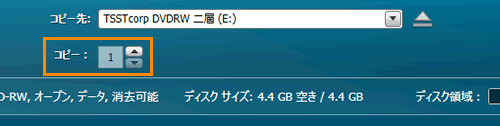 (図10)
(図10)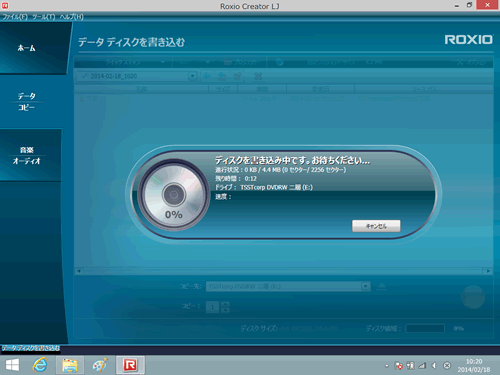 (図11)
(図11)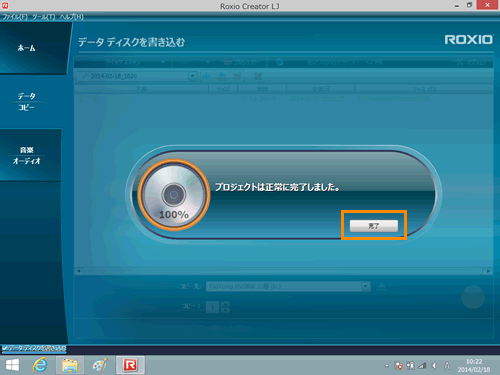 (図12)
(図12)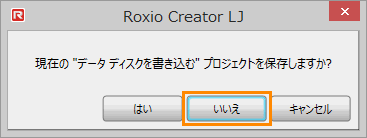 (図13)
(図13)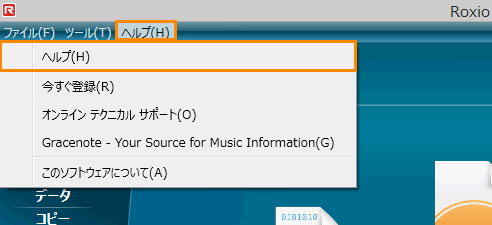 (図14)
(図14)