情報番号:015123 【更新日:2014.03.04】
USBフラッシュメモリにデータを書き込む方法([送る]メニュー)<dynabook Tab シリーズ>
| 対応機種 | |
|---|---|
| 対象OS | Windows 8.1 |
| カテゴリ | Windowsの操作/設定、周辺機器、バックアップ、Windowsの便利な使いかた、USBフラッシュメモリ、インターネット関連バックアップ、メール関連バックアップ、データのバックアップ |
回答・対処方法
はじめに
USBフラッシュメモリにデータを書き込む方法は、何通りかあります。
ここでは、[送る]メニューを使用してUSBフラッシュメモリにデータを書き込む方法について説明します。
本情報は、データをコピーしてバックアップする場合などに利用できます。
【メモ】
- 本製品のmicroUSBコネクタにはUSB2.0対応機器とUSB1.1対応機器を取り付けることができます。
- 市販のUSBケーブルで、本製品に接続する側のプラグが、microBのものを使用してください。microBタイプのプラグでないUSB対応機器を使用したい場合は、市販のUSBケーブル(USB2.0準拠 micro-B<5ピンタイプ>)が必要です。
- microUSBコネクタを使用するため、本製品に電源コードとACアダプターを接続できません。バッテリー駆動で使用中にバッテリーの消耗などによって書き込みに失敗するおそれがありますので、あらかじめバッテリーの充電を完了(フル充電)してください。
操作手順
※本製品の電源が入っている状態でも取り付けることができます。
- スタート画面で[デスクトップ]タイルをタップします。
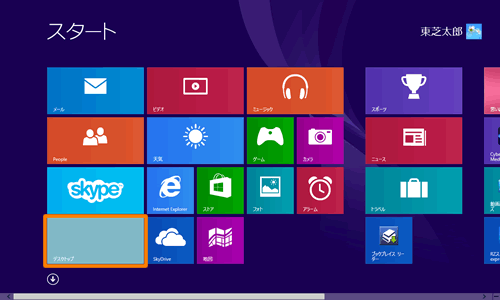 (図1)
(図1)
- デスクトップ画面が表示されます。USBフラッシュメモリに変換ケーブルを装着し、USBケーブルのもう一方のプラグを本製品のmicroUSBコネクタに差し込みます。
※プラグの向きを確認し、正しく差し込んでください。誤った向きに差し込むと、microUSBコネクタやプラグを破損するおそれがあります。
◆VT484シリーズの場合
ツメがある面を上(ディスプレイ側)にして、まっすぐに差し込んでください。
◆S90、S80、S68、S50、S38シリーズの場合
ツメがない面を上(ディスプレイ側)、ツメがある面を下(背面側)にして、まっすぐに差し込んでください。
※以下図は、一例です。microUSBコネクタの位置はモデルによって異なります。
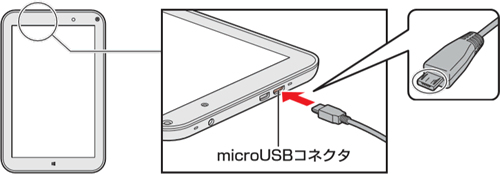 (図2)
(図2)
- ”タップして、リムーバブルドライブに対して行う操作を選んでください。”メッセージ画面が表示された場合は、そのメッセージをタップします。
 (図3)
(図3)
- ”リムーバブルドライブに対して行う操作を選んでください。”一覧から、[何もしない]をタップします。
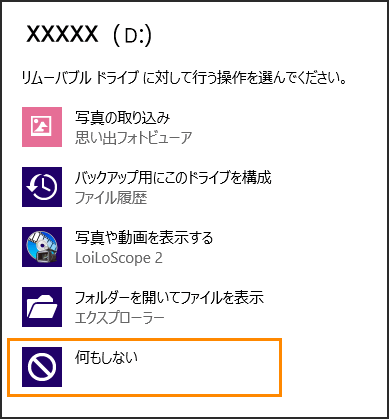 (図4)
(図4)
- USBフラッシュメモリに書き込みたいデータが保存されている場所を開きます。
- 書き込みたいデータをロングタップ(長押し)して、表示されるメニューから[送る(N)]→[XXXXX(D:)]をタップします。
※XXXXXにはUSBフラッシュメモリの名称などが表示されます。
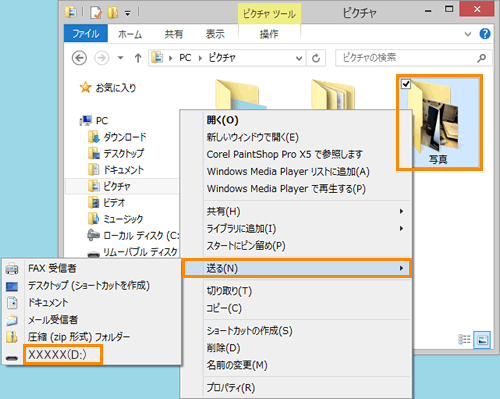 (図5)
(図5)
- コピーの進行状況が表示されます。コピーが終わるとこの画面は自動的に消えます。
 (図6)
(図6)
USBフラッシュメモリにデータを書き込む操作は以上です。
USBフラッシュメモリにデータが保存されていることを確認してください。
<確認方法>
- デスクトップ画面で、タスクバーの[エクスプローラー]アイコンをタップします。
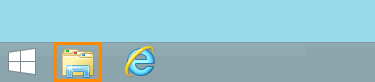 (図7)
(図7)
- 「エクスプローラー」が起動します。「PC」のUSBフラッシュメモリ([リムーバルディスク(D:)])をダブルタップしてください。
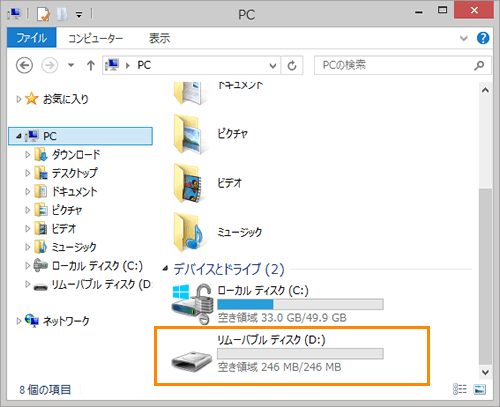 (図8)
(図8)
- データが保存されていることを確認してください。
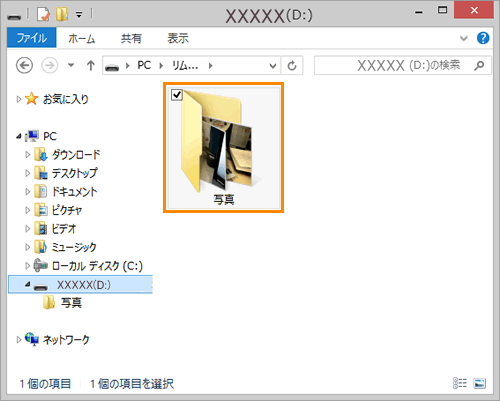 (図9)
(図9)
補足:USBフラッシュメモリの取りはずしについて
【取りはずす前に確認しよう】
- 取りはずすときは、USBフラッシュメモリをプログラムやシステムで使用していないことを確認してください。
- USBフラッシュメモリを取りはずす場合は、データを消失するおそれがあるため、必ずシステム上で使用停止の手順を行なってください。
- スタート画面で、[デスクトップ]タイルをタップします。
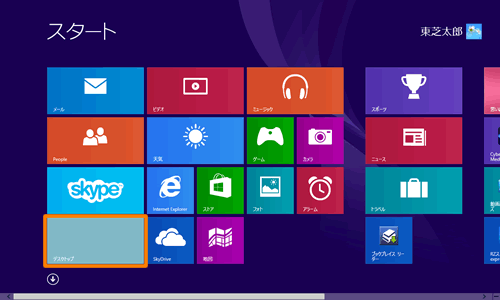 (図10)
(図10)
- デスクトップ画面が表示されます。”通知領域”の[ハードウェアを安全に取り外してメディアを取り出す]アイコン(
 )をタップします。
)をタップします。
※”通知領域”にこのアイコンが表示されない場合は、 をタップし、表示されるアイコンの一覧から[ハードウェアを安全に取り外してメディアを取り出す]アイコン(
をタップし、表示されるアイコンの一覧から[ハードウェアを安全に取り外してメディアを取り出す]アイコン( )をタップしてください。この操作を行なってもアイコンが表示されない場合は、手順5に進んでください。
)をタップしてください。この操作を行なってもアイコンが表示されない場合は、手順5に進んでください。
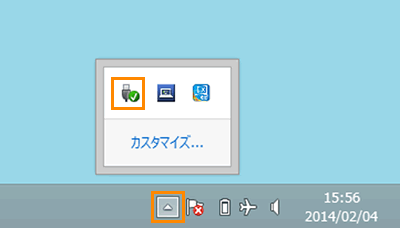 (図11)
(図11)
- 表示されるメニューから[XXXXXの取り出し]をタップします。(XXXXXにはUSBフラッシュメモリの名前が入ります。)
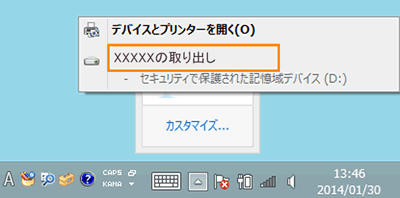 (図12)
(図12)
- 「ハードウェアの取り外し」のポップアップメッセージが表示されましたら、[×]ボタンをタップします。
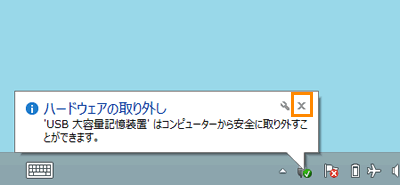 (図13)
(図13)
- パソコン本体のmicroUSBコネクタから”USBフラッシュメモリ”を抜きます。
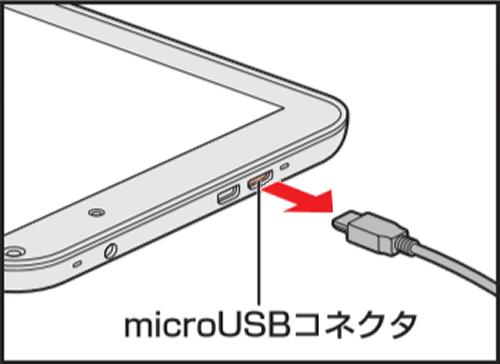 (図14)
(図14)
以上でUSBフラッシュメモリの取りはずしは終了です。
関連情報
- ドラッグアンドドロップで、USBフラッシュメモリにデータを書き込む方法は、以下のリンクを参照してください。
[015124:USBフラッシュメモリにデータを書き込む方法(ドラッグアンドドロップ)<dynabook Tab シリーズ>]
以上
