情報番号:015216 【更新日:2014.04.09】
「ウイルスバスタークラウド(TM)」初めて使用するときはインストールが必要です<Windows 8.1>
対応機器・対象OSとカテゴリ
| 対応機種 |
|
| 対象OS |
Windows 8.1 |
| カテゴリ |
ウイルス情報、セキュリティ情報、ウイルス予防/対策、セキュリティ予防/対策 |
回答・対処方法
はじめに
「ウイルスバスタークラウド」は、ウイルスの発見や駆除、個人情報保護やネットワークセキュリティ対策ができるアプリケーションです。
本製品に用意されている「ウイルスバスタークラウド」は90日間の使用期限がある体験版です。使用するには、インストールする必要があります。
Windowsセットアップで[□ 使用許諾契約に同意しウイルスバスターの利用を開始します。]にチェックを付けた場合、自動的にインストールされます。
ここでは、Windowsセットアップで[□ 使用許諾契約に同意しウイルスバスターの利用を開始します。]にチェックを付けなかった場合や、自動的にインストールされない場合に、手動でインストールする方法を説明します。
【お願い】
「ウイルスバスター」を使用している場合、ウイルス定義ファイルおよびファイウォール規則は、新種のウイルスやワーム、スパイウェア、クラッキングなどからコンピューターの保護を高めるために、常に最新の状態で使用する必要があります。本製品に用意されている「ウイルスバスター」は、インターネットに接続していると自動的に最新の状態に更新されますが、90日間の使用期限があります。90日を経過するとウイルスチェック機能を含めて、すべての機能がご使用できなくなります。
ウイルスチェックが全く行なわれない状態となりますので、必ず期限切れ前に有料の正規サービスへ登録するか、ほかの有効なウイルス検索ソフトを導入してください。
※「ウイルスバスタークラウド」の詳細、お問い合わせ窓口については、以下のリンクを参照してください。
お問い合わせ窓口は、ウイルスバスターサービスセンターになります。
[015219:「ウイルスバスタークラウド(TM)」について<Windows 8.1>]
操作手順
※あらかじめインターネットに接続する設定を行なってから操作を始めてください。
- スタート画面で[デスクトップ]タイルをクリックします。
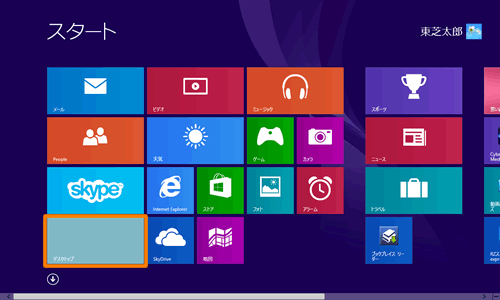 (図1)
(図1)
- デスクトップ画面が表示され、「ウイルスバスタークラウド」”無料でお試しいただけます”画面が表示されます。[今すぐ開始]ボタンをクリックします。
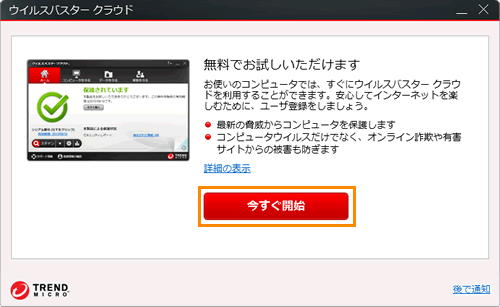 (図2)
(図2)
※Windowsセットアップで[□ 使用許諾契約に同意しウイルスバスターの利用を開始します。]にチェックを付けた場合は、自動的にインストールが開始されます。手順4へ進んでください。
※この画面が表示されない場合は、デスクトップの[ウイルスバスターの登録とご利用継続]アイコンをダブルクリックしてください。
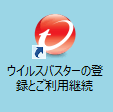 (図3)
(図3)
- ”使用許諾契約の確認”画面が表示されます。使用許諾契約書をスクロールして文末まで内容を確認してください。[同意する]ボタンをクリックするとインストールを開始します。
※既定では[□ 脅威情報をトレンドマイクロへ送信する]項目にチェックが付いています。送信を希望しない場合はクリックしてチェックをはずしてください。
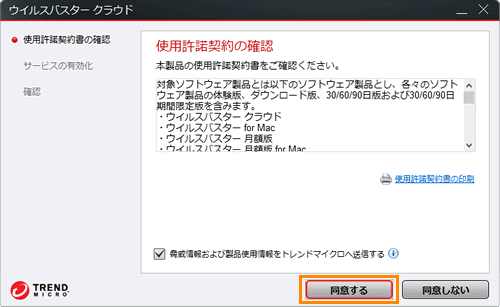 (図4)
(図4)
- インストールには数分間かかる場合があります。しばらくお待ちください。
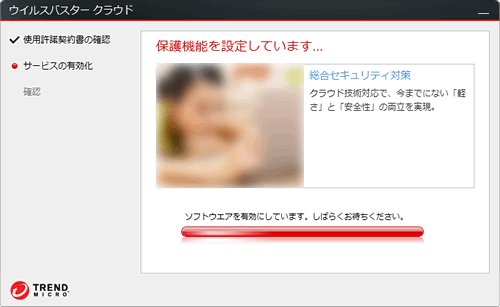 (図5)
(図5)
- インストールが終わると”メールアドレスの登録”画面が表示されます。[完了]ボタンをクリックします。
※メールアドレスは登録しなくても使用できます。
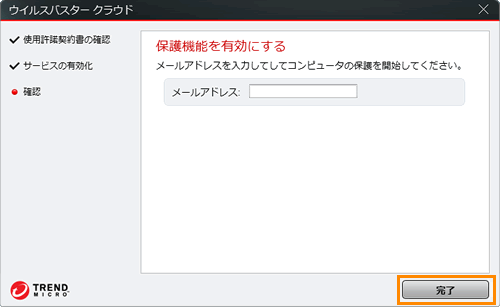 (図6)
(図6)
インストールの操作は以上です。
コンピューターウイルスは、次々と新しいものが出現します。「ウイルスバスター」のウイルスチェックは、パターンファイルに基づいて行ないますので、最新のコンピューターウイルスに対応したパターンファイルをインターネットから入手する必要があります。「ウイルスバスター」はパソコンをインターネットに接続していると、自動的にパターンを更新します。
手動で更新したい場合は、[015220:「ウイルスバスタークラウド(TM)」ウイルス定義ファイルを手動で更新する方法<Windows 8.1>]を参照してください。
以上
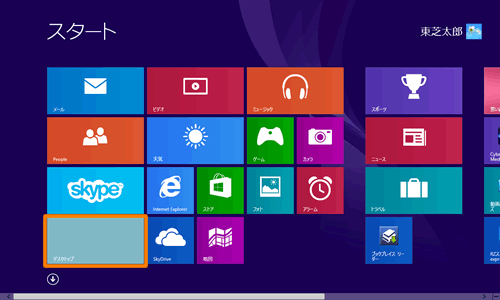 (図1)
(図1)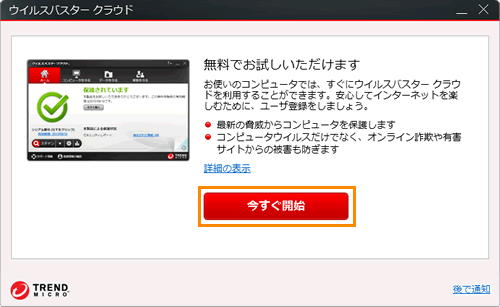 (図2)
(図2)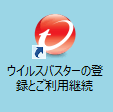 (図3)
(図3)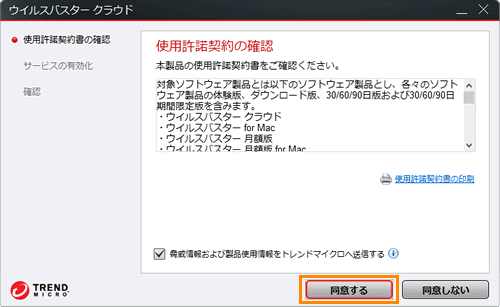 (図4)
(図4)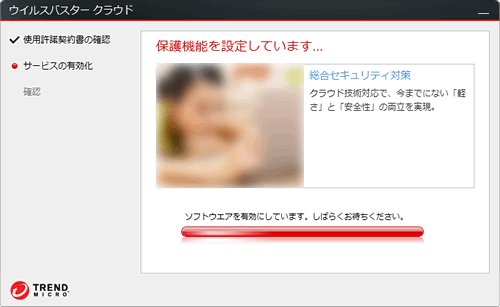 (図5)
(図5)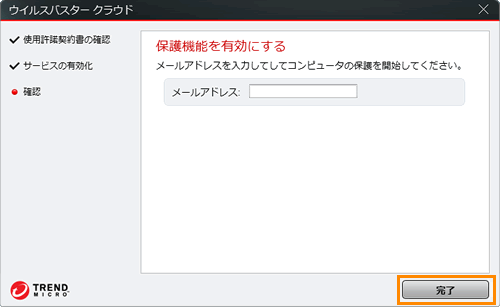 (図6)
(図6)