情報番号:015230 【更新日:2014.04.09】
有線LANでインターネットに接続するまでの流れについて<Windows 8.1>
対応機器・対象OSとカテゴリ
| 対応機種 |
|
| 対象OS |
Windows 8.1 |
| カテゴリ |
ネットワーク、有線LAN |
回答・対処方法
はじめに
パソコンをインターネットに接続すると、ホームページを見たり、メールのやり取りを行なったり、いろいろなサービスを利用できるようになります。
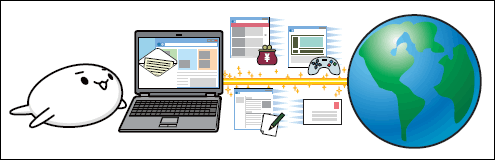 (図1)
(図1)
本製品には、ブロードバンド接続などに使用するLAN機能が搭載されています。
本製品のLANコネクタに光回線終端装置、ADSLモデムやブロードバンドルーターなどをLANケーブルで接続することができます。
また、本製品のLAN機能は、Gigabit Ethernet(ギガビット イーサネット)(1000BASE-T)*1、Fast Ethernet(ファスト イーサネット)(100BASE-TX)、 Ethernet(イーサネット)(10BASE-T)に対応しています。LANコネクタにLANケーブルを接続し、ネットワークに接続することができます。GigabitEthernet、Fast Ethernet、Ethernetは、ご使用のネットワーク環境(接続機器、ケーブル、ノイズなど)により、自動で切り替わります。
*1 Gigabit Ethernetに対応しているモデルのみ
ここでは、有線LANでインターネットに接続するまでの流れについて説明します。
※無線LANで接続する場合は、[015225:無線LANでインターネットに接続するまでの流れについて<Windows 8.1>]を参照してください。
接続するまでの流れ
- プロバイダーに加入する
- インターネットに接続するための回線機器とパソコンを接続する
- ウイルスチェックソフトを設定する
- インターネットとメールの設定をする
1.プロバイダーに加入する
家庭でパソコンをインターネットに接続するためには、インターネット接続サービス(インターネットサービスプロバイダー*2)と、通信回線(光ファイバー、ADSL、ケーブルテレビなど)が必要です。
プロバイダー*2と通信回線の契約が終了したら、通信回線とパソコンを接続し、設定を行なうことで、インターネットに接続できるようになります。
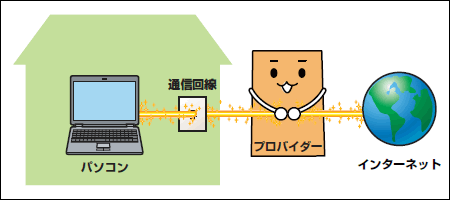 (図2)
(図2)
*2 プロバイダーとはインターネット接続の窓口となる会社のことです。会社によって使用料金やサービス内容が異なります。使用できるまでに数日かかる場合があります。
2.インターネットに接続するための回線機器とパソコンを接続する
プロバイダーと通信回線の契約が終了しましたら、パソコンと通信回線を接続します。
【お願い:LANケーブルの使用にあたって】
- LANケーブルは本製品には付属していません。市販のものを使用してください。
- LANケーブルをはずしたり差し込むときは、プラグの部分を持って行なってください。また、はずすときは、プラグのロック部分を押しながらはずしてください。ケーブルを引っ張らないでください。
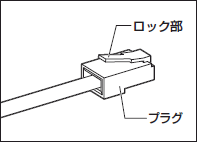 (図3)
(図3)
- LANケーブルをパソコン本体のLANコネクタに接続した状態で、LANケーブルを引っ張ったり、パソコン本体の移動をしないでください。LANコネクタが破損するおそれがあります。
- LANインターフェースを使用するとき、Gigabit Ethernet(1000BASE-T)は、エンハンストカテゴリ5(CAT5e)以上のケーブルを使用してください。Fast Ethernet(100BASE-TX)は、カテゴリ5(CAT5)以上のケーブルを使用してください。Ethernet(10BASE-T)は、カテゴリ3(CAT3)以上のケーブルが使用できます。
- パソコン本体に接続されているすべての周辺機器の電源を切ります。
- LANケーブルのプラグをパソコン本体のLANコネクタに差し込みます。
ロック部の向きを確認して「カチッ」と音がするまで差し込んでください。
※LANコネクタの位置はご使用の機種により異なります。(下図は一例です。)
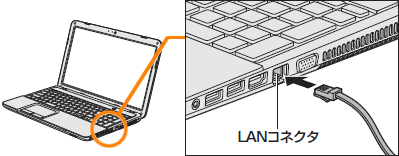 (図4)
(図4)
- LANケーブルのもう一方のプラグを接続先のネットワーク機器のコネクタに差し込みます。
接続する機器により、以降の設定方法は異なります。
※光回線終端装置、ADSLモデムの設定については、「プロバイダーなどから送られてくる資料」を参照してください。
※ブロードバンドルーターの設定については、「ブロードバンドルーターに付属の説明書」を参照してください。
3.ウイルスチェックソフトを設定する
インターネットやメールに添付されたファイルなどでコンピューターウイルスに感染する場合があります。感染すると、パソコンが使用できなくなることがありますので、インターネット接続やメールのやり取りをする前に、ウイルスチェックソフトの設定をしてください。ウイルスバスタークラウドについては、[015219:「ウイルスバスタークラウド(TM)」について<Windows 8.1>]を参照してください。
【お願い:セキュリティについて】
- コンピューターウイルスの感染や不正アクセスからパソコンを保護するため、初めてインターネットに接続する前に、ウイルスチェック/セキュリティ対策ソフトをインストールするなどの対策を行なってください。
また、外部のネットワークを経由してインターネットに接続する場合、ネットワーク上のほかのユーザーから、こちらのパソコンに接続される可能性があります。「アクションセンター」やウイルスチェック/セキュリティ対策ソフトで、外部からの接続を防いでください。
ただし、インターネットやネットワークからの脅威を防いでいたとしても、ほかの人が直接パソコンを起動して、パソコン内のファイルを見たり、コピーしたりする危険性があります。
ほかの人がパソコンの内容を見ることができないように、パスワードを設定したり、鍵のかかる場所に保管したりするなど、対策を行なってください。
【メモ】
- 本製品に用意されているウイルスチェックソフトの設定をする前に、日付と時刻が合っていることを必ず確認してください。日付と時刻が合っていないと、アプリケーションの設定後から適用される使用期限などが、正しく計測されないことがあります。
日付と時刻はWindowsセットアップ終了後に設定することもできます。方法については、[014821:日付と時刻を手動で再設定する方法<Windows 8.1>]を参照してください。
4.インターネットとメールの設定をする
インターネットの設定をするときは、プロバイダーとの契約時に送られてきた資料などを参照してください。
メールを使用するには、メールソフトでの設定が必要です。
メールソフトには、Windows 8.1のメール機能や、Office搭載モデルの場合は「Microsoft Office Outlook」などがあります。
以上
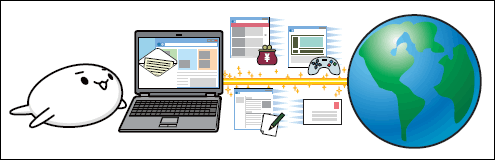 (図1)
(図1)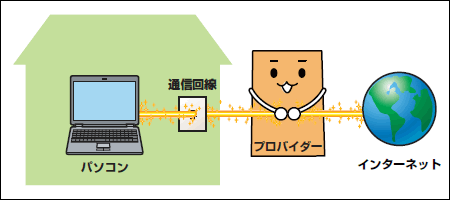 (図2)
(図2)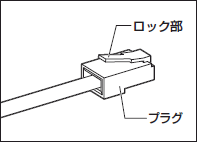 (図3)
(図3)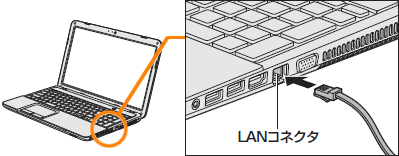 (図4)
(図4)