情報番号:015225 【更新日:2014.04.09】
無線LANでインターネットに接続するまでの流れについて<Windows 8.1>
対応機器・対象OSとカテゴリ
| 対応機種 |
|
| 対象OS |
Windows 8.1 |
| カテゴリ |
ネットワーク、インターネット、メール、無線LAN |
回答・対処方法
はじめに
パソコンをインターネットに接続すると、ホームページを見たり、メールのやり取りを行なったり、いろいろなサービスを利用できるようになります。
本製品は、無線LANアクセスポイントと通信することで、インターネットやほかの機器と無線で接続することができます。
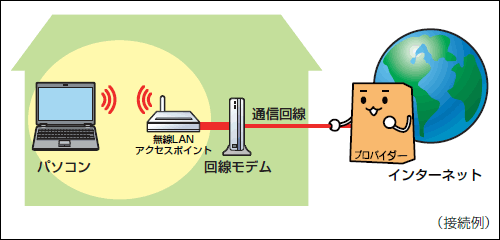 (図1)
(図1)
ここでは、無線LANでインターネットに接続するまでの流れについて説明します。
【警告】
- 心臓ペースメーカーを装着しているかたは、心臓ペースメーカーの装着部位から22cm以上離す
電波によりペースメーカーの動作に影響を与えるおそれがあります。
- 電子機器の使用が制限されている場所ではパソコン本体、ワイヤレスキーボード、ワイヤレスマウスの電源を切る
パソコン本体を航空機や電子機器の使用が制限されている場所(病院など)に持ち込む場合は、無線通信機能を無効に設定した上で、パソコン本体、ワイヤレスキーボード、ワイヤレスマウスの電源を切ってください。ほかの機器に影響を与えることがあります。
・無線通信機能は、[FN]+[F8]または[F12]キーを押してOFFにすることができます。[FN]+[F8]または[F12]キーを押して[機内モード オン]に設定し、ワイヤレスコミュニケーションLEDが消灯しているのを確認してください。
※ご使用の機種により表示や印字されている場所が異なります。
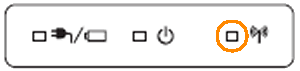 (図2)
(図2)
・スリープや休止状態では、パソコンが自動的に復帰することがあるため、飛行を妨げたり、ほかのシステムに影響を及ぼしたりすることがあります。
・電源を切った状態でも、パソコンが自動的に起動するような設定のソフトウェアの場合は、あらかじめ設定を無効(解除)にしてください。
・ノートPCでディスプレイを開くことで自動的に電源が入るパネルオープンパワーオン機能を設定している場合は、あらかじめ設定を無効(解除)にしてください。
【お願い:無線LANを使用するにあたって】
- 「安心してお使いいただくために」に、セキュリティに関しての注意事項や使用上の注意事項を説明しています。無線LANを使用する場合は、記述を読んで、セキュリティの設定を行なってください。
- 無線LANの無線アンテナは、障害物が少なく見通しのきく場所で最も良好に動作します。無線通信の範囲を最大限有効にするには、本や厚い紙の束などの障害物でディスプレイを覆わないようにしてください。
また、無線LANアクセスポイントとパソコンとの間を金属板などで遮へいしたり、無線アンテナの周囲を金属製のケースなどで覆わないようにしてください。 - 無線LANは無線製品です。各国/地域で適用される無線規制については、同梱されている取扱説明書を参照してください。
【お願い:無線LANの操作にあたって】
- Bluetoothと無線LANは同じ無線周波数帯を使用するため、同時に使用すると電波が干渉し合い、通信速度の低下やネットワークが切断される場合があります。接続に支障がある場合は、今お使いのBluetooth、無線LANのいずれかの使用を中止してください。
- アドホックネットワーク機能で、設定されているネットワーク名へのネットワーク接続が不可能になる場合があります。この場合、再度ネットワーク接続を可能にするには、同じネットワーク名で接続されていたコンピューターすべてに対して、新たに別のネットワーク名で設定を行なう必要があります。
<無線LANアクセスポイントについて>
回線モデムやブロードバンドルーターに、無線LANアクセスポイントの機能が搭載されている場合があります。
詳しくは、プロバイダーまたは回線事業者から送られてくる資料、「ブロードバンドルーターに付属の説明書」を参照してください。
搭載されていない場合は、別途、無線LANアクセスポイントを購入する必要があります。
<セキュリティについて>
無線LANを使用するにあたり、情報通信を暗号化するためのセキュリティキーを設定することができます。必ず設定してください。
接続するまでの流れ
- プロバイダーに加入する
- インターネットに接続するための回線機器とパソコンを接続する
- ウイルスチェックソフトを設定する
- インターネットとメールの設定をする
1.プロバイダーに加入する
家庭でパソコンをインターネットに接続するためには、インターネット接続サービス(インターネットサービスプロバイダー*)と、通信回線(光ファイバー、ADSL、ケーブルテレビなど)が必要です。
プロバイダー*と通信回線の契約が終了したら、通信回線とパソコンを接続し、設定を行なうことで、インターネットに接続できるようになります。
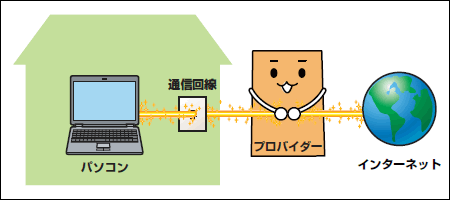 (図3)
(図3)
*プロバイダーとはインターネット接続の窓口となる会社のことです。会社によって使用料金やサービス内容が異なります。使用できるまでに数日かかる場合があります。
<補足:家庭以外でインターネットに接続するとき>
会社・学校などインターネット接続環境が整っている施設や、鉄道駅や空港などの公衆無線LANサービスが提供されている施設でインターネットに接続する場合は、接続方法や設定方法が異なります。使用するための制限や料金設定がありますので、それぞれの施設にお問い合わせください。
また、WiMAX機能を搭載しているモデルの場合、WiMAXを利用してインターネットに接続することもできます。
※契約や設定方法の詳細については「WiMAXガイド」を参照してください。
2.インターネットに接続するための回線機器とパソコンを接続する
プロバイダーと通信回線の契約が終了しましたら、パソコンと通信回線を接続します。
インターネットへの接続方法によって接続する機器は異なります。
<回線モデムやブロードバンドルーターに無線LANアクセスポイントの機能が搭載されている場合>
- 回線モデムやブロードバンドルーターとパソコンを無線LANで接続します。
パソコンで無線LANの設定を行なってください。
<回線モデムやブロードバンドルーターに無線LANアクセスポイントの機能が搭載されていない場合>
- 無線LANアクセスポイントを回線モデムやブロードバンドルーターなどに接続します。
※パソコンに接続していたLANケーブルを、無線LANアクセスポイントにつなぎ直してください。
- パソコンと無線LANアクセスポイントを無線LANで接続します。
パソコンで無線LANの設定を行なってください。
3.ウイルスチェックソフトを設定する
インターネットやメールに添付されたファイルなどでコンピューターウイルスに感染する場合があります。感染すると、パソコンが使用できなくなることがありますので、インターネット接続やメールのやり取りをする前に、ウイルスチェックソフトの設定をしてください。ウイルスバスタークラウドについては、[015219:「ウイルスバスタークラウド(TM)」について<Windows 8.1>]を参照してください。
【お願い:セキュリティについて】
- コンピューターウイルスの感染や不正アクセスからパソコンを保護するため、初めてインターネットに接続する前に、ウイルスチェック/セキュリティ対策ソフトをインストールするなどの対策を行なってください。
また、外部のネットワークを経由してインターネットに接続する場合、ネットワーク上のほかのユーザーから、こちらのパソコンに接続される可能性があります。「アクションセンター」やウイルスチェック/セキュリティ対策ソフトで、外部からの接続を防いでください。
ただし、インターネットやネットワークからの脅威を防いでいたとしても、ほかの人が直接パソコンを起動して、パソコン内のファイルを見たり、コピーしたりする危険性があります。
ほかの人がパソコンの内容を見ることができないように、パスワードを設定したり、鍵のかかる場所に保管したりするなど、対策を行なってください。
【メモ】
- 本製品に用意されているウイルスチェックソフトの設定をする前に、日付と時刻が合っていることを必ず確認してください。日付と時刻が合っていないと、アプリケーションの設定後から適用される使用期限などが、正しく計測されないことがあります。
日付と時刻はWindowsセットアップ終了後に設定することもできます。方法については、[014821:日付と時刻を手動で再設定する方法<Windows 8.1>]を参照してください。
4.インターネットとメールの設定をする
インターネットの設定をするときは、プロバイダーとの契約時に送られてきた資料などを参照してください。
メールを使用するには、メールソフトでの設定が必要です。
メールソフトには、Windows 8.1のメール機能や、Office搭載モデルの場合は「Microsoft Office Outlook」などがあります。
以上
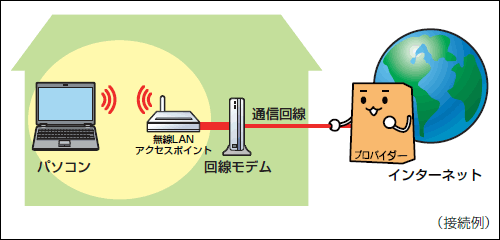 (図1)
(図1)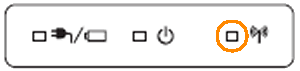 (図2)
(図2)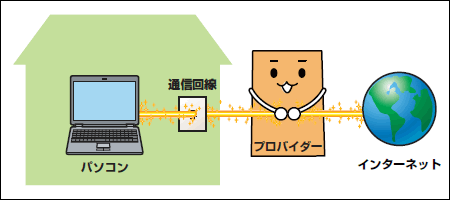 (図3)
(図3)