情報番号:015226 【更新日:2014.04.09】
無線LANアクセスポイントへ接続する方法(一般的な操作)<Windows 8.1>
対応機器・対象OSとカテゴリ
| 対応機種 |
|
| 対象OS |
Windows 8.1 |
| カテゴリ |
ネットワーク、無線LAN |
回答・対処方法
はじめに
本製品は、無線LANアクセスポイントと通信することで、インターネットやほかの機器と無線で接続することができます。
ここでは、無線LANルーター/無線LANアクセスポイントへ接続する一般的な方法について説明します。
検出された無線LANネットワーク一覧から、設定する無線LANルーター/無線LANアクセスポイントを選びます。
※無線LANでインターネットを使う流れ、および使用に関するお願い事項については、[015225:無線LANでインターネットに接続するまでの流れについて<Windows 8.1>]を参照してください。
準備
無線LANの設定を行なう前に、次の操作を行なってください。
<無線LANアクセスポイントの設定を確認する>
パソコンを無線LANアクセスポイントに接続するために、次の項目を確認してください。詳しくは、「無線LANアクセスポイントに付属の説明書」を参照してください。
無線LANアクセスポイントの設定 | SSID | ワイヤレスネットワークの名称です。
通常、SSIDは無線LANアクセスポイントに設定されています。
メーカーによっては、製品本体に貼ってあるラベルに記載されています。 |
| セキュリティキー | ワイヤレスネットワークの通信情報を暗号化するときのキーです。
AES、TKIP、WEPなどの種類があります。 |
<無線LANルーター/無線LANアクセスポイントの電源を入れる>
無線LANルーター/無線LANアクセスポイントの電源を入れ、無線通信機能をONにします。
※各機器の操作の詳細については、「各機器に付属の説明書」を参照してください。
<パソコンの電源を入れる>
パソコンの電源を入れ、パソコン本体の無線LAN機能をON(有効)にします。
※無線LAN機能をONにする方法は、[015222:キーボード操作で無線通信機能の有効/無効を切り替える方法<Windows 8.1>]を参照してください。
操作手順
- スタート画面で、マウスポインターを右下隅まで動かしてから、少し上へ動かします。
※デスクトップ上でも同様の操作を行なうことができます。
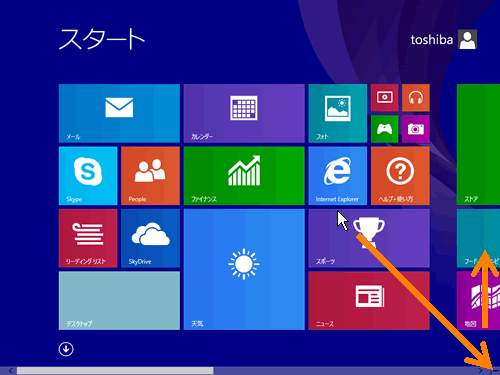 (図1)
(図1)
- チャームバーが表示されます。[設定]ボタンをクリックします。
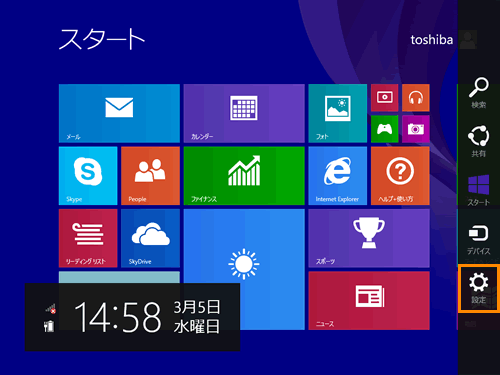 (図2)
(図2)
- 画面右側に「設定」チャームが表示されます。[ネットワーク]アイコンをクリックします。
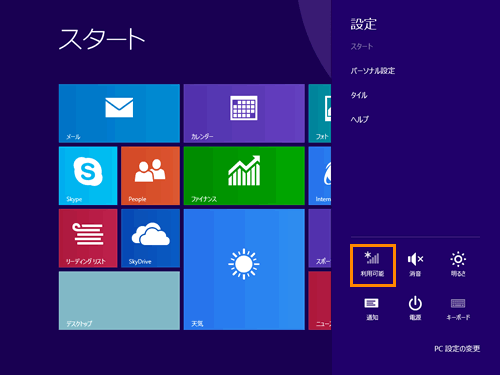 (図3)
(図3)
- 「ネットワーク」画面が表示され、パソコンの周囲にあるワイヤレスネットワーク(無線LANアクセスポイント)のSSIDの一覧が表示されます。<準備>で確認しておいたSSIDをクリックして選択します。
※環境によっては、近隣で使用されているネットワークのSSIDが表示される場合もありますが、必ず目的のネットワークを選択してください。
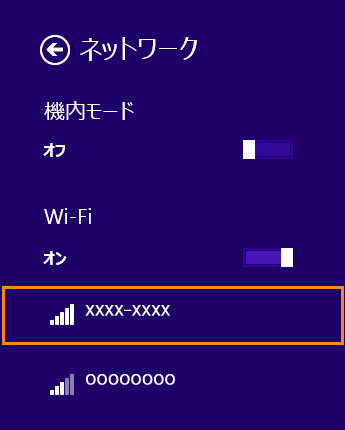 (図4)
(図4)
- 選択したSSIDの設定項目が表示されます。[□ 自動的に接続する]をクリックしてチェックを付け、[接続(C)]ボタンをクリックします。
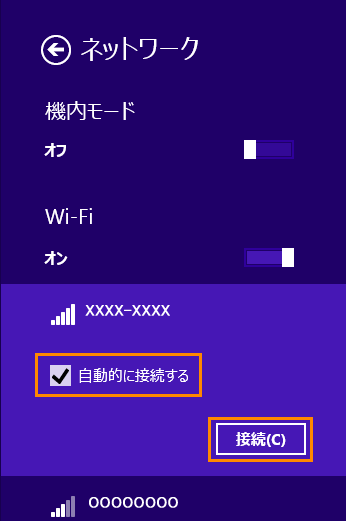 (図5)
(図5)
- ”ネットワークセキュリティキーを入力してください”項目に無線LANアクセスポイントが設定しているセキュリティキーを入力し、[次へ(N)]ボタンをクリックします。
※ネットワークセキュリティキーが未設定の無線LANアクセスポイントを選択した場合は、この画面は表示されません。次の手順に進んでください。
 (図6)
(図6)
- ”このネットワーク上のPC、デバイス、コンテンツを探し、プリンターやTVなどのデバイスに自動的に接続しますか?”とメッセージが表示された場合は、[はい]をクリックします。
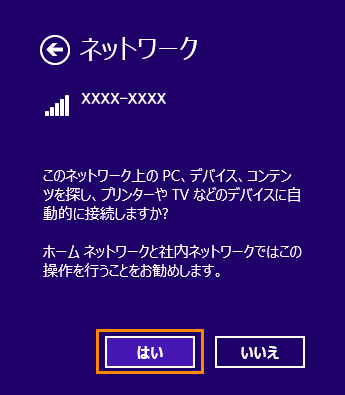 (図7)
(図7)
※環境によって異なるメッセージが表示されることがあります。その場合は、画面の指示に従って操作してください。
選択する項目、データ暗号化の方式、セキュリティキーなどの詳細は、お使いになる無線LANアクセスポイントに付属の説明書を確認のうえ、正しく設定してください。正しく設定していない場合、無線LANアクセスポイントに接続できない場合があります。
- 設定が終了すると、設定したSSIDの下側に”接続済み”と表示されます。
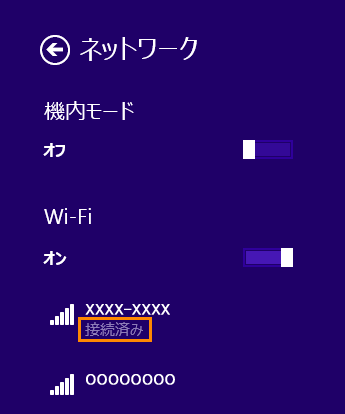 (図8)
(図8)
無線LANアクセスポイントに接続する操作は以上です。
関連情報
その他の設定方法については、以下のリンクを参照してください。
以上
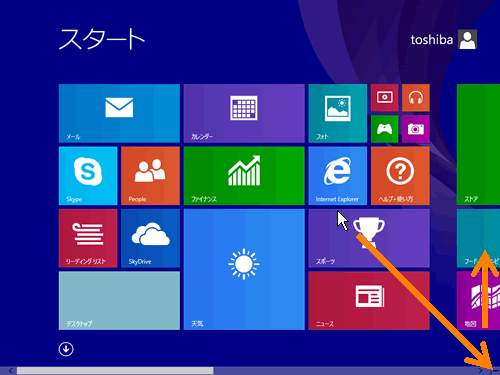 (図1)
(図1)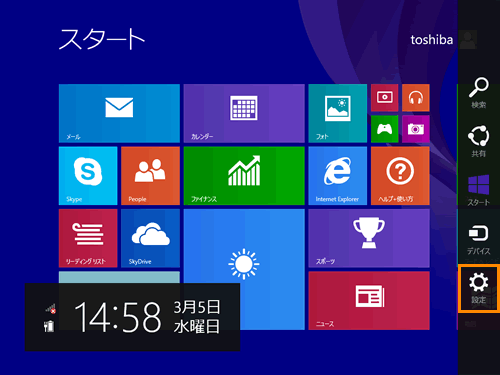 (図2)
(図2)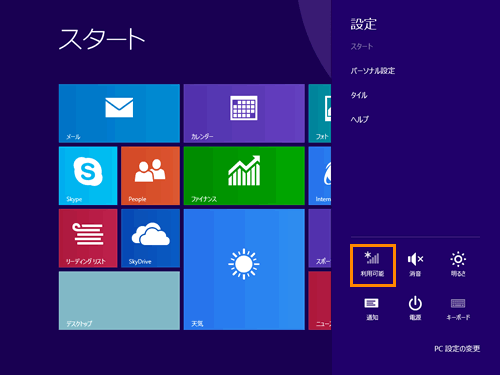 (図3)
(図3)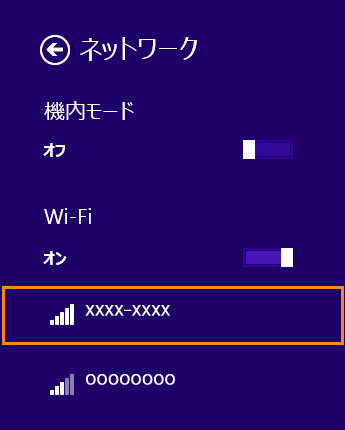 (図4)
(図4)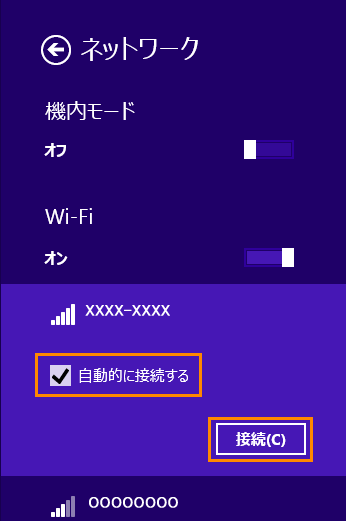 (図5)
(図5) (図6)
(図6)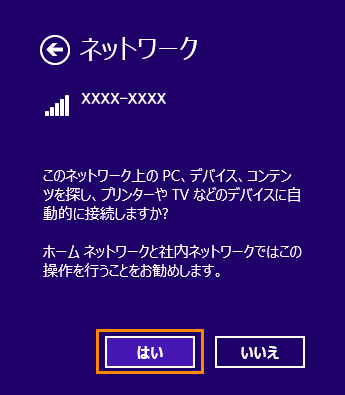 (図7)
(図7)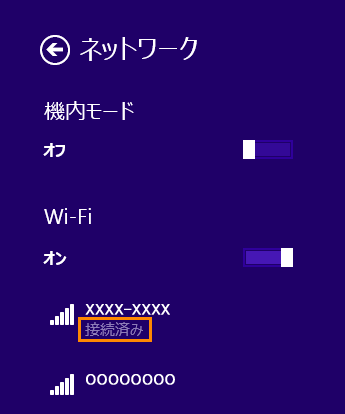 (図8)
(図8)