情報番号:015429 【更新日:2014.12.16】
デスクトップアイコン(コンピューター、ユーザーのファイル、ネットワーク、ごみ箱、コントロールパネル)を表示させる方法<Windows 8.1>
対応機器・対象OSとカテゴリ
| 対応機種 |
|
| 対象OS |
Windows 8.1 |
| カテゴリ |
Windowsの操作/設定、Windowsの便利な使いかた |
回答・対処方法
はじめに
デスクトップ画面にデスクトップアイコン(コンピューター、ユーザーのファイル、ネットワーク、ごみ箱、コントロールパネル)を表示させる方法について説明します。
- デスクトップアイコンの表示例
※下図オレンジの枠内上から、[ユーザーのファイル(サインイン名)]、[ごみ箱]、[コンピューター(PC)]、[ネットワーク]、[コントロールパネル]
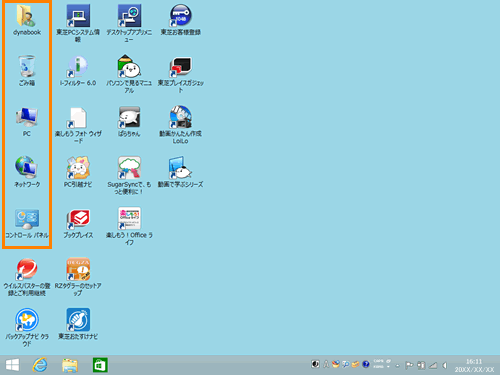 (図1)
(図1)
※デスクトップ上にアイコンが何も表示されていない場合は、非表示に設定されている可能性があります。[015431:デスクトップ上にアイコンを表示させる方法<Windows 8.1>]を参照し、デスクトップ上にアイコンが表示される設定に変更してください。
タッチ操作について | ※本操作は、マウスまたはタッチパッドを使っての操作手順となります。タッチパネル搭載モデルでタッチ操作を行ないたい場合は、[013755:タッチパネルの使いかた]を参考にし、クリックを”タップ”、ダブルクリックを”ダブルタップ”、右クリックを”長押し(ロングタップ)”に読み替えて操作してください。 |
操作手順
- スタート画面で、[デスクトップ]タイルをクリックします。
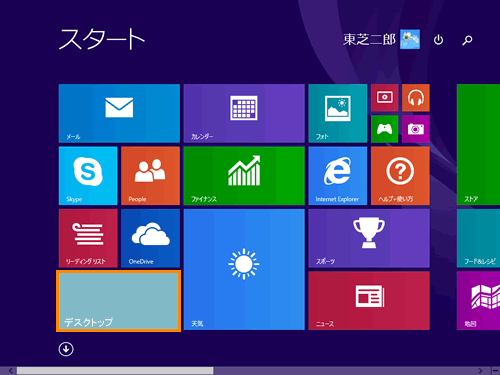 (図2)
(図2)
- デスクトップ画面が表示されます。タスクバーの[スタート]ボタンをマウスの右ボタンでクリックします。
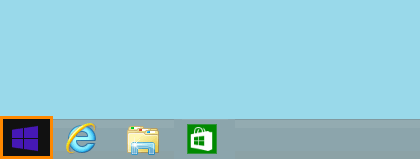 (図3)
(図3)
- クイックリンクメニューが表示されます。[コントロールパネル(P)]をクリックします。
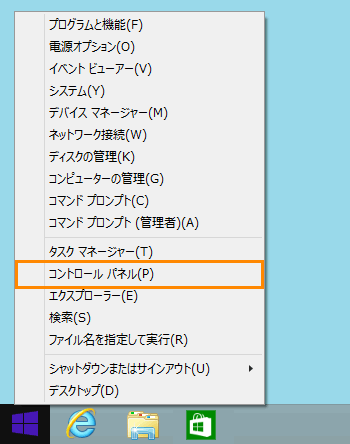 (図4)
(図4)
- 「コントロールパネル」画面が表示されます。”デスクトップのカスタマイズ”項目の[テーマの変更]をクリックします。
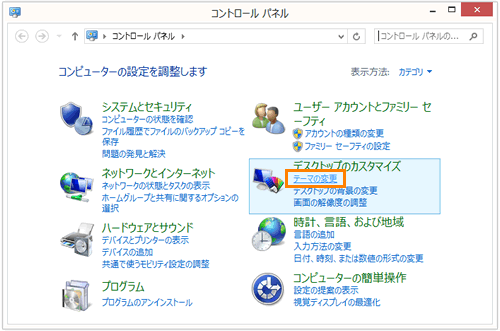 (図5)
(図5)
- 「個人設定」画面が表示されます。画面左側の[デスクトップアイコンの変更]をクリックします。
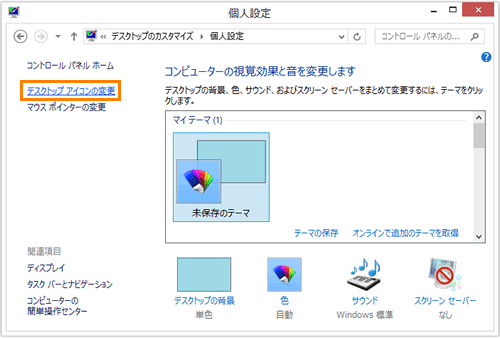 (図6)
(図6)
- 「デスクトップアイコンの設定」画面が表示されます。”デスクトップアイコン”項目から表示させたいデスクトップアイコンのチェックボックスをクリックしてチェックを付けてください。
※表示できるデスクトップアイコンは、[□ コンピューター(M)]、[□ ユーザーのファイル(U)]、[□ ネットワーク(N)]、[□ ごみ箱(R)]、[□ コントロールパネル(O)]です。
※以下図は、例としてすべてのデスクトップアイコンにチェックを付けています。
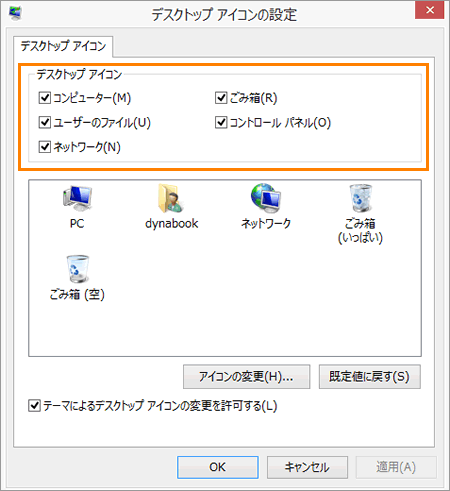 (図7)
(図7)
- [OK]ボタンをクリックして「デスクトップアイコンの設定」画面を閉じます。
- 「個人設定」画面に戻ります。右上の[×]ボタンをクリックして閉じます。
設定は以上です。
デスクトップ上にデスクトップアイコンが表示されていることを確認してください。
<補足>
デスクトップアイコンを非表示にしたい場合は、同様の操作を行ない、手順6で非表示にしたいアイコンのチェックボックスをクリックしてチェックをはずしてください。
関連情報
以上
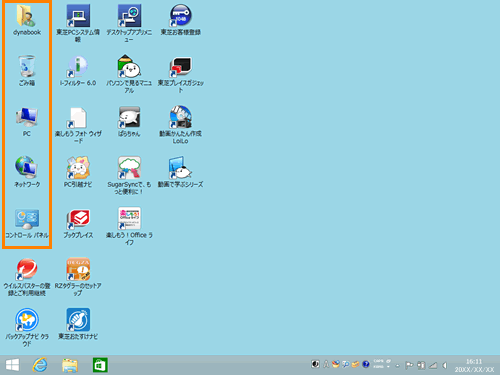 (図1)
(図1) 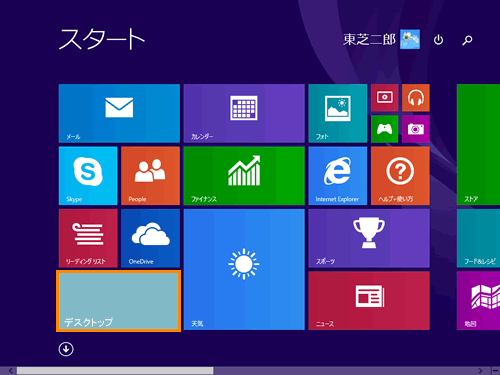 (図2)
(図2)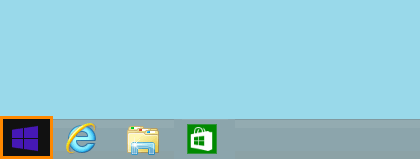 (図3)
(図3)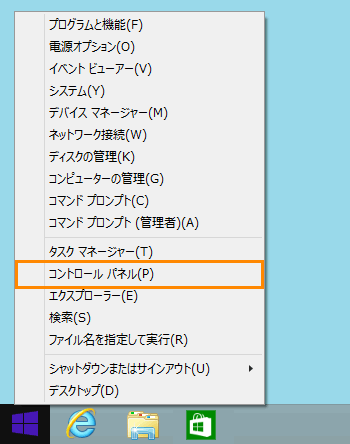 (図4)
(図4)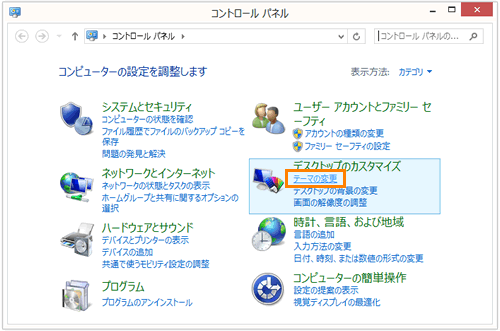 (図5)
(図5)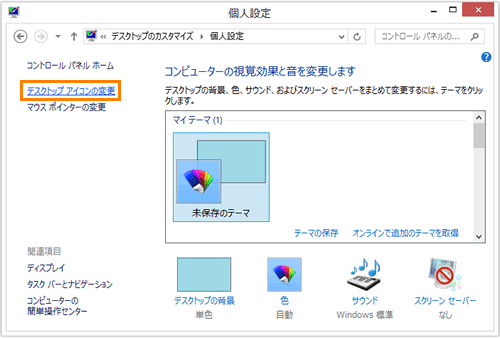 (図6)
(図6)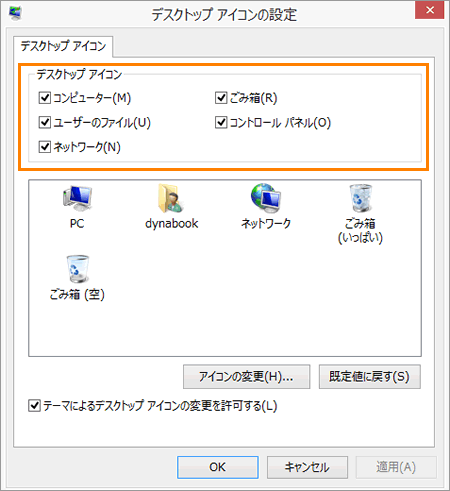 (図7)
(図7)