情報番号:015436 【更新日:2015.04.07】
「設定」チャームで画面の明るさを調整する方法<Windows 8.1>
対応機器・対象OSとカテゴリ
| 対応機種 |
|
| 対象OS |
Windows 8.1 |
| カテゴリ |
Windowsの操作/設定、ディスプレイ、画面の明るさ(輝度) |
回答・対処方法
はじめに
本体液晶ディスプレイの明るさ(輝度)を、「設定」チャームで調整する方法について説明します。
【注意】
バッテリー駆動でご使用の場合、輝度を上げる(明るくする)とバッテリーの消費量が上がり、駆動時間が短くなりますのでご注意ください。
タッチ操作について | ※本操作は、マウスまたはタッチパッドを使っての操作手順となります。タッチパネル搭載モデルでタッチ操作を行ないたい場合は、[013755:タッチパネルの使いかた]を参考にし、クリックを”タップ”、ダブルクリックを”ダブルタップ”、右クリックを”長押し(ロングタップ)”に読み替えて操作してください。 |
操作手順
- マウスポインターを右下隅まで動かしてから、少し上へ動かします。
※デスクトップ上でも同様の操作を行なうことができます。
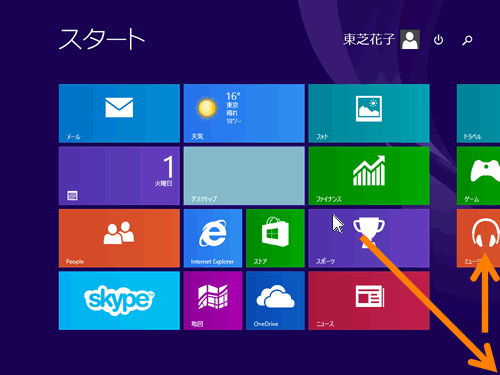 (図1)
(図1)
- チャームバーが表示されます。[設定]をクリックします。
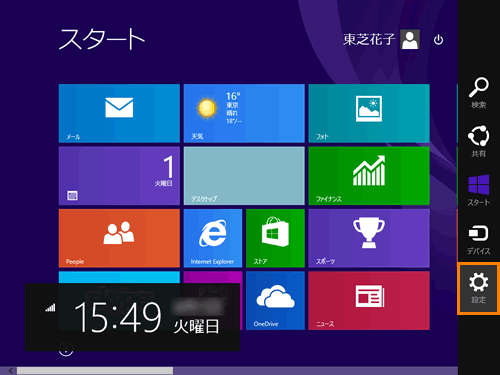 (図2)
(図2)
- 画面右側に「設定」チャームが表示されます。[明るさ]をクリックします。
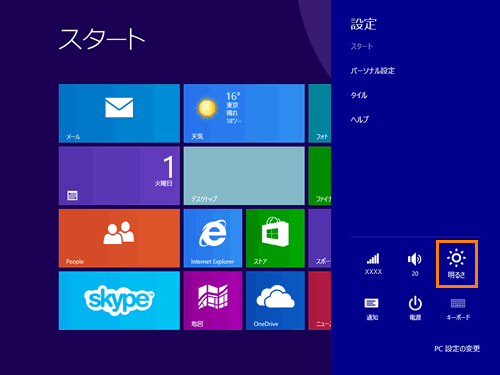 (図3)
(図3)
- 明るさのバーが表示されます。マウスの左ボタンを押したまま、上下に動かして明るさを調整します。好みの明るさになりましたら、マウスのボタンをはなします。
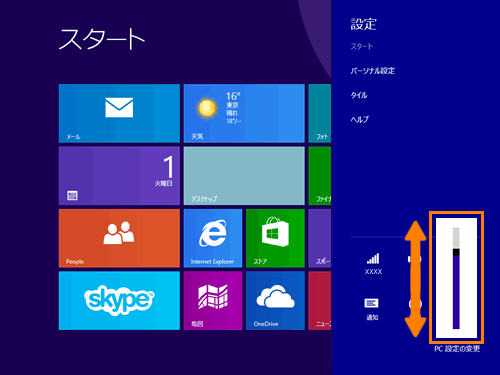 (図4)
(図4)
「設定」チャームで画面の明るさを調整する操作は以上です。
関連情報
以上
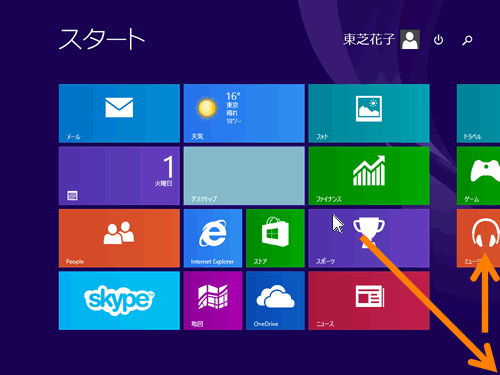 (図1)
(図1)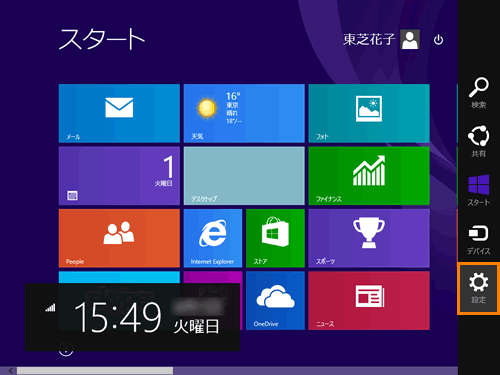 (図2)
(図2)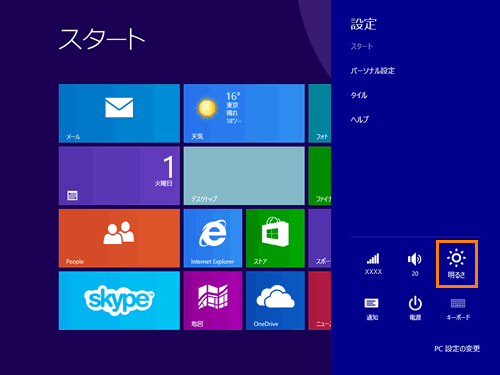 (図3)
(図3)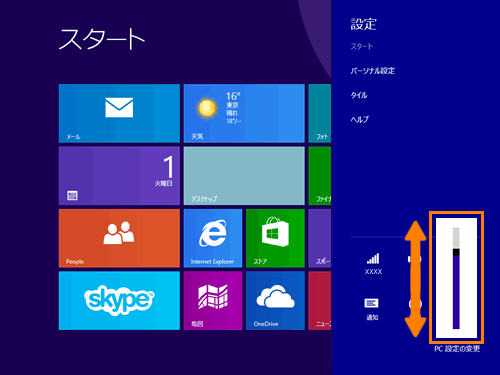 (図4)
(図4)