情報番号:015691 【更新日:
「TOSHIBA Bluetooth(R)デバイス・プロファイル・ユーティリティ」PCをスマートフォンやタブレットのキーボードとして使う方法<Windows 8.1>
対応機器・対象OSとカテゴリ
対応機種
dynabook AB15/NW dynabook AB15/PW dynabook AB15/RW dynabook AB25/NW dynabook AB25/PW dynabook AB25/RW dynabook AB35/NW dynabook AB35/PW dynabook AB35/RW dynabook AB45/NB dynabook AB45/NG dynabook AB45/NR dynabook AB45/NW dynabook AB45/PB dynabook AB45/PG dynabook AB45/PR dynabook AB45/PW dynabook AB45/RB dynabook AB45/RG dynabook AB45/RR dynabook AB45/RW dynabook AB55/NB dynabook AB55/NG dynabook AB55/NR dynabook AB55/NW dynabook AB55/PB dynabook AB55/PG dynabook AB55/PR dynabook AB55/PW dynabook AB55/RB dynabook AB55/RG dynabook AB55/RGSD dynabook AB55/RR dynabook AB55/RW dynabook AB55/RWSD dynabook AB65/NB dynabook AB65/NG dynabook AB65/NR dynabook AB65/NW dynabook AB65/PB dynabook AB65/PG dynabook AB65/PR dynabook AB65/PW dynabook AB65/RB dynabook AB65/RG dynabook AB65/RGSD dynabook AB65/RR dynabook AB65/RW dynabook AB65/RWSD dynabook AB75/NB dynabook AB75/NR dynabook AB75/NW dynabook AB75/PB dynabook AB75/PR dynabook AB75/PW dynabook AB75/RG dynabook AB75/RGSD dynabook AB95/RG dynabook B25/22PB dynabook B25/32MB dynabook B25/33MB dynabook B25/33NB dynabook B25/55PB dynabook B25/66PB dynabook BB15/NB dynabook BB15/PB dynabook BB15/RB dynabook BB25/NB dynabook BB25/PB dynabook BB25/RB dynabook BB35/NB dynabook BB35/PB dynabook BB35/RB dynabook BX/32RB dynabook BX/33RB dynabook BX/37MB dynabook BX/57NB dynabook BX/57NG dynabook BX/57NR dynabook BX/57NW dynabook BX/57PB dynabook BX/57PG dynabook BX/57PR dynabook BX/57PW dynabook BX/57RB dynabook BX/57RG dynabook BX/57RR dynabook BX/57RW dynabook EX/35RG dynabook EX/35RR dynabook EX/35RW dynabook EX/36MW dynabook EX/36PW dynabook EX/37RG dynabook EX/37RR dynabook EX/37RW dynabook EX/39RG dynabook EX/56PW dynabook EX/56RW dynabook KIRA V63/27M dynabook KIRA V63/28M dynabook KIRA V63/PS dynabook KIRA V63/W4M dynabook KIRA V63/W6M dynabook KIRA V63/W7M dynabook KIRA V73/PS dynabook KIRA V83/29M dynabook KIRA V83/PS dynabook KIRA V83/W8M dynabook KIRA VB73/RS dynabook KIRA VB83/RS dynabook N31/NG dynabook N41/NG dynabook N51/25M dynabook N51/NG dynabook N51/RG dynabook N61/NG dynabook NB51/RG dynabook P54/27M dynabook P75/28M dynabook P75/W8M dynabook R73/37MB dynabook R73/37MW dynabook R73/38MB dynabook R73/38MW dynabook R73/PB dynabook R73/PW dynabook R73/PWQ dynabook R73/W3M dynabook R73/W5M dynabook R73/W6M dynabook R82/PG dynabook R82/PGP dynabook R82/PGQ dynabook R83/PB dynabook R83/PW dynabook R93/PB dynabook T45/33MGJ dynabook T45/33MGL dynabook T45/33MRJ dynabook T45/NG dynabook T45/NGD dynabook T45/NGM dynabook T45/NGS dynabook T45/NGY dynabook T45/NR dynabook T45/NRD dynabook T45/NRM dynabook T45/NRS dynabook T45/NRY dynabook T45/NW dynabook T45/NWD dynabook T45/NWM dynabook T45/NWS dynabook T45/NWY dynabook T45/PG dynabook T45/PGD dynabook T45/PGL dynabook T45/PGM dynabook T45/PGS dynabook T45/PGY dynabook T45/PR dynabook T45/PRD dynabook T45/PRM dynabook T45/PRS dynabook T45/PRY dynabook T45/PW dynabook T45/PWD dynabook T45/PWM dynabook T45/PWS dynabook T45/PWY dynabook T45/RG dynabook T45/RGD dynabook T45/RGS dynabook T45/RGX dynabook T45/RGY dynabook T45/RR dynabook T45/RRD dynabook T45/RRS dynabook T45/RRX dynabook T45/RRY dynabook T45/RW dynabook T45/RWD dynabook T45/RWS dynabook T45/RWX dynabook T45/RWY dynabook T55/45M13B dynabook T55/45M13G dynabook T55/45M13R dynabook T55/45M13W dynabook T55/45M53B dynabook T55/45M53G dynabook T55/45M53R dynabook T55/45M53W dynabook T55/45MB dynabook T55/45MB3D dynabook T55/45MB5D dynabook T55/45MBJ dynabook T55/45MG dynabook T55/45MG3D dynabook T55/45MG5D dynabook T55/45MGJ dynabook T55/45MR dynabook T55/45MR3D dynabook T55/45MR5D dynabook T55/45MRJ dynabook T55/45MW dynabook T55/45MW3D dynabook T55/45MW5D dynabook T55/45MWJ dynabook T55/56MBD dynabook T55/56MBJ dynabook T55/56MG dynabook T55/56MGD dynabook T55/56MGJ dynabook T55/56MR dynabook T55/56MRD dynabook T55/56MRJ dynabook T55/56MWD dynabook T55/56MWJ dynabook T55/76MB dynabook T55/76MBS dynabook T55/76MG dynabook T55/76MGS dynabook T55/76MR dynabook T55/76MRS dynabook T55/76MW dynabook T55/76MWS dynabook T55/NG dynabook T55/NGD dynabook T55/NR dynabook T55/NRD dynabook T55/NW dynabook T55/NWD dynabook T55/PG dynabook T55/PGD dynabook T55/PR dynabook T55/PRD dynabook T55/PW dynabook T55/PWD dynabook T55/RG dynabook T55/RGD dynabook T55/RGS dynabook T55/RR dynabook T55/RRD dynabook T55/RRS dynabook T55/RW dynabook T55/RWD dynabook T55/RWS dynabook T57/43M dynabook T65/NBD dynabook T65/NG dynabook T65/NGD dynabook T65/NGJ dynabook T65/NGS dynabook T65/NR dynabook T65/NRD dynabook T65/NRJ dynabook T65/NRS dynabook T65/NWD dynabook T65/NWS dynabook T65/PBD dynabook T65/PG dynabook T65/PGD dynabook T65/PGJ dynabook T65/PGS dynabook T65/PGX dynabook T65/PR dynabook T65/PRD dynabook T65/PRJ dynabook T65/PRS dynabook T65/PRX dynabook T65/PWD dynabook T65/PWS dynabook T65/PWX dynabook T67/41MGF dynabook T67/42MG dynabook T75/78MB dynabook T75/78MBS dynabook T75/78MR dynabook T75/78MRS dynabook T75/78MW dynabook T75/78MWS dynabook T75/NB dynabook T75/NBS dynabook T75/NG dynabook T75/NGL dynabook T75/NGS dynabook T75/NR dynabook T75/NRS dynabook T75/NW dynabook T75/NWS dynabook T75/PB dynabook T75/PBS dynabook T75/PG dynabook T75/PGS dynabook T75/PR dynabook T75/PRS dynabook T75/PW dynabook T75/PWS dynabook T75/RB dynabook T75/RBD dynabook T75/RBS1 dynabook T75/RBS2 dynabook T75/RG dynabook T75/RGD dynabook T75/RGL dynabook T75/RGS1 dynabook T75/RGS2 dynabook T75/RR dynabook T75/RRD dynabook T75/RRS2 dynabook T75/RW dynabook T75/RWD dynabook T75/RWS2 dynabook T85/NB dynabook T85/NBS dynabook T85/NR dynabook T85/NRS dynabook T85/NW dynabook T85/NWS dynabook T85/PB dynabook T85/PBS dynabook T85/PR dynabook T85/PRS dynabook T85/PW dynabook T85/PWS dynabook T95/NG dynabook T95/RG dynabook TB47/RB dynabook TB57/NB dynabook TB57/PB dynabook TB57/RG dynabook TB67/NG dynabook TB67/PG dynabook TB67/RG dynabook TB77/NG dynabook TB77/PG dynabook TB85/NG dynabook TB87/NG dynabook TB87/PG dynabook TB95/NG dynabook TB97/NG dynabook TB97/PG RT82/PB dynabook Satellite B25/21MB dynabook Satellite B25/23MB dynabook Satellite B25/25MB dynabook Satellite B35/31MW dynabook Satellite B35/33MW dynabook Satellite B35/35MW dynabook Satellite B35/37MB dynabook Satellite B35/37MW dynabook Satellite B45/55MB dynabook Satellite B45/55MG dynabook Satellite B45/55MR dynabook Satellite B45/55MW dynabook Satellite B45/66MB dynabook Satellite B45/66MG dynabook Satellite B45/66MR dynabook Satellite B45/66MW dynabook Satellite B45/88MB dynabook Satellite B45/88MG dynabook Satellite B45/88MR dynabook Satellite B45/88MW dynabook Satellite B55/98MB dynabook Satellite B55/98MR dynabook Satellite B55/98MW dynabook Satellite P54/W7M dynabook Satellite T57/45M dynabook Satellite T67/55M dynabook Satellite T85/98M dynabook Satellite T87/77M dynabook Satellite T87/87M dynabook Satellite T97/97M dynabook D21/PBT dynabook D21/PWT dynabook D31/PBT dynabook D31/PWT dynabook D41/NB dynabook D41/NBS dynabook D41/NW dynabook D41/NWS dynabook D41/RB dynabook D41/RW dynabook D51/32MB dynabook D51/32MBS dynabook D51/32MW dynabook D51/32MWS dynabook D51/PB dynabook D51/PBS dynabook D51/PW dynabook D51/PWS dynabook D51/RB dynabook D51/RW dynabook D61/54MB dynabook D61/54MBS dynabook D61/54MW dynabook D61/54MWS dynabook D61/NB dynabook D61/NBS dynabook D61/NW dynabook D61/NWS dynabook D61/PB dynabook D61/PBS dynabook D61/PW dynabook D61/PWS dynabook D63/W8MB dynabook D71/PB dynabook D71/PW dynabook D71/RB dynabook D71/RW dynabook D81/PB dynabook D81/SB dynabook DB21/SB dynabook DB31/NB dynabook DB31/PB dynabook DB31/SB dynabook DB41/PB dynabook DB41/RB dynabook DB41/RW dynabook DB51/PB dynabook DB51/SB dynabook REGZA PC D31/NB dynabook REGZA PC D31/NW dynabook REGZA PC D51/NB dynabook REGZA PC D51/NW dynabook REGZA PC D71/NB dynabook REGZA PC D71/NW dynabook REGZA PC D71/T2MB dynabook REGZA PC D71/T2MW dynabook REGZA PC D71/T3MB dynabook REGZA PC D71/T3MW dynabook REGZA PC D71/T7MB dynabook REGZA PC D71/T7MW dynabook REGZA PC D71/W6MB dynabook REGZA PC D81/NB dynabook REGZA PC D81/T9MB dynabook REGZA PC D81/T9MW dynabook REGZA PC D81/W6MB dynabook REGZA PC D83/W8MB dynabook REGZA PC DB41/NB dynabook REGZA PC DB51/NB
対象OS
Windows 8.1
カテゴリ
キーボード、キーボードの便利な使いかた、マウス/タッチパッド、マウス/タッチパッドの便利な使いかた、ネットワーク、Bluetooth、その他のプレインストールソフト、dynabookユーティリティ、
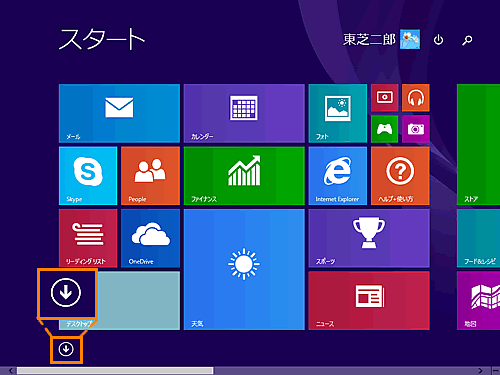 (図1)
(図1)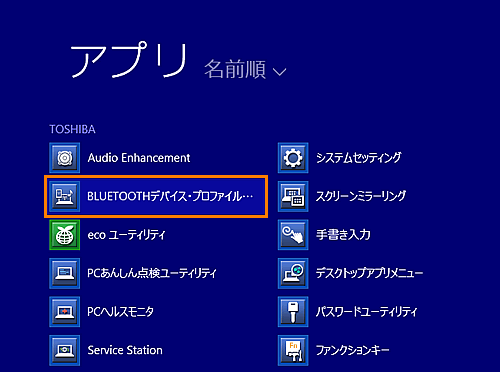 (図2)
(図2)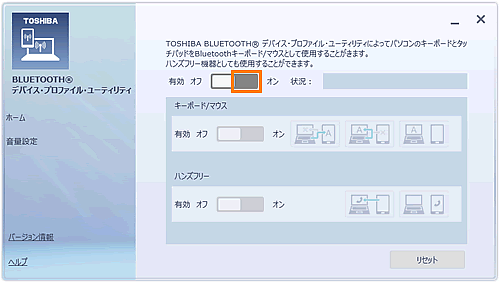 (図3)
(図3)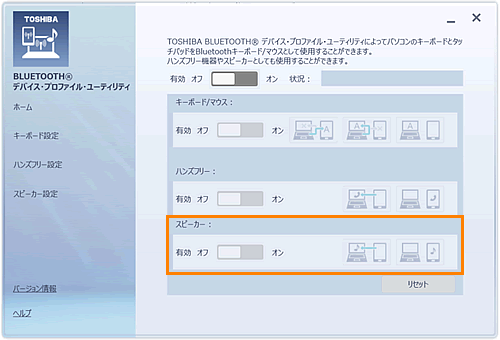 (図4)
(図4)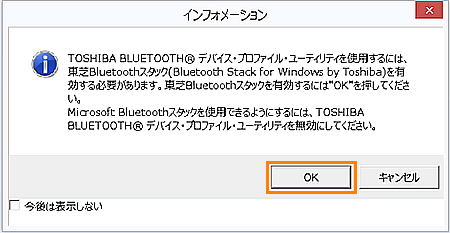 (図5)
(図5)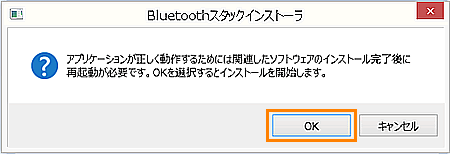 (図6)
(図6)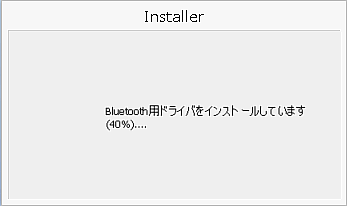 (図7)
(図7)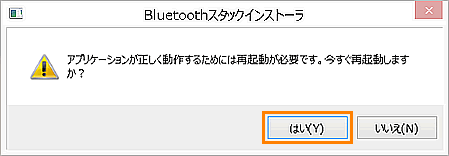 (図8)
(図8)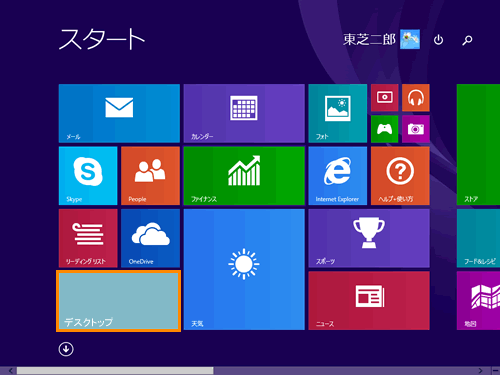 (図9)
(図9)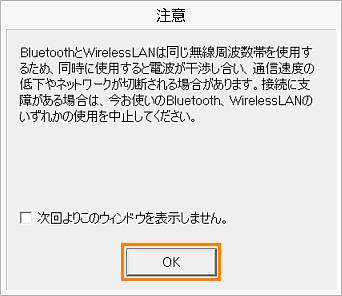 (図10)
(図10)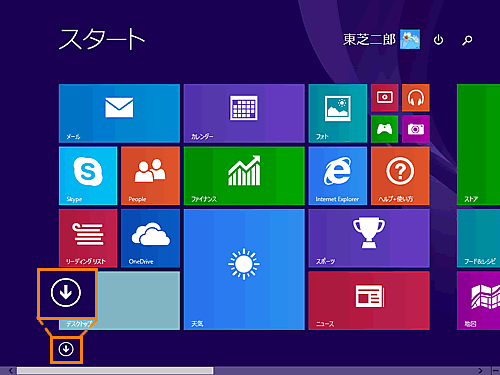 (図11)
(図11)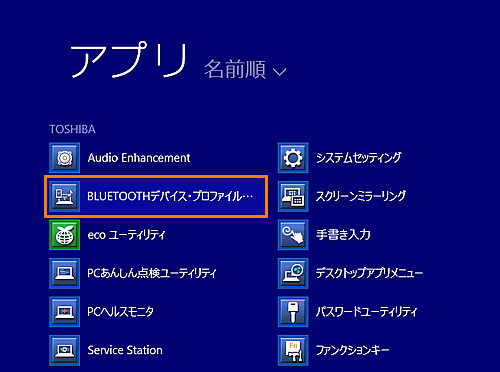 (図12)
(図12) (図13)
(図13)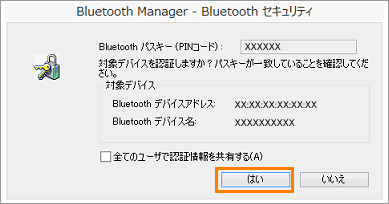 (図14)
(図14)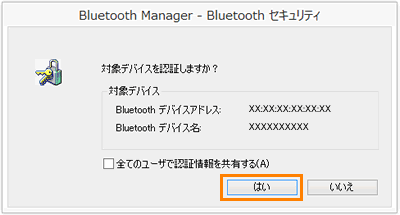 (図15)
(図15)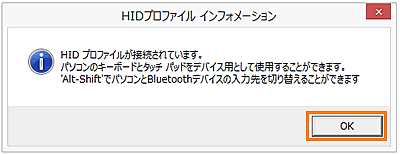 (図16)
(図16)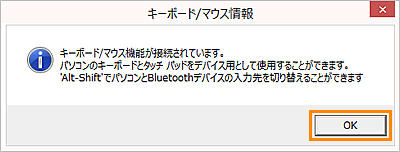 (図17)
(図17)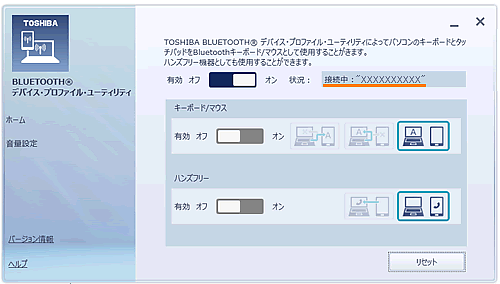 (図18)
(図18)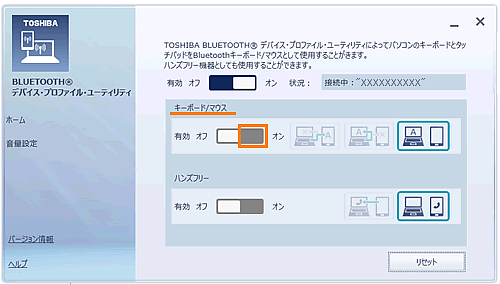 (図19)
(図19)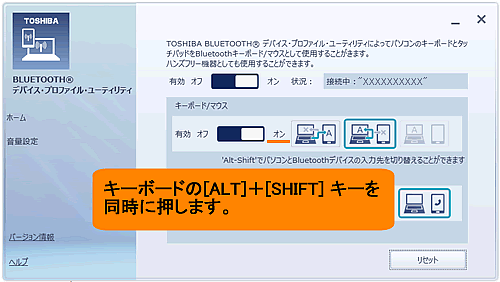 (図20)
(図20)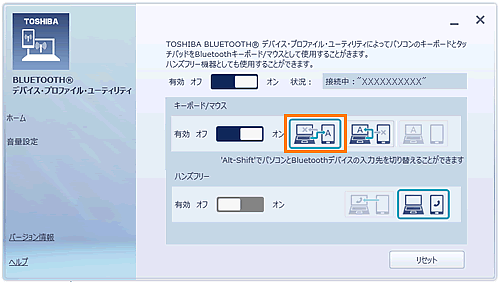 (図21)
(図21)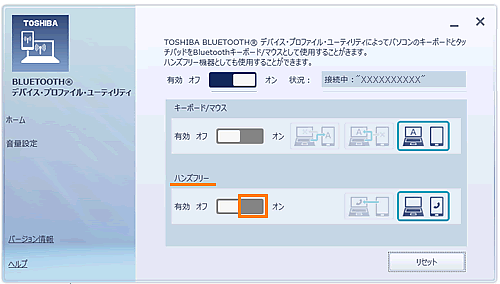 (図22)
(図22)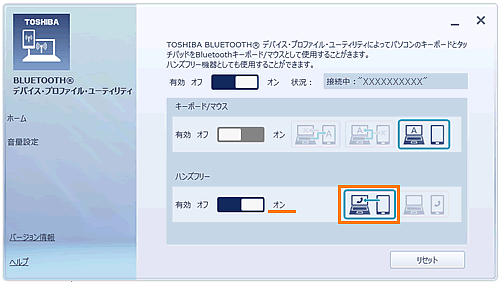 (図23)
(図23)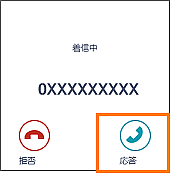 (図24)
(図24)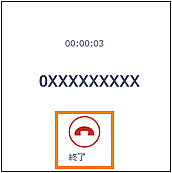 (図25)
(図25)