情報番号:015734 【更新日:2014.07.29】
デスクトップから画面表示の自動回転を有効/無効にする方法<dynabook Tab シリーズ>
| 対応機種 | |
|---|---|
| 対象OS | Windows 8.1 |
| カテゴリ | ディスプレイ |
回答・対処方法
はじめに
dynabook Tab シリーズは、画面表示の向き(縦または横)はディスプレイの向きに合わせて自動的に切り替わる設定になっています。
ここでは、デスクトップから画面表示の自動回転を有効/無効にする方法について説明します。
<メモ>
- アプリケーションによっては、画面を縦にした状態では適切に動作しない場合があります。その場合は、画面を横にした状態で使用してください。
- 次の場合は、表示の向きを変更することはできません。
・テレビ/外部ディスプレイを接続した場合
・表示の向きの固定をサポートしていないアプリケーションの場合 など
- アプリケーションによっては、画面の向きの固定や自動切り替えに対応していない場合があります。
操作手順
- スタート画面の[デスクトップ]タイルをタップします。
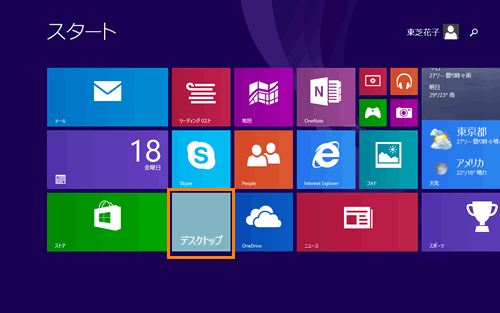 (図1)
(図1)
- デスクトップが表示されます。デスクトップのアイコンが並んでいない場所で長押し(ロングタップ)します。
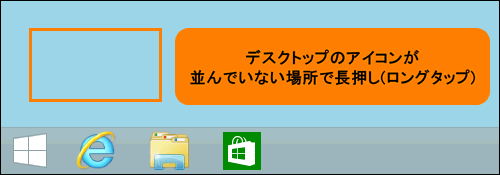 (図2)
(図2)
- 表示されるメニューから[画面の解像度(C)]をタップします。
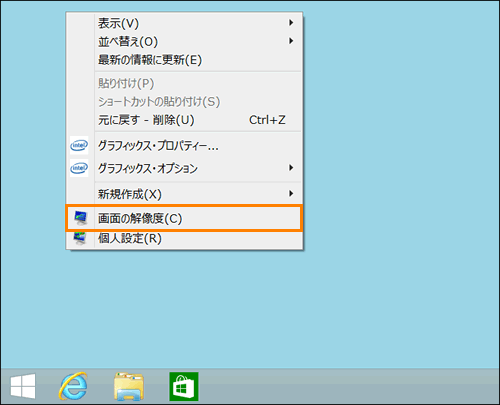 (図3)
(図3)
- 「画面の解像度」画面が表示されます。”ディスプレイ表示の変更”の[□ 画面の自動回転を許可する(L)]項目で設定を行ないます。
◆画面表示の自動回転を無効にする場合
a.”向き(O)”の[▼]をタップし、画面表示を固定したい向きをタップします。
※向きは、[縦][横(反対向き)][縦(反対向き)][横]のいずれかに設定できます。
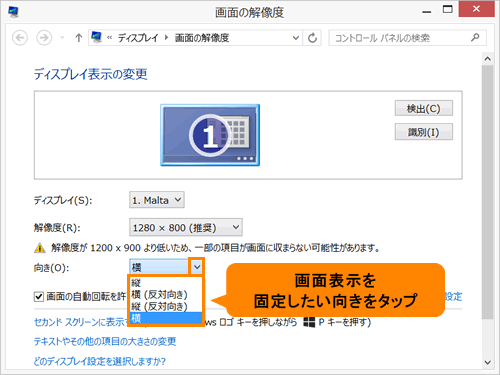 (図4)
(図4)
b.[□ 画面の自動回転を許可する(L)]をタップしてチェックをはずします。
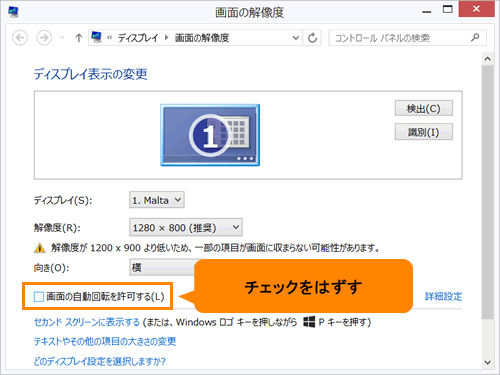 (図5)
(図5)
c.[OK]ボタンをタップします。
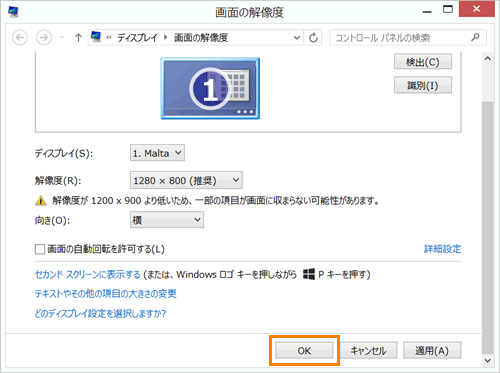 (図6)
(図6)
設定は以上です。
ディスプレイの向きを変えても画面表示の向きが変わらないことを確認してください。
◆画面表示の自動回転を有効にする場合
a.[□ 画面の自動回転を許可する(L)]をタップしてチェックを付けます。
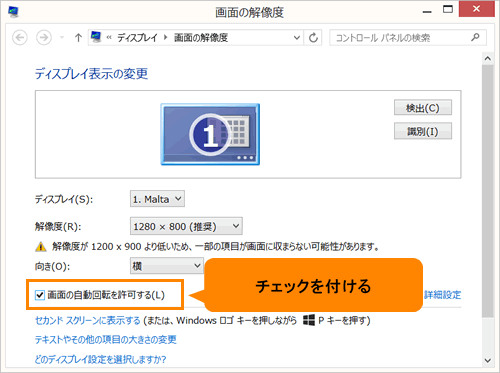 (図7)
(図7)
b.[OK]ボタンをタップします。
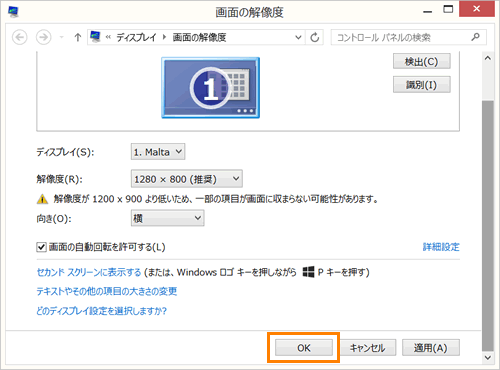 (図8)
(図8)
設定は以上です。
ディスプレイの向きに合わせて画面表示の向きも自動的に切り替わることを確認してください。
関連情報
- 本操作を「設定」チャームから設定することもできます。詳しくは、以下のリンクを参照してください。
[015735:「設定」チャームから画面表示の自動回転を有効/無効にする方法<dynabook Tab シリーズ>]
以上
