情報番号:015735 【更新日:2014.07.29】
「設定」チャームから画面表示の自動回転を有効/無効にする方法<dynabook Tab シリーズ>
| 対応機種 | |
|---|---|
| 対象OS | Windows 8.1 |
| カテゴリ | ディスプレイ |
回答・対処方法
はじめに
dynabook Tab シリーズは、画面表示の向き(縦または横)はディスプレイの向きに合わせて自動的に切り替わる設定になっています。
ここでは、「設定」チャームから画面表示の自動回転を有効/無効にする方法について説明します。
<メモ>
- アプリケーションによっては、画面を縦にした状態では適切に動作しない場合があります。その場合は、画面を横にした状態で使用してください。
- 次の場合は、表示の向きを変更することはできません。
・テレビ/外部ディスプレイを接続した場合
・表示の向きの固定をサポートしていないアプリケーションの場合 など
- アプリケーションによっては、画面の向きの固定や自動切り替えに対応していない場合があります。
操作手順
- 画面の右端から左に向かってスワイプします。
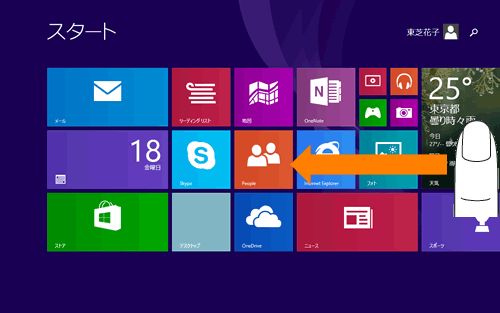 (図1)
(図1)
- チャームバーが表示されます。[設定]をタップします。
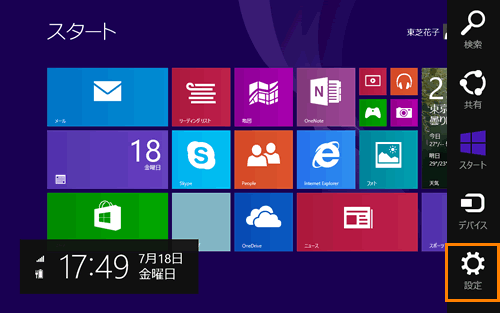 (図2)
(図2)
- 「設定」チャームが表示されます。[ディスプレイ]で設定を行ないます。
◆画面表示の自動回転を無効にする場合
a.ディスプレイの向きを変えて画面表示を固定したい向きにします。
b.[ディスプレイ]( )をタップします。
)をタップします。
c.表示された画面の[自動回転を無効にします]をタップします。
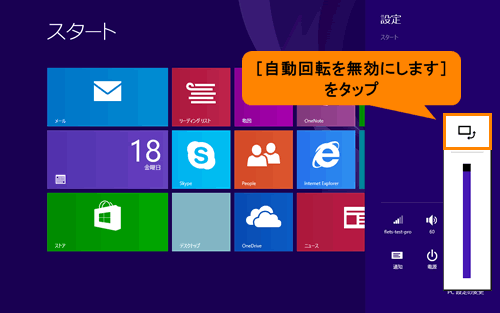 (図3)
(図3)
d.自動回転が無効になりアイコンが変更されます。
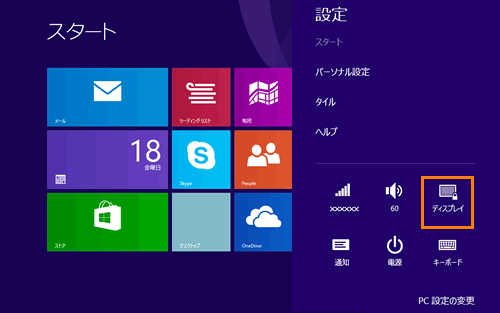 (図4)
(図4)
設定は以上です。
ディスプレイの向きを変えても画面表示の向きが変わらないことを確認してください。
◆画面表示の自動回転を有効にする場合
a.[ディスプレイ]( )をタップします。
)をタップします。
b.表示された画面の[自動回転を有効にします]をタップします。
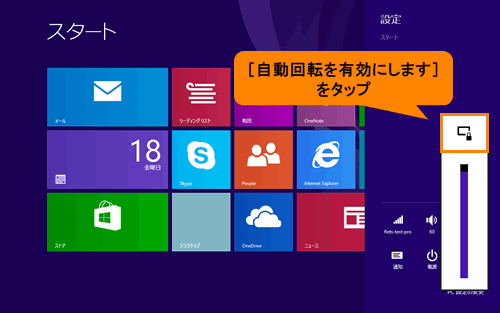 (図5)
(図5)
d.自動回転が有効になりアイコンが変更されます。
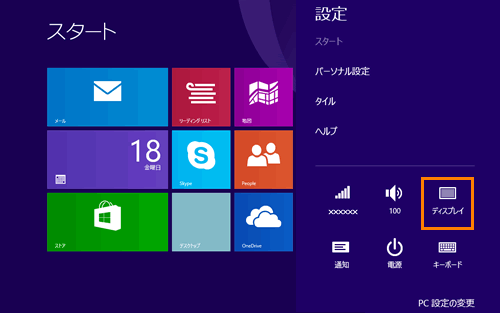 (図6)
(図6)
設定は以上です。
ディスプレイの向きに合わせて画面表示の向きも自動的に切り替わることを確認してください。
関連情報
- 本操作をデスクトップから設定することもできます。詳しくは、以下のリンクを参照してください。
[015734:デスクトップから画面表示の自動回転を有効/無効にする方法<dynabook Tab シリーズ>]
以上
