情報番号:015748 【更新日:2014.08.26】
入力する言語を切り替える方法<Windows 8.1>
対応機器・対象OSとカテゴリ
| 対応機種 |
|
| 対象OS |
Windows 8.1 |
| カテゴリ |
文字入力、文字入力の便利な使いかた |
回答・対処方法
はじめに
Windows 8.1で複数の言語(多言語)を入力できるように設定している場合に、入力する言語を切り替える方法を説明します。
※あらかじめ入力する言語を追加しておく必要があります。追加する方法は、[015747:入力する言語を追加する方法<Windows 8.1>]を参照してください。
タッチ操作について | ※本操作は、マウスまたはタッチパッドを使っての操作手順となります。タッチパネル搭載モデルでタッチ操作を行ないたい場合は、[013755:タッチパネルの使いかた]を参考にし、クリックを”タップ”、ダブルクリックを”ダブルタップ”、右クリックを”長押し(ロングタップ)”に読み替えて操作してください。 |
操作手順
方法1:キーボード操作で切り替える
- [Windowsロゴ]キー(
 )を押しながら、[スペース]キーを押します。
)を押しながら、[スペース]キーを押します。
※このとき、[Windowsロゴ]キーは押したままにしておいてください。 - 入力できる言語の一覧が表示されます。[Windowsロゴ]キーが押された状態のまま、[スペース]キーを押すたびに言語の選択が切り替わります。
入力したい言語が選択されている状態でキーを離してください。
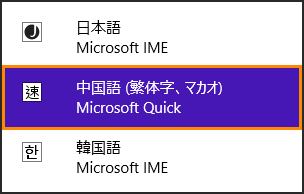 (図1)
(図1)
選択した言語で入力できることを確認してください。
方法2:マウスやタッチパッドで切り替える
- スタート画面で、[デスクトップ]タイルをクリックします。
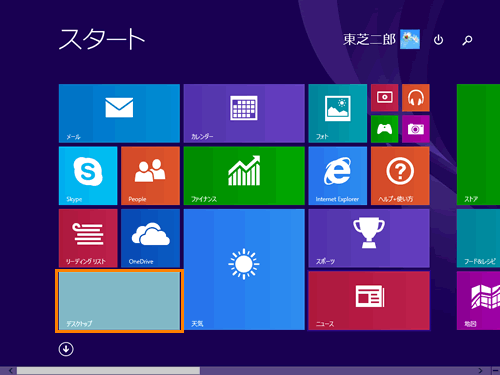 (図2)
(図2)
- デスクトップ画面が表示されます。通知領域の[J]アイコンをクリックします。
※[J]アイコンは入力する言語が追加されている場合で、現在入力できる言語が日本語に設定されているときに表示されます。
※現在入力できる言語がほかの言語に設定されている場合は、アイコンが異なります。
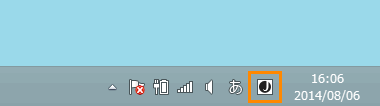 (図3)
(図3)
- 入力できる言語の一覧が表示されます。入力に使用したい言語をクリックして選択します。
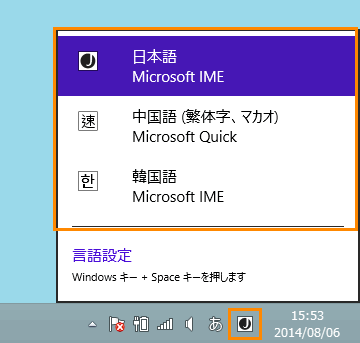 (図4)
(図4)
- 通知領域のアイコンが選択した言語のアイコンに変更されます。
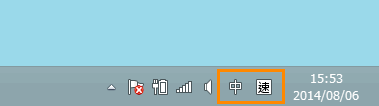 (図5)
(図5)
選択した言語で入力できることを確認してください。
以上
 )を押しながら、[スペース]キーを押します。
)を押しながら、[スペース]キーを押します。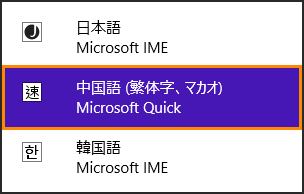 (図1)
(図1)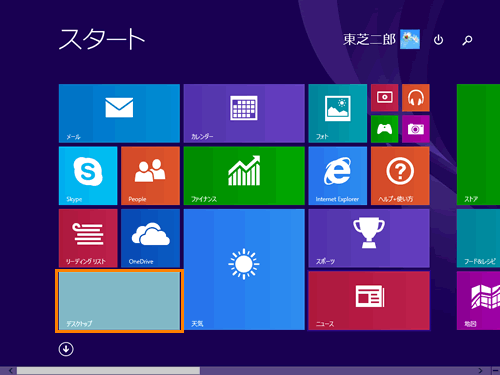 (図2)
(図2)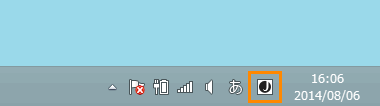 (図3)
(図3)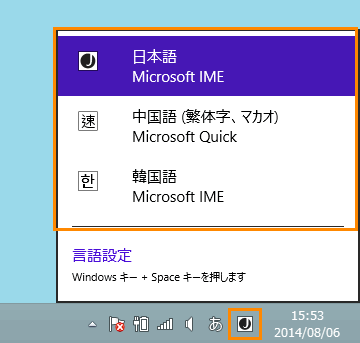 (図4)
(図4)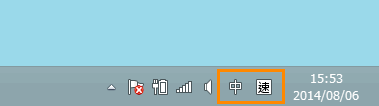 (図5)
(図5)