情報番号:015763 【更新日:2014.08.26】
デスクトップ版「Windows(R)Internet Explorer(R)11」インターネット一時ファイルの保存場所を変更する方法
対応機器・対象OSとカテゴリ
| 対応機種 |
|
| 対象OS |
Windows 8.1 |
| カテゴリ |
インターネット |
回答・対処方法
はじめに
「Internet Explorer 11」でインターネット一時ファイルの保存場所は、既定値では以下のフォルダーに保存されるように設定されています。
■既定値の保存場所
「C:\Users\(ユーザーアカウント名)\AppData\Local\Microsoft\Windows\INetCache\」
ここではインターネット一時ファイルの保存場所を変更する方法について説明します。
- インターネット一時ファイルとは?
「Internet Explorer」ではWebサイトを表示したときに、その表示した内容をインターネット一時ファイルとして一定期間保存します。
インターネットからデータを転送するより保存されたデータを読み込むほうが速いので、一時ファイルのデータを読み込むことで表示したことのあるページや頻繁に表示するページの表示速度が向上します。
※「Internet Explorer」のバージョンを確認する方法は、以下のリンクを参照して確認してください。
操作手順
- スタート画面で、[デスクトップ]タイルをクリックします。
※デスクトップ画面が表示されている場合は、次の手順に進んでください。
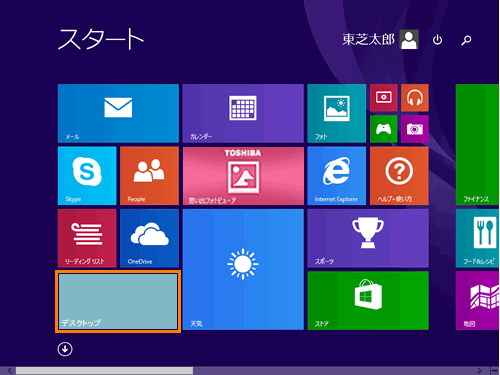 (図1)
(図1)
- デスクトップ画面が表示されます。タスクバーの[Internet Explorer]ボタンをクリックします。
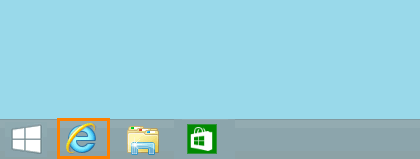 (図2)
(図2)
- 「Internet Explorer」が起動します。[ツール]ボタン
 をクリックし、表示されるメニューから[インターネットオプション(O)]をクリックします。
をクリックし、表示されるメニューから[インターネットオプション(O)]をクリックします。
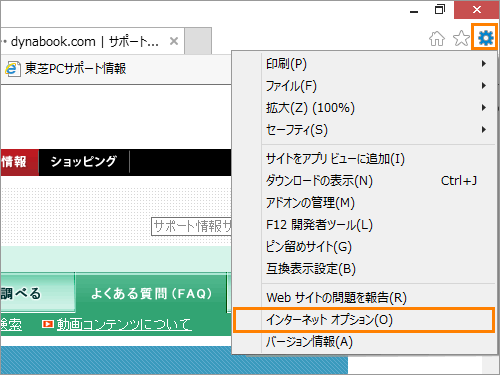 (図3)
(図3)
- 「インターネットオプション」画面の「全般」タブが表示されます。”閲覧の履歴”項目の[設定(S)]ボタンをクリックします。
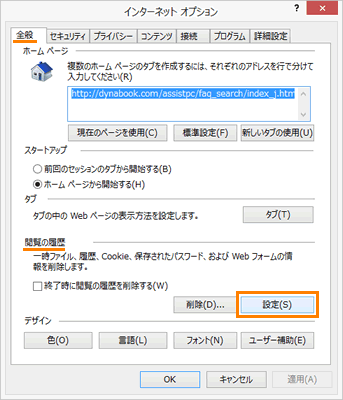 (図4)
(図4)
- 「Webサイトデータの設定」画面が表示されます。「インターネット一時ファイル」タブをクリックします。
- [フォルダーの移動(M)]ボタンをクリックします。
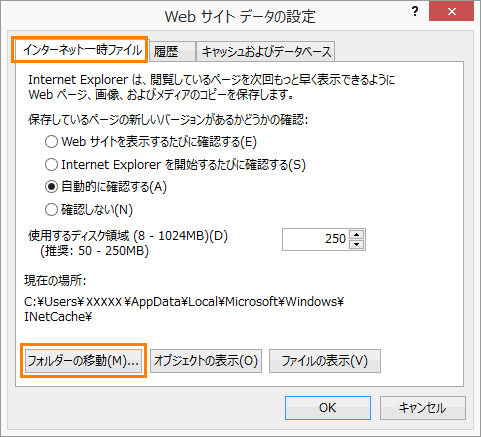 (図5)
(図5)
- 「フォルダーの参照」画面が表示されます。インターネット一時ファイルを保存したい場所を選択し、[OK]ボタンをクリックします。
※下図は例としてCドライブの[ichiji]フォルダーに保存するように設定しています。
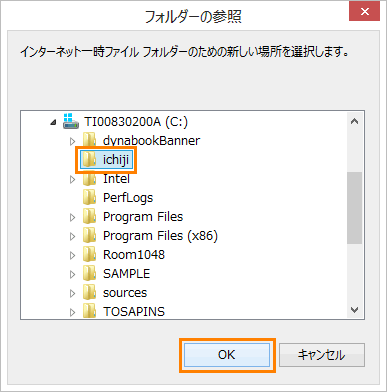 (図6)
(図6)
- 「Webサイトデータの設定」画面に戻ります。”新しい場所:”項目に指定した新しい保存場所が表示されていることを確認し、[OK]ボタンをクリックします。
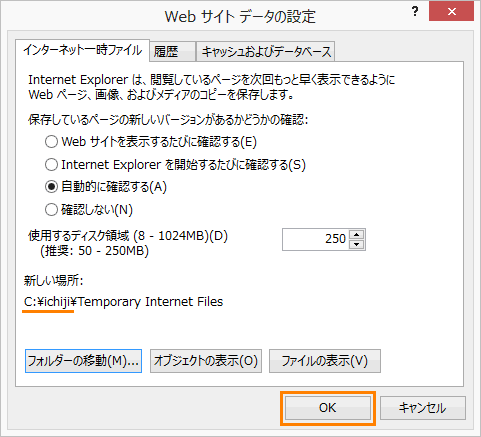 (図7)
(図7)
- 「ログオフ」画面が表示されます。[はい(Y)]ボタンをクリックします。
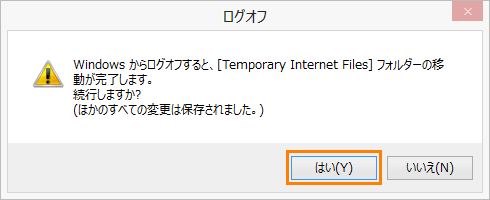 (図8)
(図8)
- 現在サインイン(ログオン)しているユーザーがWindowsからサインアウト(ログオフ)されます。
インターネット一時ファイルの保存場所を変更する操作は以上です。
補足:既定の設定に戻す方法
インターネット一時ファイルの保存場所を既定の場所(C:\Users\XXXXXX(ユーザーアカウント名)\AppData\Local\Microsoft\Windows\INetCache\)に戻す場合は、以下の手順を行なってください。
- 既定の場所は隠しフォルダーに設定されています。作業の前に、すべてのファイルとフォルダーを表示する設定に変更します。方法については、以下のリンクを参照してください。
・[015393:隠しファイル、隠しフォルダー、隠しドライブを表示させる方法<Windows 8.1>]
- 上記の手順1~6を参照して、保存場所を指定する画面を表示します。
- 「フォルダーの参照」画面が表示されます。既定の保存場所(C:\Users\XXXXXX(ユーザーアカウント名)\AppData\Local\Microsoft\Windows)を指定し、[OK]ボタンをクリックします。
※[Cドライブ]→[ユーザー]→[(ユーザーアカウント名)]→[AppData]→[Local]→[Microsoft]の順に展開し、[Windows]フォルダーを選択します。
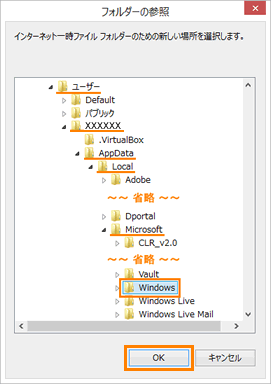 (図9)
(図9)
- 上記の手順8~10の操作を行ないます。
- 隠しファイル、隠しフォルダーの設定を元の設定に戻します。方法については、以下のリンク内の非表示に戻す手順を参照してください。
・[015393:隠しファイル、隠しフォルダー、隠しドライブを表示させる方法<Windows 8.1>]
インターネット一時ファイルの保存場所を既定の設定に戻す操作は以上です。
関連情報
以上
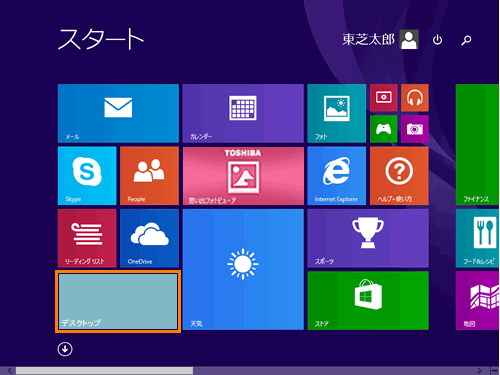 (図1)
(図1)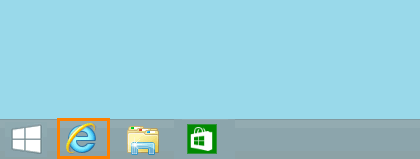 (図2)
(図2) をクリックし、表示されるメニューから[インターネットオプション(O)]をクリックします。
をクリックし、表示されるメニューから[インターネットオプション(O)]をクリックします。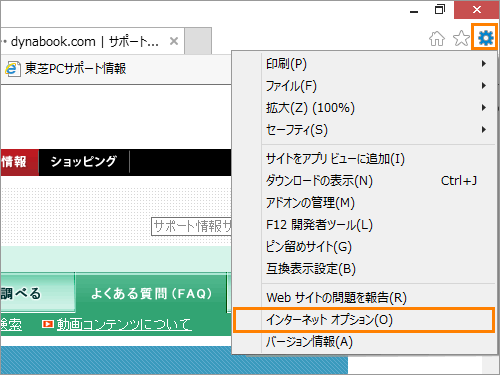 (図3)
(図3)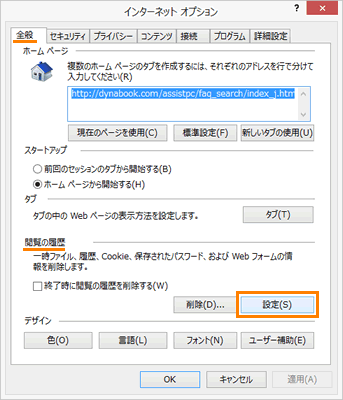 (図4)
(図4)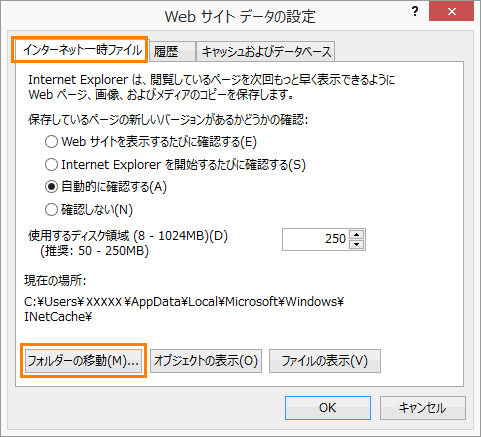 (図5)
(図5)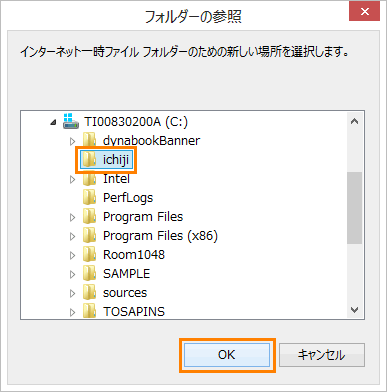 (図6)
(図6)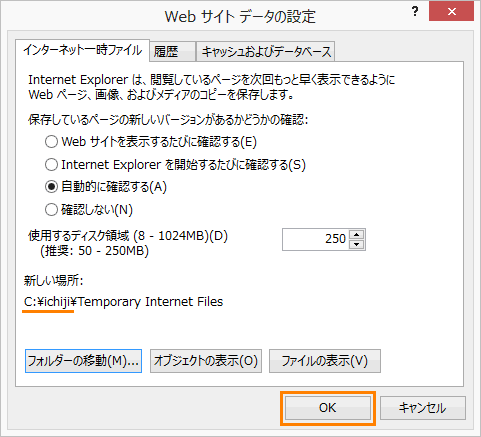 (図7)
(図7)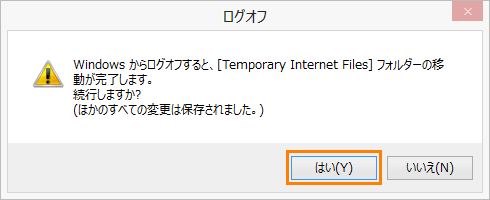 (図8)
(図8)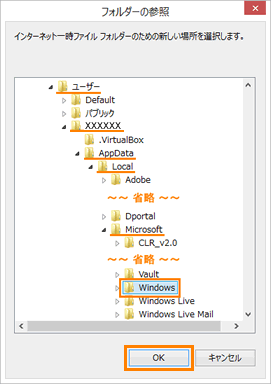 (図9)
(図9)