情報番号:015393 【更新日:2014.11.26】
隠しファイル、隠しフォルダー、隠しドライブを表示させる方法<Windows 8.1>
対応機器・対象OSとカテゴリ
| 対応機種 |
|
| 対象OS |
Windows 8.1 |
| カテゴリ |
Windowsの操作/設定、Windowsの便利な使いかた |
回答・対処方法
はじめに
隠しファイル、隠しフォルダー、隠しドライブは、 隠し属性を持ったファイルのことです。OSやプログラムなどの重要なファイルは、ご購入時の設定状態では表示されないようになっています。
ここでは、隠しファイル、隠しフォルダー、隠しドライブを表示させる方法を説明します。
【注意】
- 操作上、どうしても必要な場合以外は本手順を行なわないでください。
また、必要な操作が終わりましたら設定を元に戻してください。 - 隠しファイル、隠しフォルダー、隠しドライブに対して、名前の変更、移動、削除などはむやみに行なわないでください。コンピューターが正常に動作しなくなる可能性があります。
タッチ操作について | ※本操作は、マウスまたはタッチパッドを使っての操作手順となります。タッチパネル搭載モデルでタッチ操作を行ないたい場合は、[013755:タッチパネルの使いかた]を参考にし、クリックを”タップ”、ダブルクリックを”ダブルタップ”、右クリックを”長押し(ロングタップ)”に読み替えて操作してください。 |
操作手順
- スタート画面で、[デスクトップ]タイルをクリックします。
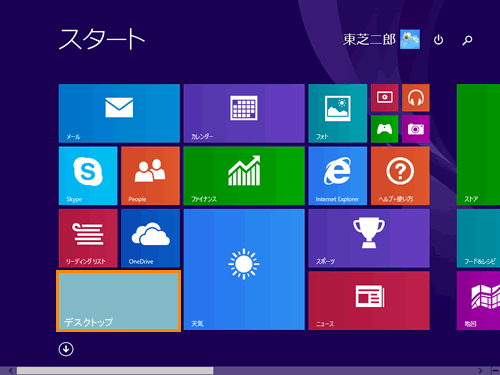 (図1)
(図1)
- デスクトップ画面が表示されます。タスクバーの[スタート]ボタンをマウスの右ボタンでクリックします。
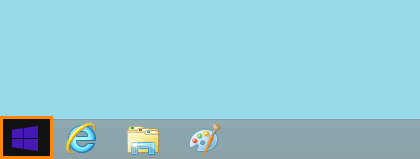 (図2)
(図2)
- クイックリンクメニューが表示されます。[コントロールパネル(P)]をクリックします。
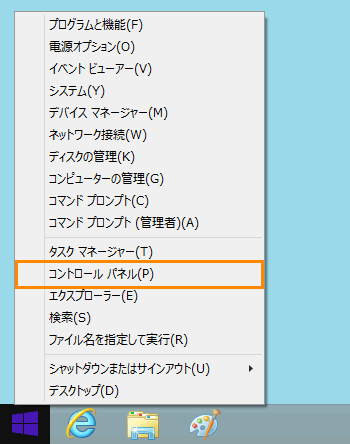 (図3)
(図3)
- 「コントロールパネル」画面が表示されます。[デスクトップのカスタマイズ]をクリックします。
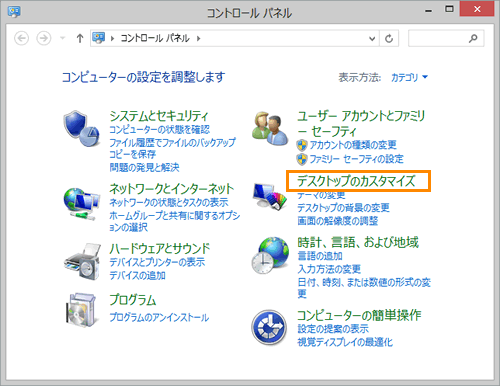 (図4)
(図4)
- 「デスクトップのカスタマイズ」画面が表示されます。”フォルダーオプション”項目の[すべてのファイルとフォルダーを表示]をクリックします。
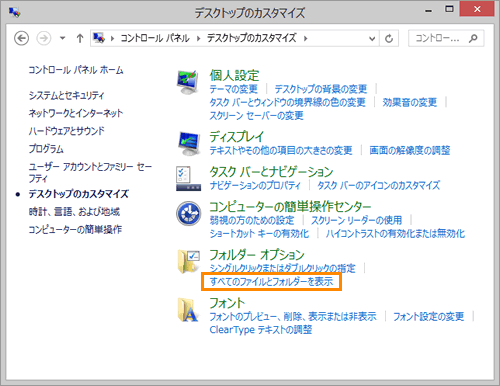 (図5)
(図5)
- 「フォルダーオプション」画面の「表示」タブが表示されます。”詳細設定”の”ファイルとフォルダーの表示”項目の[◎ 隠しファイル、隠しフォルダー、および隠しドライブを表示する]をクリックして選択し、[OK]ボタンをクリックします。
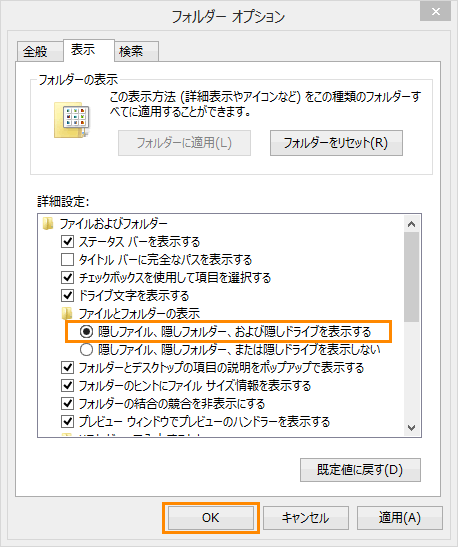 (図6)
(図6)
- 「デスクトップのカスタマイズ」画面に戻ります。右上の[×]ボタンをクリックして閉じます。
設定は以上です。
隠しファイル、隠しフォルダー、隠しドライブが表示されることを確認してください。
※本設定で必要な項目が表示されない場合は、[015394:保護されたオペレーティングシステムファイルを表示させる方法<Windows 8.1>]をお試しください。
【重要:必要な操作が終わったあと】
必要な操作が終わりましたら、隠しファイル、隠しフォルダー、隠しドライブを表示しない設定に戻してください。
- 上記手順6の「フォルダーオプション」画面の「表示」タブで、”詳細設定”の”ファイルとフォルダーの表示”項目の[◎ 隠しファイル、隠しフォルダー、および隠しドライブを表示しない]をクリックして選択してください。
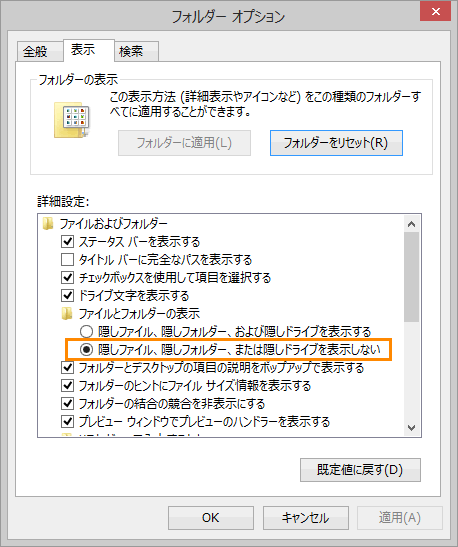 (図7)
(図7)
補足:リボンを使った操作
既にフォルダーを開いている場合などは、リボンを使って簡単に隠しファイル、隠しフォルダー、隠しドライブを表示することができます。
- 開いているフォルダーの「表示」タブをクリックします。
- 「表示」リボンが表示されます。[表示/非表示]ボタンをクリックし、[□ 隠しファイル]をクリックしてチェックを付けます。
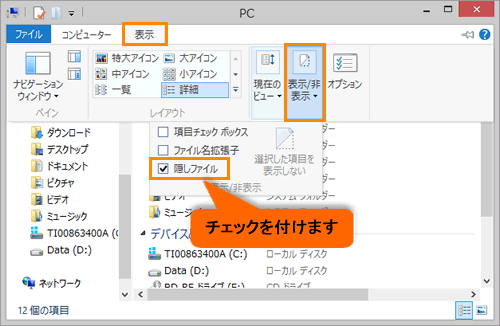 (図8)
(図8)
以上
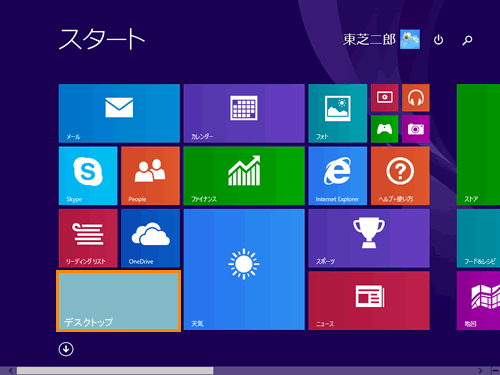 (図1)
(図1)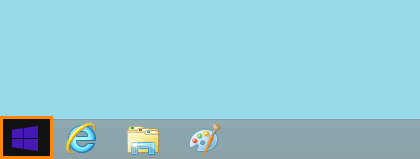 (図2)
(図2)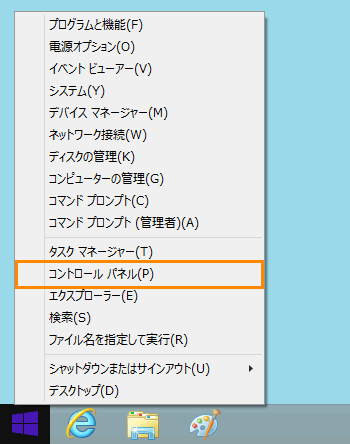 (図3)
(図3)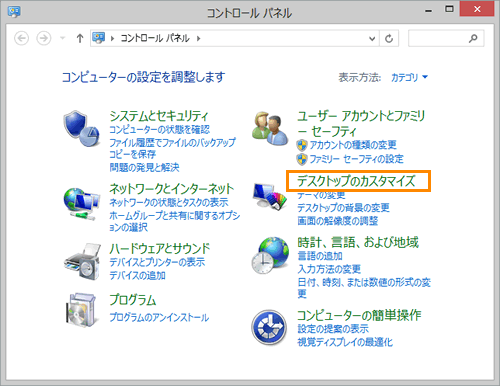 (図4)
(図4)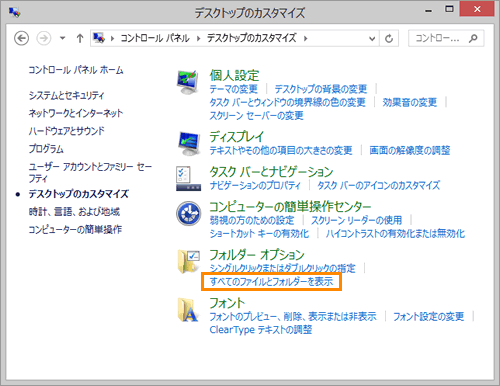 (図5)
(図5)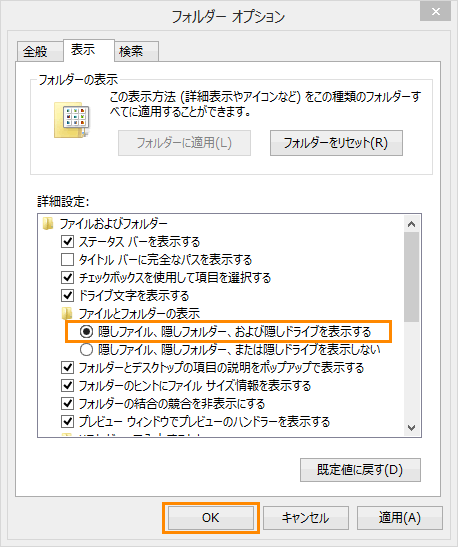 (図6)
(図6)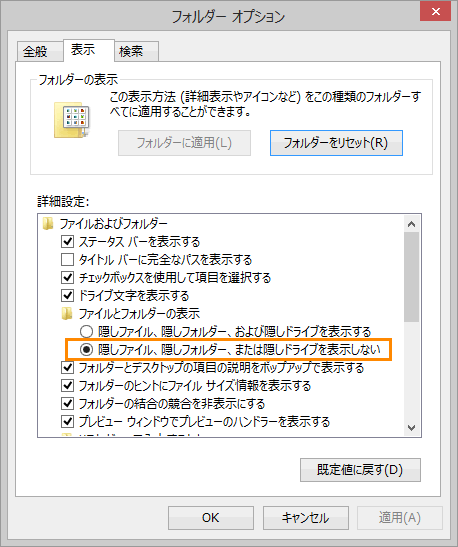 (図7)
(図7)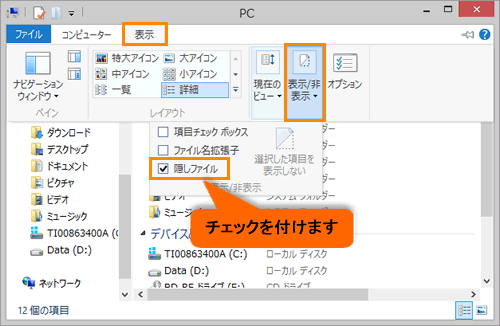 (図8)
(図8)