情報番号:015394 【更新日:2015.06.02】
保護されたオペレーティングシステムファイルを表示させる方法<Windows 8.1>
対応機器・対象OSとカテゴリ
| 対応機種 |
|
| 対象OS |
Windows 8.1 |
| カテゴリ |
Windowsの操作/設定、Windowsの便利な使いかた |
回答・対処方法
はじめに
オペレーティング システムファイルは、Windowsを正常に動作させるために必要なコンピューター上のファイルのことです。ご購入時の設定状態では表示されないようになっています。
ここでは、保護されたオペレーティング システムファイルを表示させる方法を説明します。
【注意】
- 操作上、どうしても必要な場合以外は本手順を行なわないでください。
また、必要な操作が終わりましたら設定を元に戻してください。 - システムファイルに対して、名前の変更、移動、削除などはむやみに行なわないでください。コンピューターが正常に動作しなくなる可能性があります。
タッチ操作について | ※本操作は、マウスまたはタッチパッドを使っての操作手順となります。タッチパネル搭載モデルでタッチ操作を行ないたい場合は、[013755:タッチパネルの使いかた]を参考にし、クリックを”タップ”、ダブルクリックを”ダブルタップ”、右クリックを”長押し(ロングタップ)”に読み替えて操作してください。 |
操作手順
- スタート画面で、[デスクトップ]タイルをクリックします。
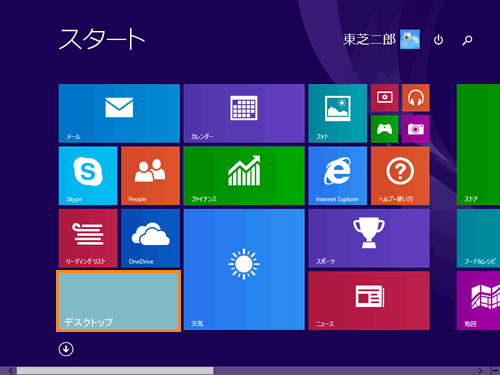 (図1)
(図1)
- デスクトップ画面が表示されます。タスクバーの[スタート]ボタンをマウスの右ボタンでクリックします。
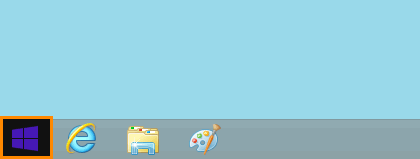 (図2)
(図2)
- クイックリンクメニューが表示されます。[コントロールパネル(P)]をクリックします。
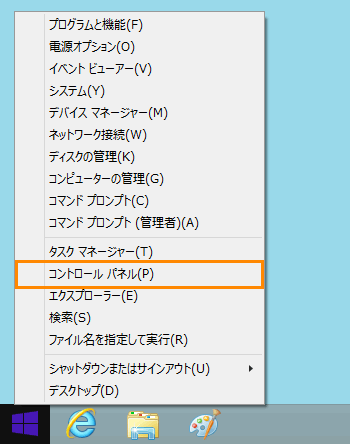 (図3)
(図3)
- 「コントロールパネル」画面が表示されます。[デスクトップのカスタマイズ]をクリックします。
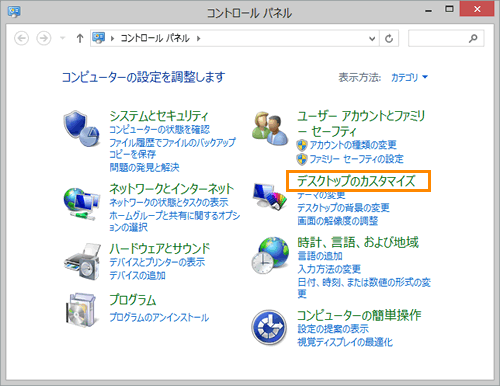 (図4)
(図4)
- 「デスクトップのカスタマイズ」画面が表示されます。”フォルダーオプション”項目の[すべてのファイルとフォルダーを表示]をクリックします。
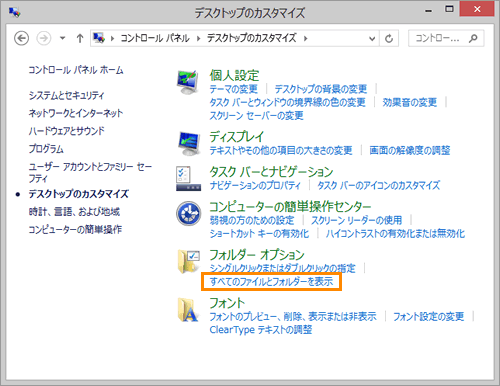 (図5)
(図5)
- 「フォルダーオプション」画面の「表示」タブが表示されます。”詳細設定”の[□ 保護されたオペレーティングシステムファイルを表示しない(推奨)]をクリックします。
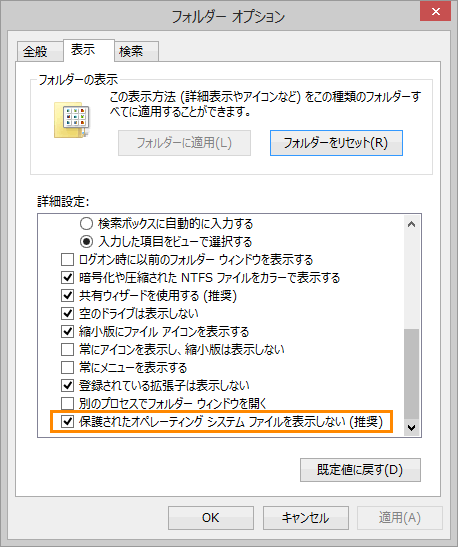 (図6)
(図6)
- 「警告」画面が表示されます。[はい(Y)]ボタンをクリックします。
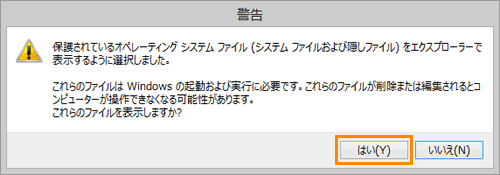 (図7)
(図7)
- [□ 保護されたオペレーティングシステムファイルを表示しない(推奨)]のチェックがはずれていることを確認し、[OK]ボタンをクリックします。
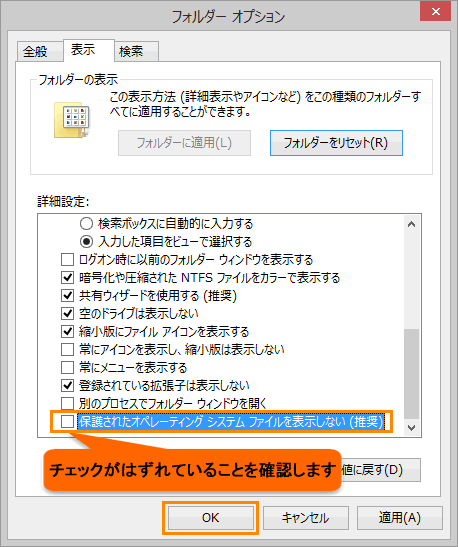 (図8)
(図8)
- 「デスクトップのカスタマイズ」画面に戻ります。右上の[×]ボタンをクリックして閉じます。
設定は以上です。
保護されたオペレーティング システムファイルが表示されることを確認してください。
【重要:必要な操作が終わったあと】
必要な操作が終わりましたら、保護されたオペレーティング システムファイルを表示しない設定に戻してください。
- 上記手順6の「フォルダーオプション」画面の「表示」タブで、”詳細設定”の[□ 保護されたオペレーティングシステムファイルを表示しない(推奨)]をクリックしてチェックを付けてください。
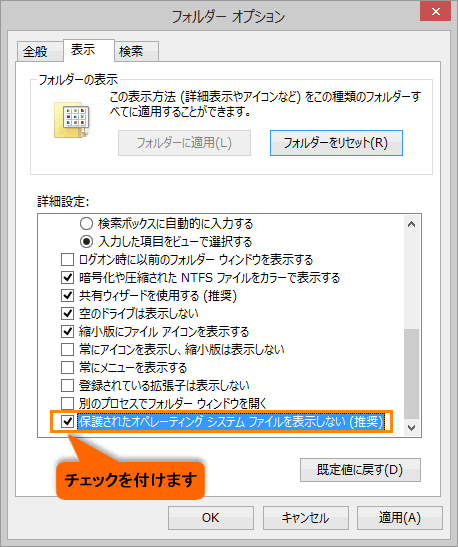 (図9)
(図9)
関連情報
以上
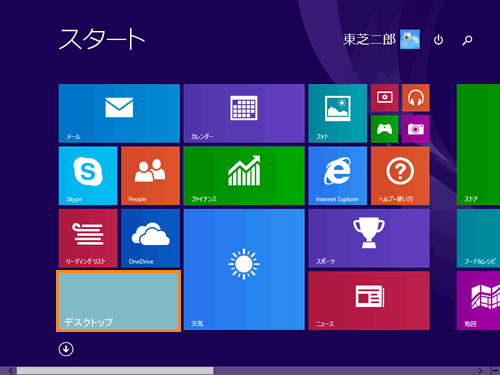 (図1)
(図1)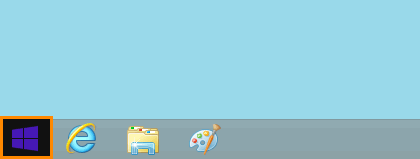 (図2)
(図2)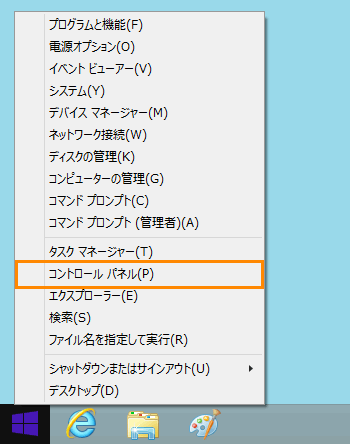 (図3)
(図3)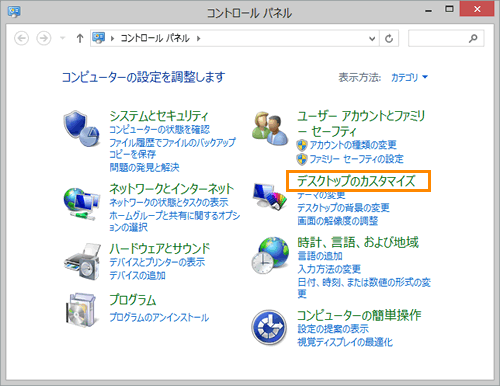 (図4)
(図4)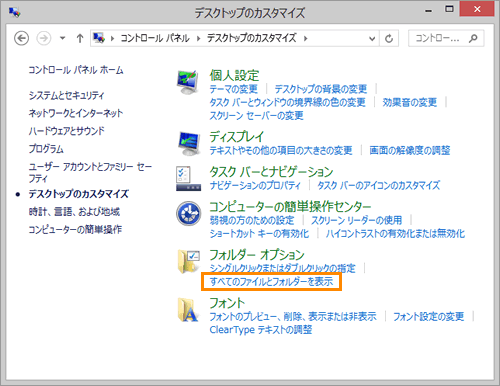 (図5)
(図5)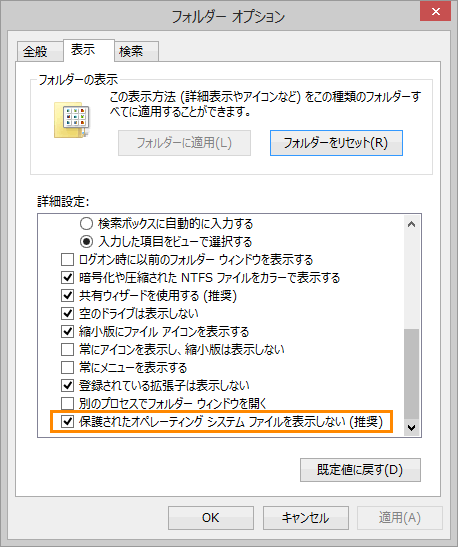 (図6)
(図6)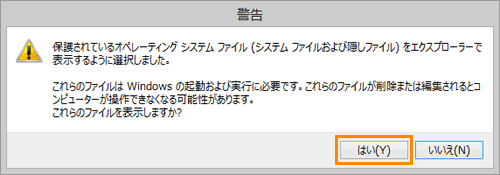 (図7)
(図7)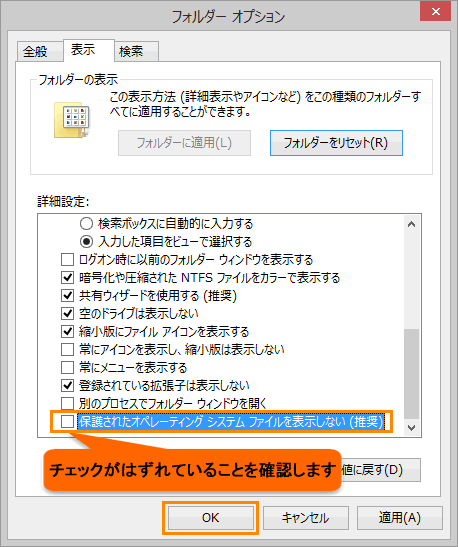 (図8)
(図8)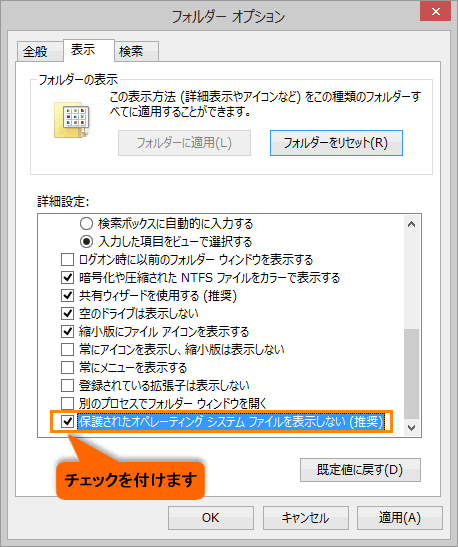 (図9)
(図9)