情報番号:015768 【更新日:2014.12.16】
音量を調節する方法<Windows 8.1>
対応機器・対象OSとカテゴリ
| 対応機種 |
|
| 対象OS |
Windows 8.1 |
| カテゴリ |
サウンド(音)、音が出ない |
回答・対処方法
はじめに
PCのスピーカーから再生される音量(ボリューム)を調節する方法について説明します。
※各Windowsストアアプリの音量は、各アプリ上で行なう必要があります。
タッチ操作について | ※本操作は、マウスまたはタッチパッドを使っての操作手順となります。タッチパネル搭載モデルでタッチ操作を行ないたい場合は、[013755:タッチパネルの使いかた]を参考にし、クリックを”タップ”、ダブルクリックを”ダブルタップ”、右クリックを”長押し(ロングタップ)”に読み替えて操作してください。 |
操作手順
「設定」チャームから音量を調節する方法
- マウスポインターを右下隅まで動かしてから、少し上へ動かします。
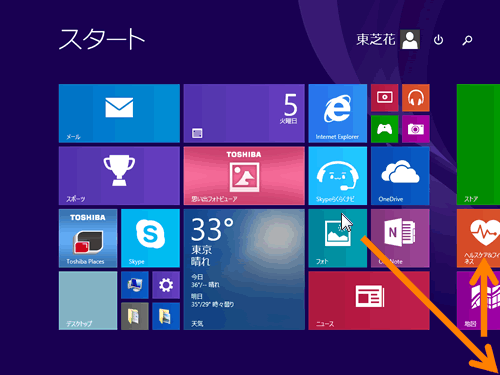 (図1)
(図1)
◆タッチパネルで操作する場合
画面の右端から左に向かってスワイプします。
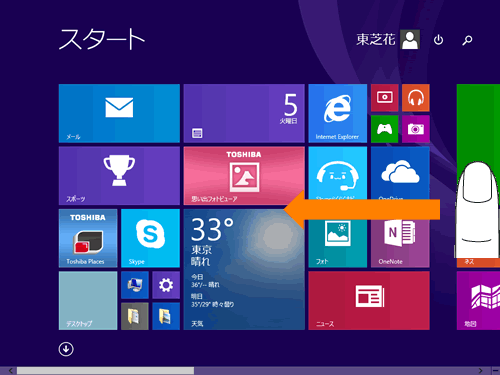 (図2)
(図2)
- チャームバーが表示されます。[設定]をクリックします。
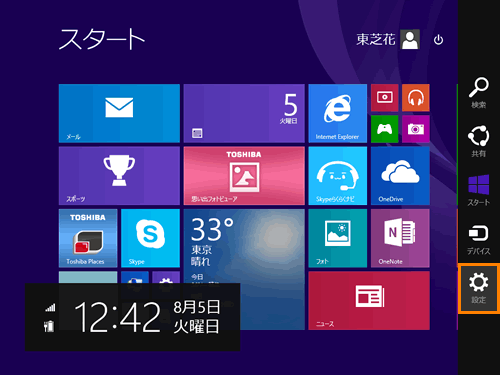 (図3)
(図3)
- 「設定」チャームが表示されます。[音量]をクリックします。
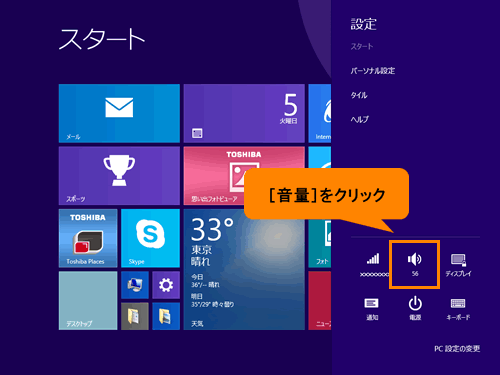 (図4)
(図4)
- 音量を調節するバーが表示されます。バーを上にドラッグすると音量が大きくなり、下にドラッグすると音量が小さくなります。
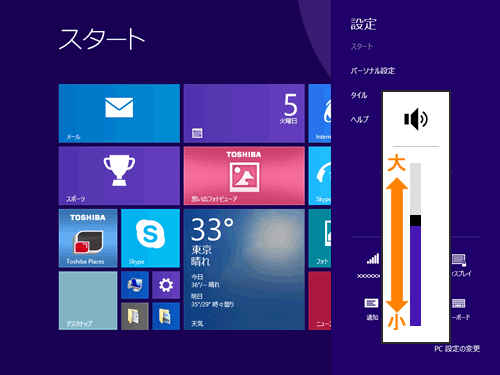 (図5)
(図5)
<音がでないようにしたい場合>
a.[消音にする]ボタンをクリックします。
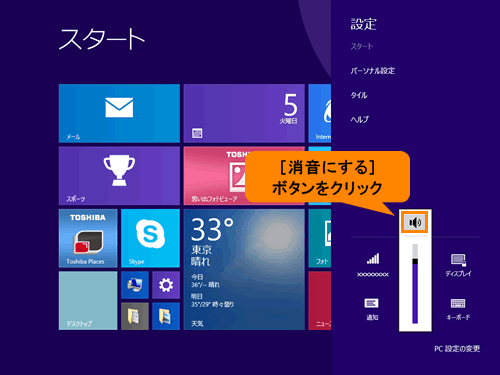 (図6)
(図6)
b.「設定」チャームの[音量]が[消音]に変わります。
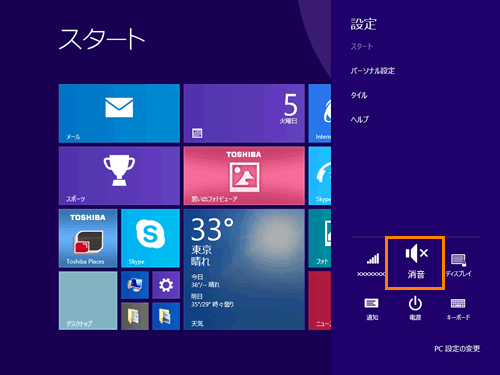 (図7)
(図7)
操作は以上です。
設定した音(ボリューム)で再生されることを確認してください。
デスクトップの通知領域から音量を調節する方法
- スタート画面から[デスクトップ]タイルをクリックします。
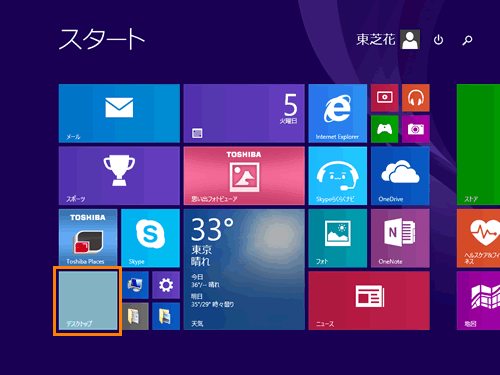 (図8)
(図8)
- デスクトップ画面が表示されます。通知領域の[音量]アイコンをクリックします。
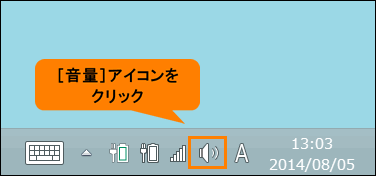 (図9)
(図9)
- 音量を調節する画面が表示されます。つまみを上にドラッグすると音量が大きくなり、下にドラッグすると音量が小さくなります。
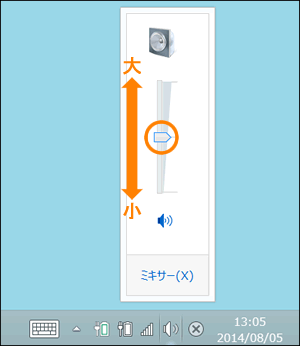 (図10)
(図10)
<音がでないようにしたい場合>
a.[ミュート スピーカー]ボタンをクリックします。
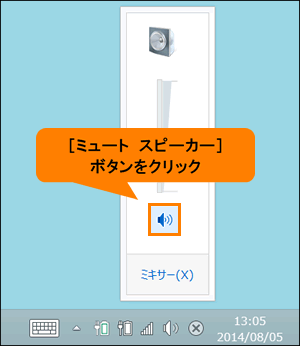 (図11)
(図11)
b.[音量]アイコンが[スピーカー:ミュート]アイコンに変わります。
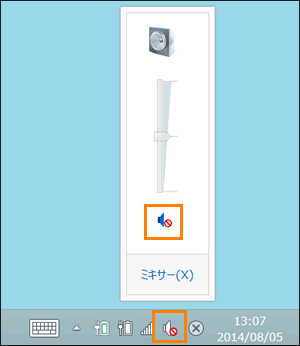 (図12)
(図12)
操作は以上です。
設定した音(ボリューム)で再生されることを確認してください。
関連情報
以上
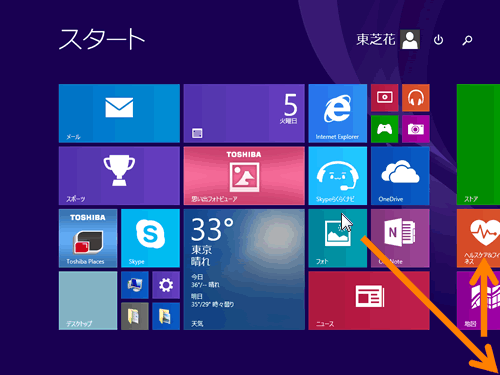 (図1)
(図1)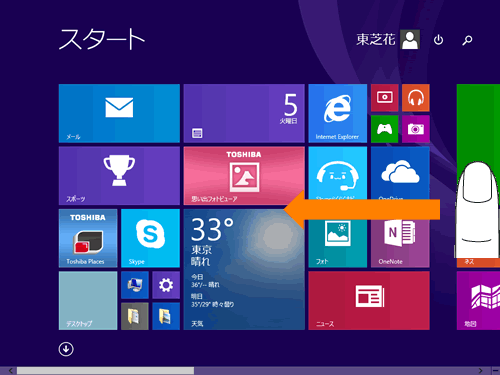 (図2)
(図2)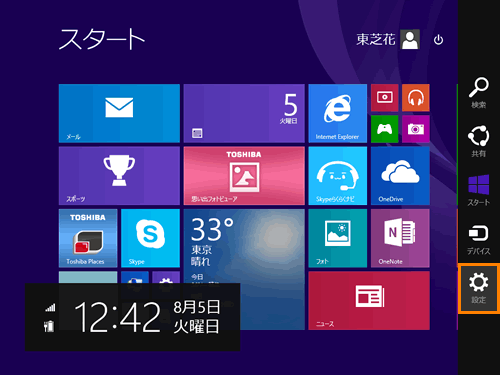 (図3)
(図3)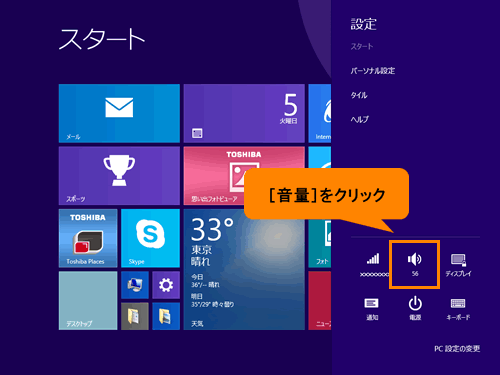 (図4)
(図4)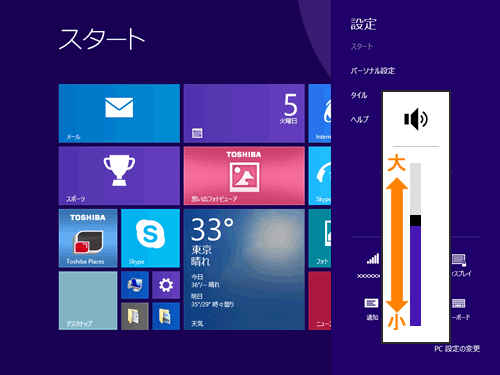 (図5)
(図5)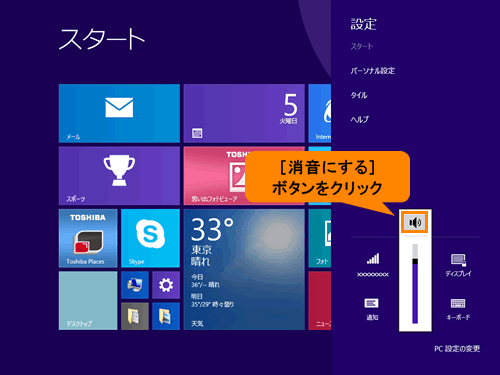 (図6)
(図6)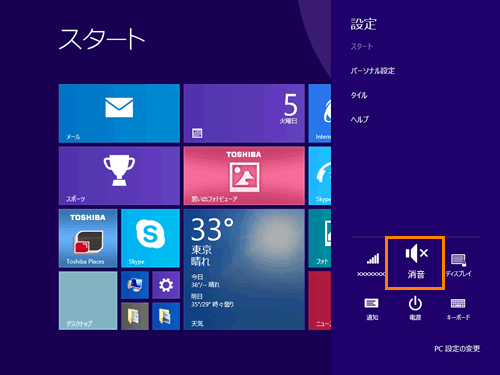 (図7)
(図7)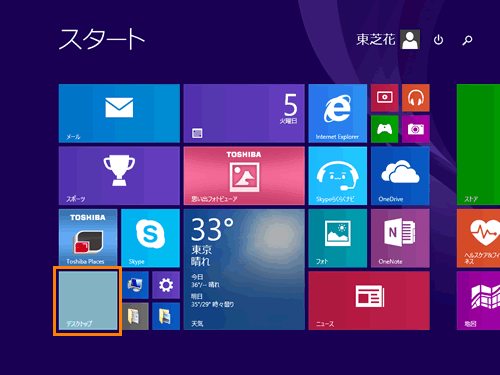 (図8)
(図8)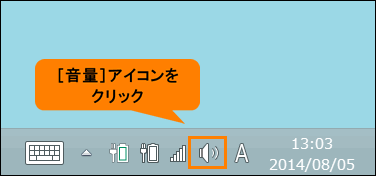 (図9)
(図9)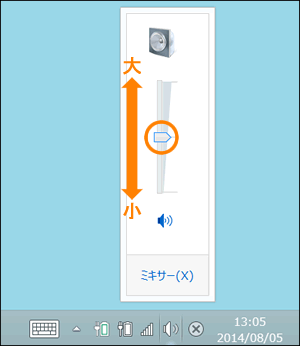 (図10)
(図10)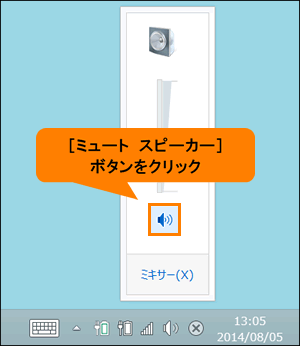 (図11)
(図11)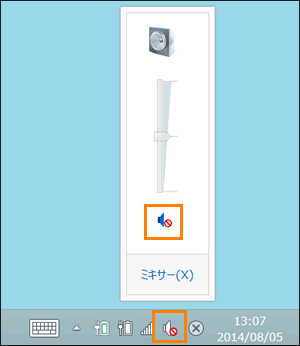 (図12)
(図12)