情報番号:015841 【更新日:2014.09.30】
「ファミリーセーフティ」お子様のパソコンの活動記録の取得や制限を無効にする方法<Windows 8.1>
対応機器・対象OSとカテゴリ
| 対応機種 |
|
| 対象OS |
Windows 8.1 |
| カテゴリ |
Windowsの操作/設定、セキュリティ情報、Windowsの便利な使いかた、セキュリティ予防/対策 |
回答・対処方法
はじめに
「ファミリーセーフティ」では、大人(管理者)が子供のパソコンの使用について制限を設定することができます。
ここでは、「ファミリーセーフティ」を設定した後に、お子様のパソコンの活動記録の取得や制限を無効に戻す方法を説明します。
※「ファミリーセーフティ」の詳細については、[015834:「ファミリーセーフティ」について<Windows 8.1>]を参照してください。
タッチ操作について | ※本操作は、マウスまたはタッチパッドを使っての操作手順となります。タッチパネル搭載モデルでタッチ操作を行ないたい場合は、[013755:タッチパネルの使いかた]を参考にし、クリックを”タップ”、ダブルクリックを”ダブルタップ”、右クリックを”長押し(ロングタップ)”に読み替えて操作してください。 |
操作手順
※管理者のアカウントでサインインしてください。
- スタート画面で、[デスクトップ]タイルをクリックします。
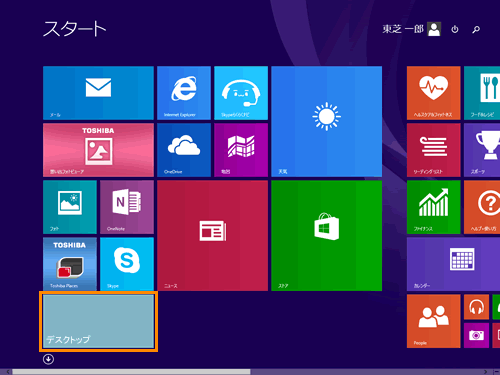 (図1)
(図1)
- デスクトップ画面が表示されます。画面左下の[スタート]ボタンをマウスの右ボタンでクリックします。
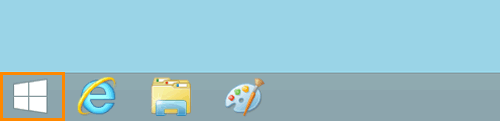 (図2)
(図2)
- クイックリンクメニューが表示されます。[コントロールパネル(P)]をクリックします。
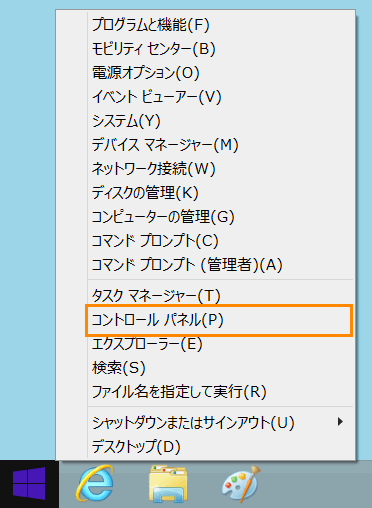 (図3)
(図3)
- 「コントロールパネル」画面が表示されます。”ユーザーアカウントとファミリーセーフティ”項目の[ファミリーセーフティの設定]をクリックします。
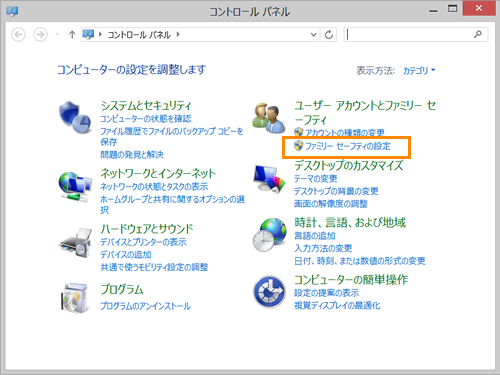 (図4)
(図4)
- 「ファミリーセーフティ」画面が表示されます。”ユーザーを選択してファミリーセーフティを設定します”項目から制限を無効にしたいユーザー名(子供の名前)をクリックします。
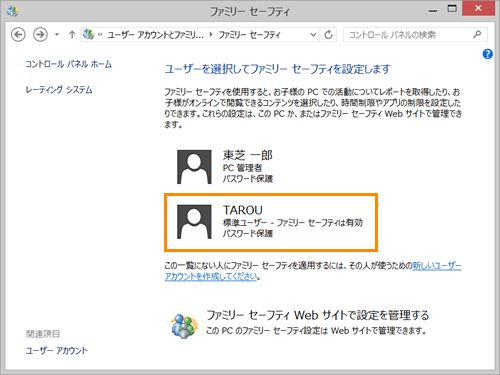 (図5)
(図5)
- 「ユーザー設定」画面が表示されます。
◆活動記録の取得のみ無効にする場合
”活動記録レポート”項目で、[◎ 無効]をクリックします。
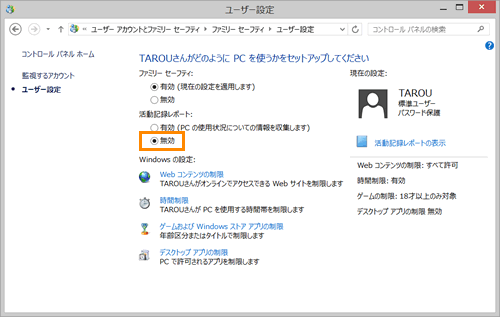 (図6)
(図6)
◆すべての制限を無効にする場合
”ファミリーセーフティ”項目で、[◎ 無効]をクリックします。
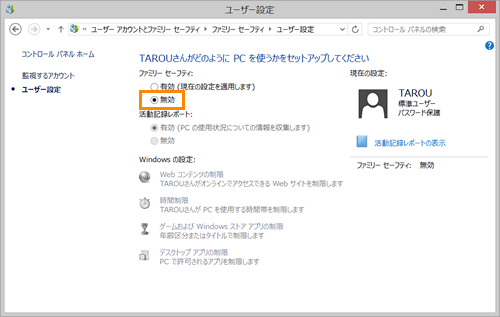 (図7)
(図7)
- 設定が終わりましたら、右上の[×]ボタンをクリックして閉じます。
お子様のパソコンの活動記録の取得や制限を無効に戻す操作は以上です。
以上
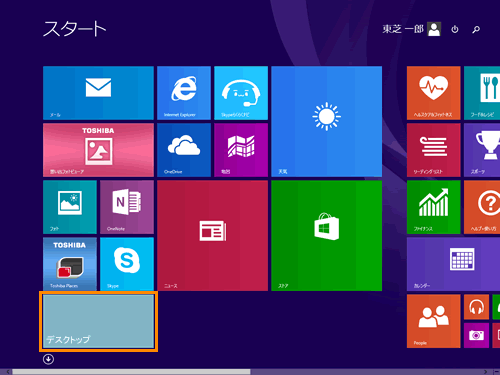 (図1)
(図1)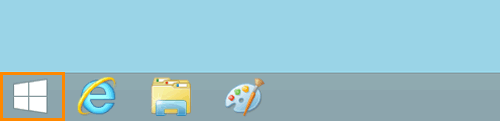 (図2)
(図2)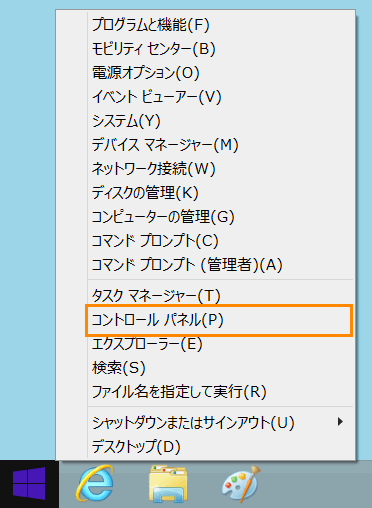 (図3)
(図3)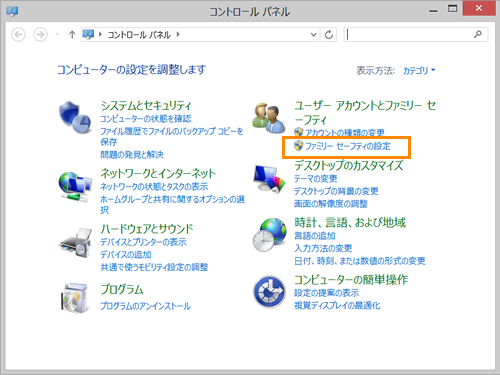 (図4)
(図4)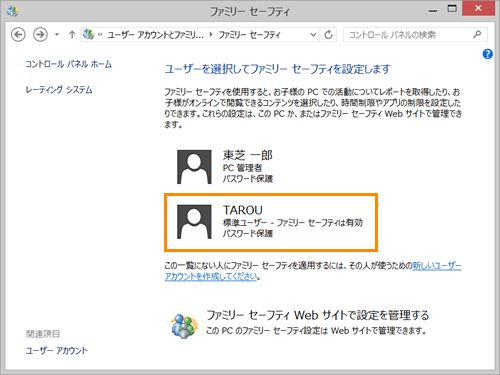 (図5)
(図5)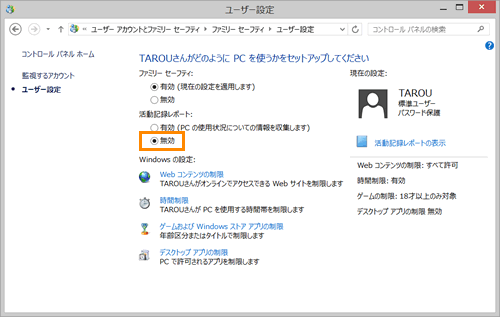 (図6)
(図6)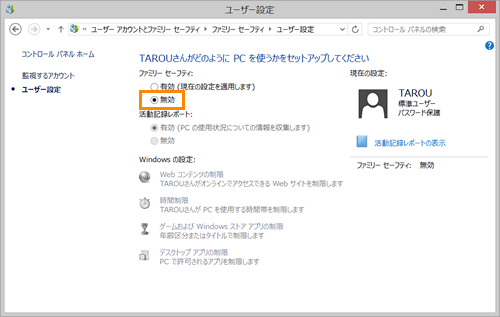 (図7)
(図7)