情報番号:015860 【更新日:2014.10.07】
「ミュージック」音楽を再生する方法<Windows 8.1>
対応機器・対象OSとカテゴリ
| 対応機種 |
|
| 対象OS |
Windows 8.1 |
| カテゴリ |
CD/DVD/ブルーレイディスク、音楽を聴く、Windowsソフトウェア、ストアアプリ |
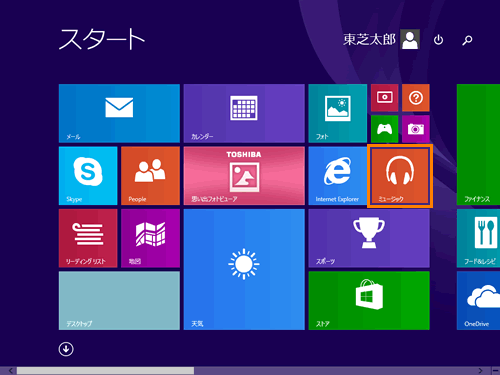 (図1)
(図1)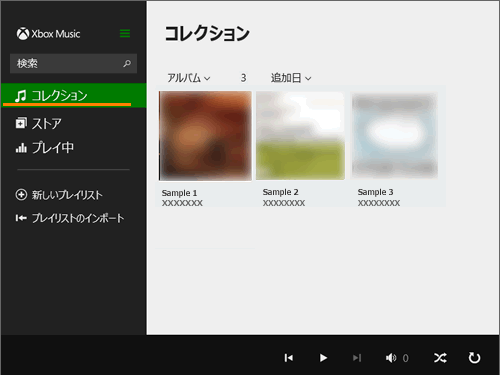 (図2)
(図2)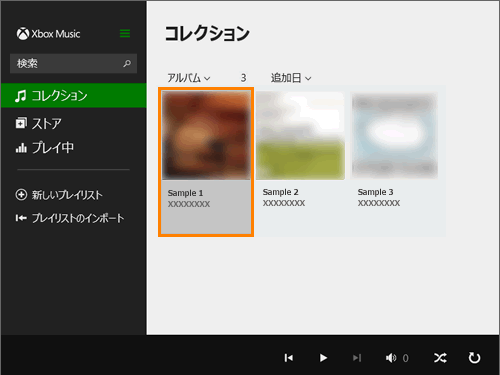 (図3)
(図3) )をクリックすると音楽ファイルが再生されます。
)をクリックすると音楽ファイルが再生されます。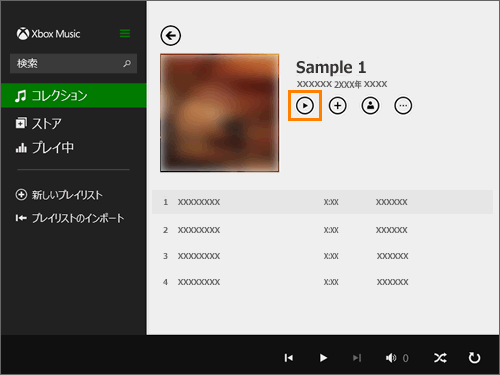 (図4)
(図4)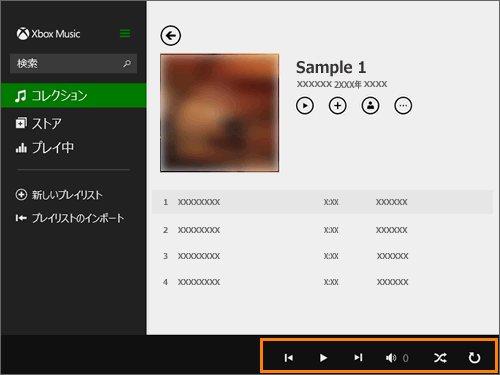 (図5)
(図5)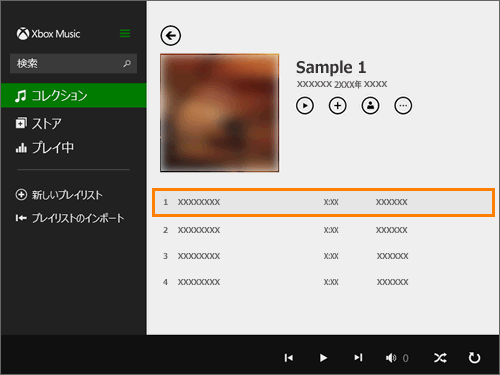 (図6)
(図6) )をクリックすると音楽データが再生されます。
)をクリックすると音楽データが再生されます。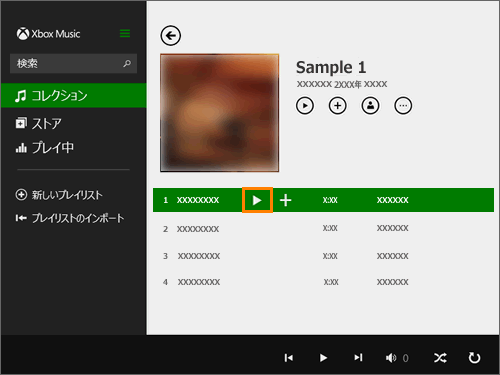 (図7)
(図7) [前へ]ボタン
[前へ]ボタン [ポーズ]ボタン
[ポーズ]ボタン [プレイ]ボタン
[プレイ]ボタン [次へ]ボタン
[次へ]ボタン [ボリューム]ボタン
[ボリューム]ボタン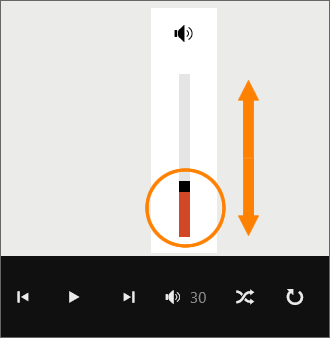 (図8)
(図8) [シャッフル オン/オフ]ボタン
[シャッフル オン/オフ]ボタン [リピート オン/オフ]ボタン
[リピート オン/オフ]ボタン