情報番号:015881 【更新日:2014.10.07】
「タッチキーボード」日本語の入力時に「かな入力」用のキーボードを表示する方法<Windows 8.1>
対応機器・対象OSとカテゴリ
| 対応機種 |
|
| 対象OS |
Windows 8.1 |
| カテゴリ |
文字入力、キーボード、タッチパネル、文字入力の便利な使いかた、キーボードの便利な使いかた、タッチパネルの使いかた |
回答・対処方法
はじめに
タッチパネル搭載モデルでは、画面上に表示させた「タッチキーボード」を使用して文字を入力することができます。
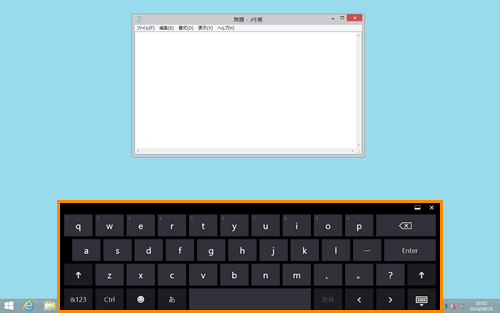 (図1)
(図1)
既定では、「タッチキーボード」の日本語入力は「ローマ字入力」用のキーボードしか選択できません。ここでは、「かな入力」用のキーボードを表示する方法を説明します。
※本手順はタッチパネル操作で説明していますが、マウスやタッチパッドでも同様の操作ができます。
操作手順
以下の操作を順番に行なってください。
手順1:キーボードの設定
「かな入力」用のキーボードが選択できるように設定を変更します。
- 画面の右端に指を置き、画面を軽くはらうように左に指を動かします(スワイプ)。
※マウスやタッチパッドで操作するときは、マウスポインターを右下隅まで動かしてから、少し上へ動かします。
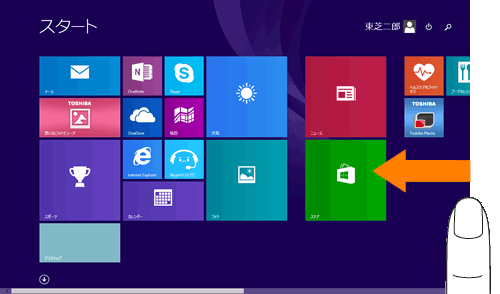 (図2)
(図2)
- 画面右端にチャームバーが表示されます。[設定]をタップします。
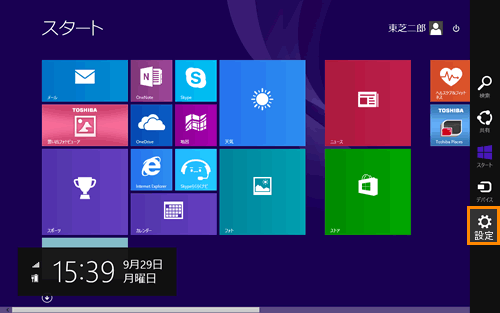 (図3)
(図3)
- 画面右側に「設定」チャームが表示されます。右下の[PC設定の変更]をタップします。
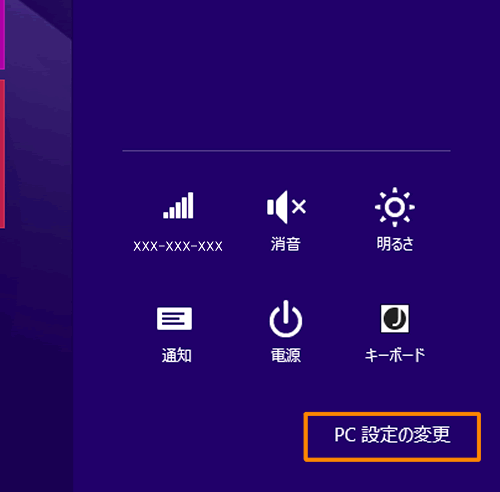 (図4)
(図4)
- 「PC設定」画面が表示されます。画面左側のメニューから[PCとデバイス]をタップします。
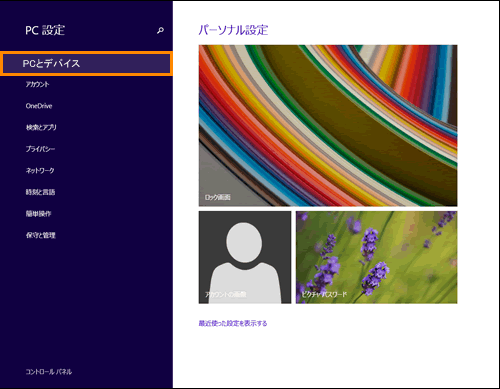 (図5)
(図5)
- 「PCとデバイス」画面が表示されます。画面左側のメニューから[入力]をタップします。
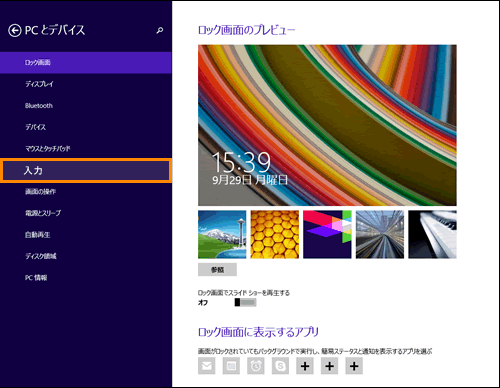 (図6)
(図6)
- 右画面が切り替わります。”タッチキーボード”の”ハードウェアキーボードに準拠したレイアウトをタッチキーボードオプションとして追加する”項目のスイッチをタップし、[オン]に設定します。
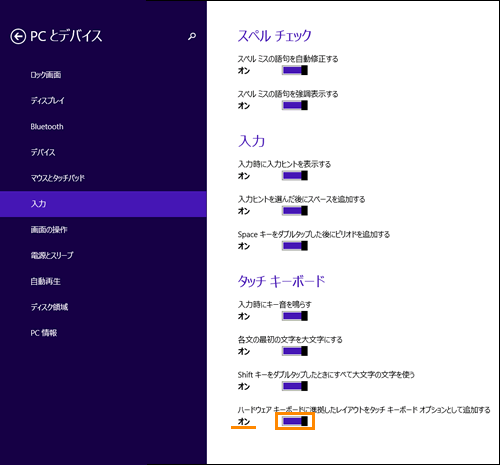 (図7)
(図7)
設定は以上です。
手順2:キーボードの切り替え
「タッチキーボード」を「かな入力」用のキーボードに切り替えます。
- デスクトップ画面で、通知領域の[キーボードアイコン]をタップします。
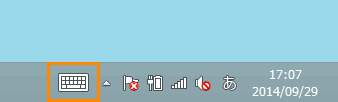 (図8)
(図8)
- 「タッチキーボード」が表示されます。右下にある[キーボード]アイコンをタップします。
 (図9)
(図9)
- キーボードアイコンの一覧が表示されます。右から1つ目のアイコンをタップします。
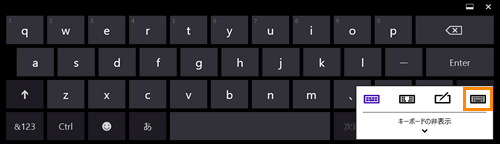 (図10)
(図10)
- 「かな入力」用のキーボードに切り替わります。
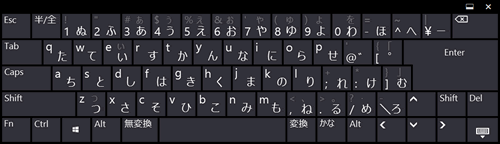 (図11)
(図11)
キーボードの切り替えは以上です。
手順3:入力方法の切り替え
入力方法を「ローマ字入力」から「かな入力」に切り替えます。
- 「タッチキーボード」で、左右どちらか1つの[Alt]キーをタップします。
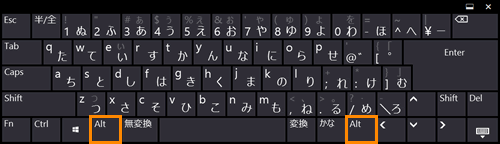 (図12)
(図12)
- [Alt]キーが選択された状態になります。[かな]キーをタップします。
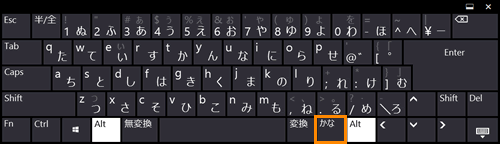 (図13)
(図13)
- ”Alt+ひらがなキーが押されました。・・・ローマ字入力とかな入力を切り替えますか?”メッセージ画面が表示されます。[はい(Y)]ボタンをタップします。
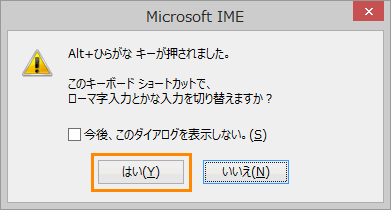 (図14)
(図14)
入力方法の切り替えは以上です。
「タッチキーボード」で「かな入力」ができることを確認してください。
※「ローマ字入力」に戻したい場合は、再度<手順3:入力方法の切り替え>の操作を行なってください。
入力方法の切り替えは、以下の操作でも行うことができます。
[015427:日本語入力方法(ローマ字入力/かな入力)を通知領域のアイコンから切り替える方法<Windows 8.1>]
[015428:日本語入力方法(ローマ字入力/かな入力)を切り替える方法(ストアアプリ)<Windows 8.1>]
関連情報
以上
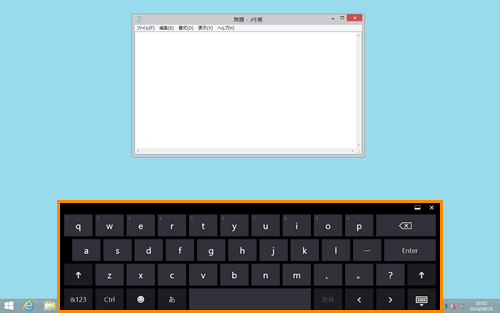 (図1)
(図1)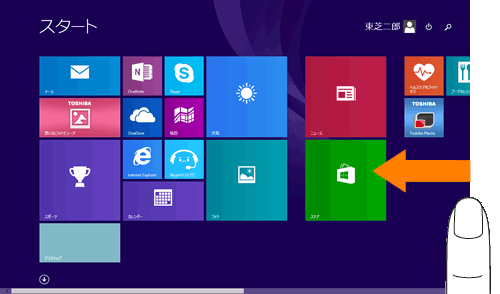 (図2)
(図2)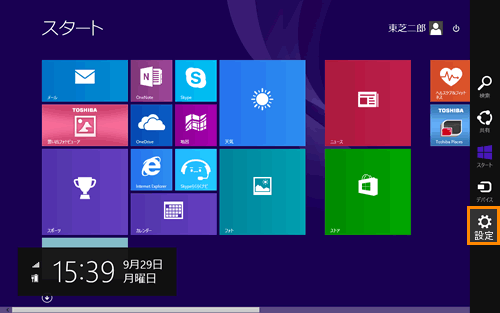 (図3)
(図3)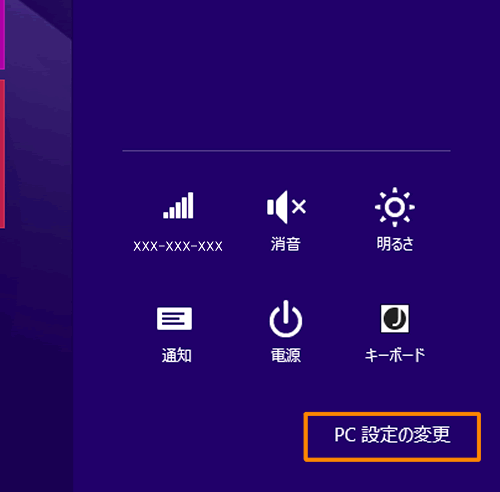 (図4)
(図4)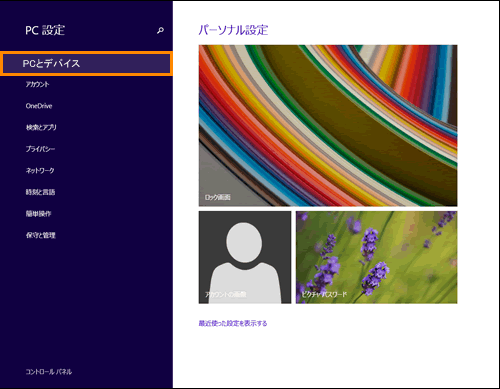 (図5)
(図5)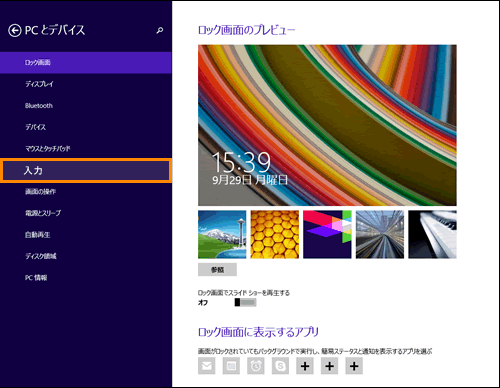 (図6)
(図6)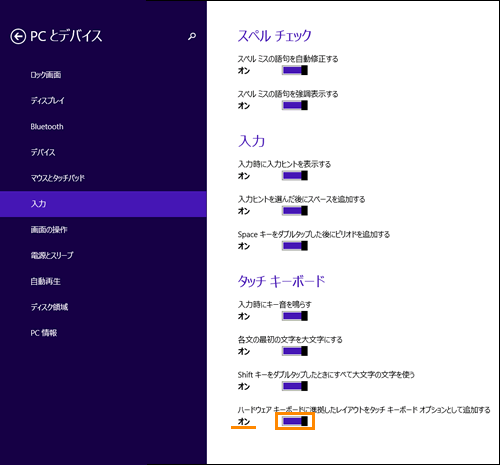 (図7)
(図7)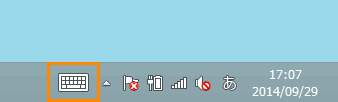 (図8)
(図8) (図9)
(図9)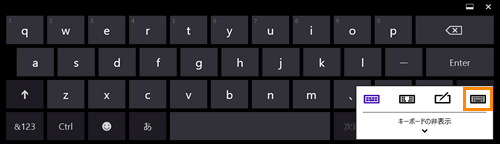 (図10)
(図10)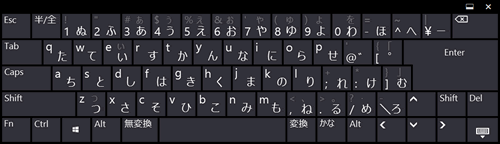 (図11)
(図11)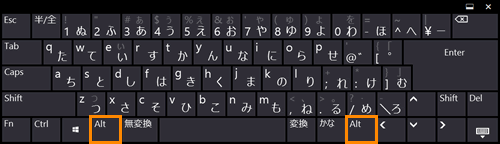 (図12)
(図12)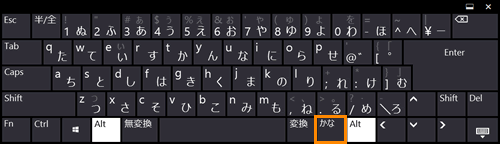 (図13)
(図13)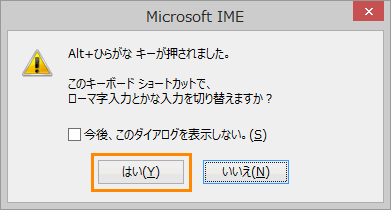 (図14)
(図14)