情報番号:015919 【更新日:2014.10.21】
ジャンプリストでよく使うファイルやフォルダー、Webサイトをピン留めする方法<Windows 8.1>
対応機器・対象OSとカテゴリ
| 対応機種 |
|
| 対象OS |
Windows 8.1 |
| カテゴリ |
Windowsの操作/設定、Windowsの便利な使いかた |
回答・対処方法
はじめに
ジャンプリストを使用して、最近開いたファイルやフォルダー、Webサイトなどに直接アクセスすることができます。
ジャンプリストとは、最近開いたファイルやフォルダー、Webサイトなどの項目を一覧表示するものです。ジャンプリストを使用すると最近使ったファイルを開くことができるだけでなくよく使用する項目をジャンプリストにピン留めすることもできるので、毎日使用している項目にすばやくアクセスすることができます。
ここでは、ジャンプリストでよく使うファイルやフォルダー、Webサイトをピン留めする方法について説明します。
タッチ操作について | ※本操作は、マウスまたはタッチパッドを使っての操作手順となります。タッチパネル搭載モデルでタッチ操作を行ないたい場合は、[013755:タッチパネルの使いかた]を参考にし、クリックを”タップ”、ダブルクリックを”ダブルタップ”、右クリックを”長押し(ロングタップ)”に読み替えて操作してください。 |
操作手順
※ここでは、例として「エクスプローラー」のジャンプリストを利用して説明します。
- スタート画面で、[デスクトップ]タイルをクリックします。
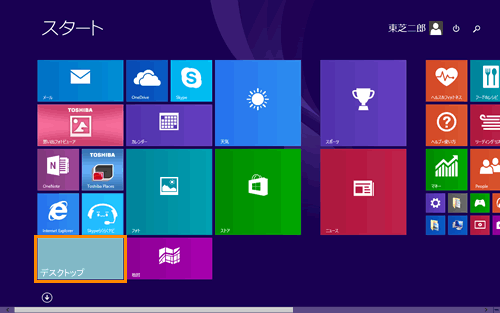 (図1)
(図1)
- デスクトップ画面が表示されます。タスクバー上の[エクスプローラー]アイコンをマウスの右ボタンでクリックします。
 (図2)
(図2)
- ピン留めしたいファイル、フォルダーにマウスポインターを合わせます。[一覧にピン留めする](
 )ボタンが表示されます。
)ボタンが表示されます。
※タッチ操作の場合は、ファイル、フォルダーにタップしたまま、[一覧にピン留めする]( )ボタンにスライドします。
)ボタンにスライドします。
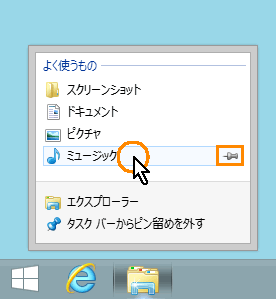 (図3)
(図3)
- [一覧にピン留めする](
 )ボタンをクリックします。
)ボタンをクリックします。
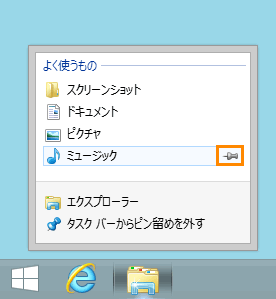 (図4)
(図4)
- 選択したファイル、フォルダーが”ピン留め”項目に移動します。
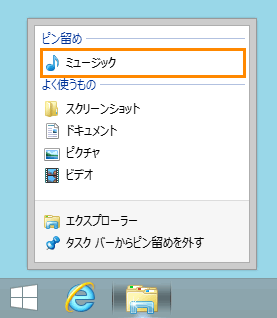 (図5)
(図5)
<補足>
デスクトップからタスクバーにファイルのアイコンやショートカットをドラッグをしてピン留めすることができます。
※ここでは、例として[memo]ファイルをタスクバーにドラックします。
- [memo」ファイルをマウスの左ボタンをクリックしながら、タスクバーに移動させて離します。
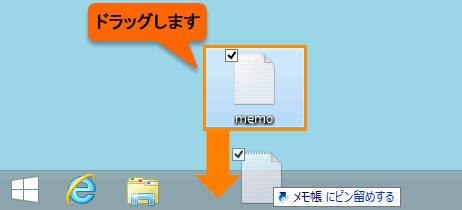 (図6)
(図6)
- [memo]ファイルがジャンプリストにピン留めされます。
※タスクバーに、プログラムがピン留めされていない場合は、アイコンが表示されタスクバーにピン留めされます。
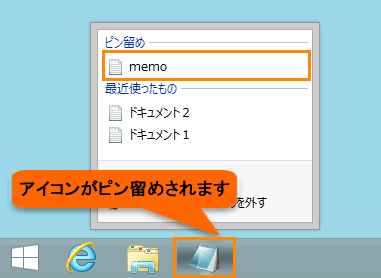 (図7)
(図7)
関連情報
以上
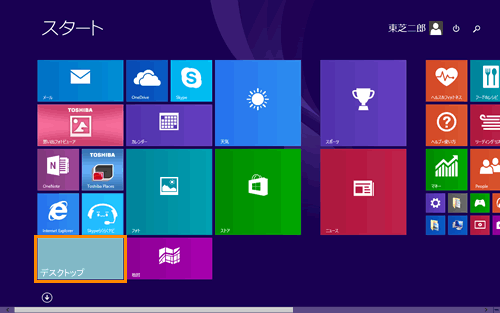 (図1)
(図1) (図2)
(図2) )ボタンが表示されます。
)ボタンが表示されます。 )ボタンにスライドします。
)ボタンにスライドします。 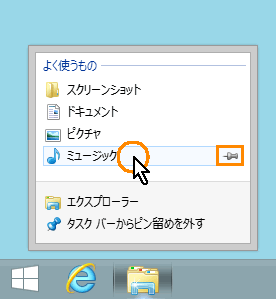 (図3)
(図3) )ボタンをクリックします。
)ボタンをクリックします。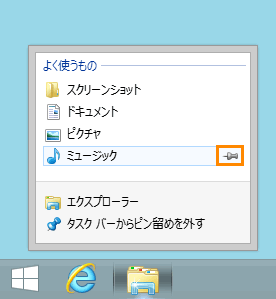 (図4)
(図4)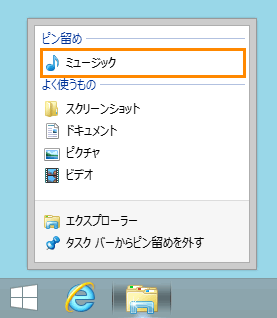 (図5)
(図5)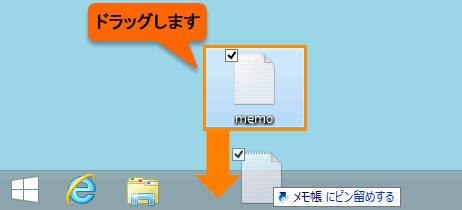 (図6)
(図6)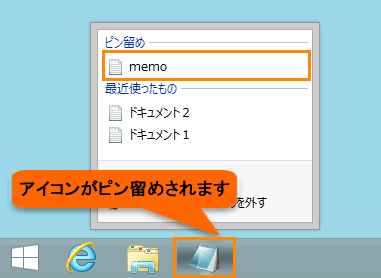 (図7)
(図7)